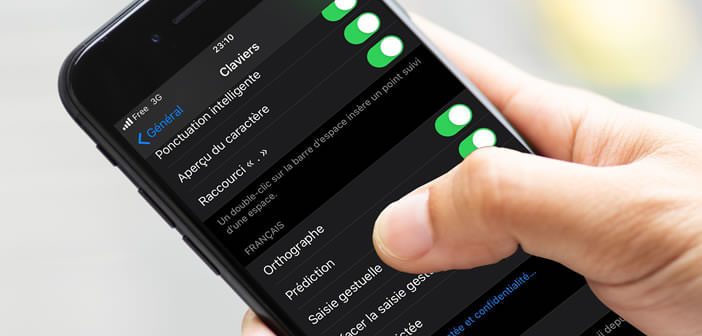
The latest version of iOS 13 introduces a number of more or less interesting new features. Rather than listing them all, we at TechnoWikis have decided to focus on those that seem most relevant to us, namely gesture input, QuickPath..
IPhone keyboard swipes
Faced with a drop in sales of its iPhone, Apple decided to focus on innovation. The latest version of the American giant's mobile operating system includes a number of improvements.
Without question, the biggest novelty of iOS 13 concerns the keyboard of the iPhone. It does not seem obvious at first sight, and yet the input system is evolving much more than it seems. If you wanted to slide your finger on the virtual keyboard of your iPhone, you will probably be surprised to see that your phone now offers scanning input..
It took a while before Apple decided to integrate a native swype keyboard into its iPhone. It's now done. And believe me, the new QuickPath gesture input feature will completely change the way you type text on your phone. You will quickly realize that it is much easier to spell a word by sliding your finger on the keyboard rather than typing on each key.
Besides, Apple believes so much in this new function that when launching the keyboard of iOS 13 for the first time, a message informs you that you can now enter text by sliding your finger. For people who have zapped this notification, here is a remedial course..
- Open any application using the virtual keyboard (messaging, social networks, etc.)
- Put your finger on the first word you want to type
- Then slide your finger over the different letters of the word without ever lifting your index finger from the screen
- For example if you want to type Hello, you will put your finger on the S key then you will slide towards the A key then L, U and finally T.
- Then lift your finger, so that iOS automatically integrates it into your message
You only need to repeat this process for all the words in your message. Note that the system automatically adds a space at the end of each slide so that you can enter the next word directly without wasting time clicking on the space bar. This is also reminiscent of the Swiftkey keyboard.
Disable QuickPath
The QuickPath device does not interfere with so-called normal typing. From a personal point of view, I find that this option offers many advantages. However it needs to be a little precise in these gestures. The first steps can be destabilizing but with a little practice you get used to it very quickly.
Obviously some iPhone users are hostile to the changes. If you hate the QuickPath function know that you can deactivate it very easily from the settings menu of your iPhone.
- Open your iPhone Settings by clicking on the gear icon
- Click on General then on Keyboard
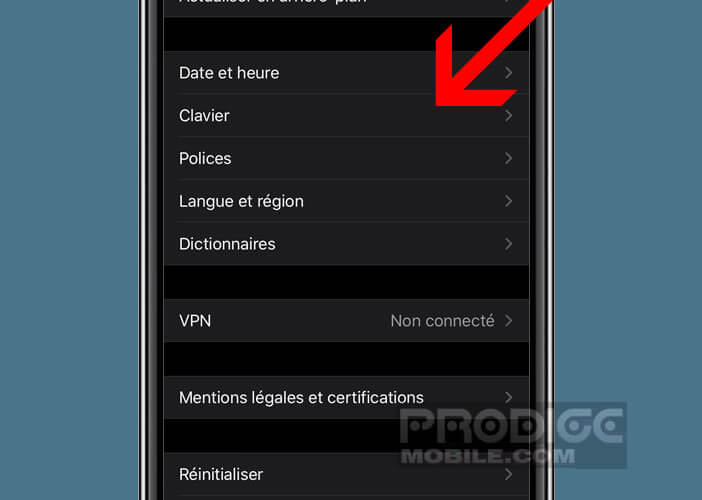
- Tap the gesture input switch
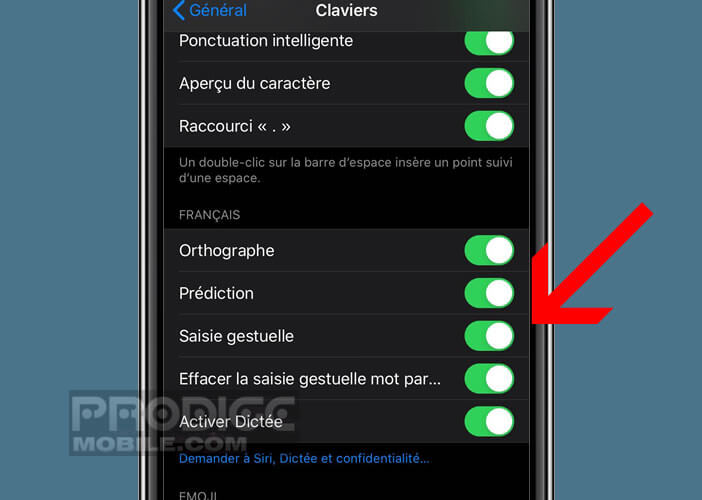
Be aware that the more you use gesture input, the more effective it will become. And don't forget that QuickPath is only available on iOS 13.