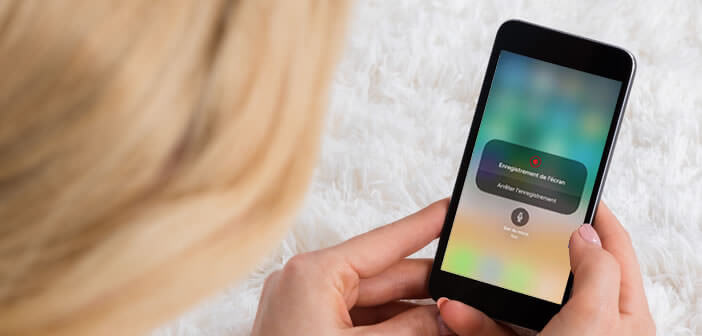
If you are reading these lines, it is most likely because you are looking for a solution to film the screen of your Apple smartphone or tablet. Some of you probably think that this type of operation is not authorized by Apple. In this guide we will show you how to use the new iPhone screen recording function in iOS 11..
Record your device screen without installing any application
There are many reasons why you might need to know how to take a video capture of your iPhone screen. We are thinking in particular of video game addicts who wish to share their prowess with their friends. Livestream has experienced unprecedented growth in recent months.
We also think of people wishing to help and support their loved ones. The iPhone continues to sell very well and attracts new users every day. But we all know, the mobile operating system from Apple offers a great wealth of functions, a beginner can quickly get lost..
And as an image is better than a long speech, what better than a video to share tips with those around you. The video captures attract attention like no other medium. There are also many learning guides on YouTube. Beauty, cooking and DIY tutorials are a worldwide success.
And yet Apple has never considered it necessary to offer a video screen capture tool on its mobile devices. Worse, it prevented publishers from developing applications allowing video recording of what was happening on the screen of an iPhone or iPad..
To get around this restriction, some users have had the idea of using the iPhone simulator on their Mac. Others preferred to opt for applications allowing the display of their smartphone screen on a computer. In short, you will have understood that these solutions were aimed above all at hackers.
New screen recording function
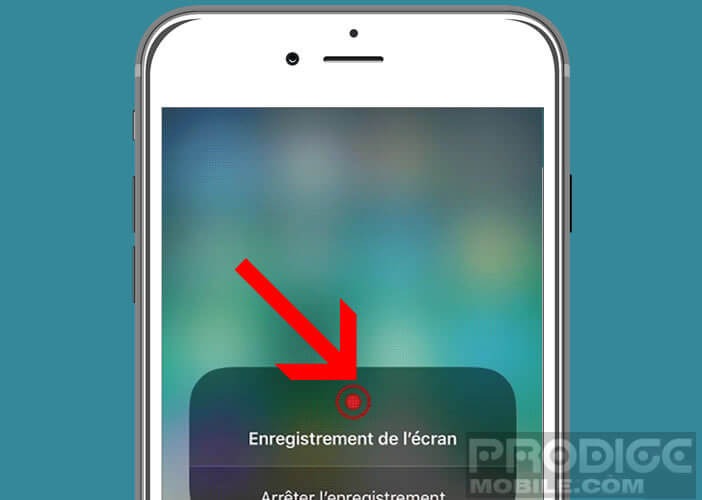 And then here is that with the release of iOS 11, the apple firm has made a 180 degree turn. Both the iPhone and the iPad now include a new feature for capturing video. Its name: screen recording .
And then here is that with the release of iOS 11, the apple firm has made a 180 degree turn. Both the iPhone and the iPad now include a new feature for capturing video. Its name: screen recording .
- Open your iPhone or iPad settings
- Click on Control Center then on Customize controls
- Tap Screen Recording
- Close iPhone settings
- Then slide your finger from the bottom to the top of the screen to launch the control center
- Press the record button on the screen
Note that video capture will start 3 seconds after the launch of this function. The record button will then change color and turn red. Another important detail. This tool is also capable of recording sound. 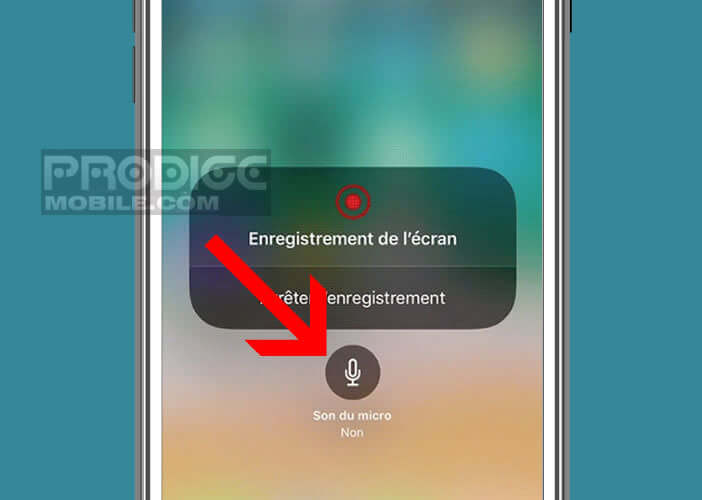 For this you will need to leave your finger pressed for a few seconds on the record button and then click on the microphone icon.
For this you will need to leave your finger pressed for a few seconds on the record button and then click on the microphone icon.
Once the sequence is complete, simply open the control center and click on the record button to end the capture. The video will then be automatically saved to the camera roll. Nothing prevents you from modifying it via video editing software.
Use screen recording option to save Snapchat messages
Obviously the screen recording function may give ideas to the clever ones. Some of you may be tempted to use it to keep track of Snapchat video messages. Because unlike the screen capture system, your correspondent will not receive any message warning him that you are recording his message.
Be careful, things could change quickly in the coming days. Indeed, several Snapchat officials reveal that the American company is currently working on a new version of its application for iPhone. This should normally be able to detect the use of the screen recording tool and inform other users.