
What would you say if you were revealed today a trick to display the screen of your iPhone or iPad on a computer running Windows? Say no more and read on..
Stream content from an iPhone to a computer
Let's start with a little reminder. Since the appearance of AirPlay, any user with an iOs device (iPhone, iPad or iPod Touch) can stream content on a Mac or an Apple TV. 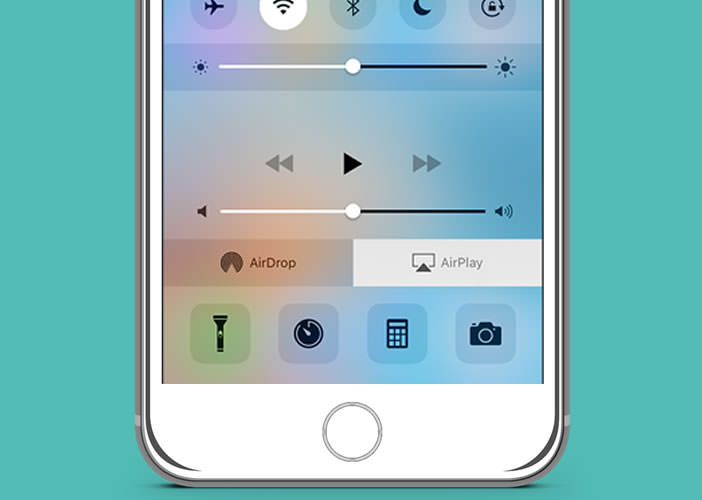 To do this, simply open the iPhone Control Center, click on the AirPlay button and then select from the list the name of the device on which you want to view your content. It's easy, quick, and very effective.
To do this, simply open the iPhone Control Center, click on the AirPlay button and then select from the list the name of the device on which you want to view your content. It's easy, quick, and very effective.
Problem it only works on Apple products. This means that if you have several PCs at home, you can forget about the AirPlay function. As you will see right away, this is not entirely true..
LonelyScreen: AirPlay receiver for Windows
A team of developers based in England has successfully developed a great little tool called LonelyScreen . This software is actually an AirPlay receiver capable of broadcasting the content of an Apple mobile on Windows . Once it is installed and configured on your computer, you can send all your content to the screen of your PC. It's not great ?
Practical guide to display the iPhone screen on a PC
First of all, you will have to download LonelyScreen and then install it on your computer.
- Launch your PC web browser
- Open the editor page and click on the download button
- Then install the software on your device
- Launch LonelyScreen
- When using Windows Firewall for the first time, you will see a warning pop-up window on your screen
- Check the Private network box then click on Allow
- If desired, you can change the name of the receiver
- Place your mouse on the LonelyScreen label
- Click the left mouse button and enter a new name for the receiver
- Confirm by pressing the save button
There it's finished. You have now configured LonelyScreen..
IPhone to PC mirroring
You will now be able to display your iPhone screen on your PC.
- Take your iPhone
- Place your finger at the bottom of the screen and roll it up to display the Control Center
- Click on the AirPlay button
- In the new window, select the name of your receiver
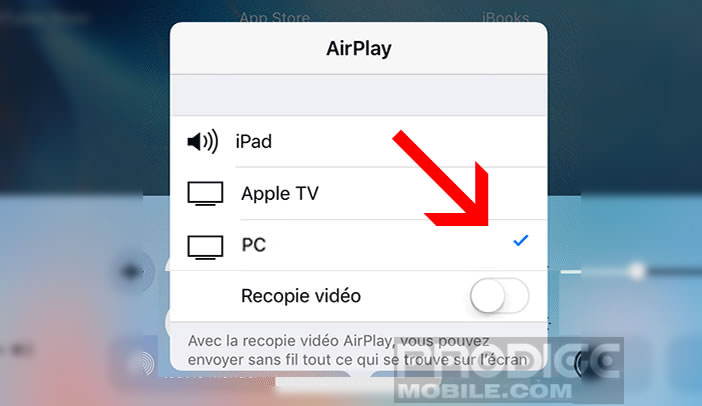
- Activate the Video Copy function (green button)
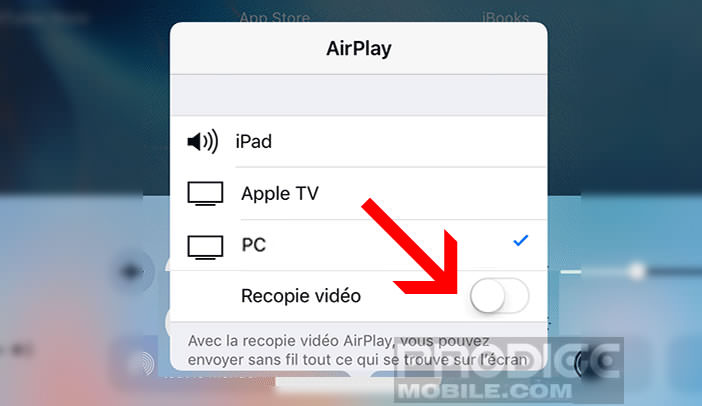
- Close the iPhone Control Center
Once the connection is established, you should see your iPhone or iPad screen appear on your computer. You can of course adjust the size of the viewing window to adapt it to your computer screen.
The rendering proposed by LonelyScreen is very fluid. It works flawlessly under Windows. Note that I happened to encounter a connection problem requiring to restart the PC. But since nothing to report.
You can watch videos, photos and even play on the screen of your PC using your iPhone as a remote control. The latency times are really low. Fluidity side, I did not notice any particular slowdown even on a mid-range PC.