
You were all looking forward to it. Google has just launched a new version of Gmail to automatically block the display of images in emails. But beware this option is disabled by default. Here are the steps to activate it with a single click from the application settings..
Stop loading remote images in Gmail
The images inserted in the e-mail messages are not only used to illustrate and to breathe the eye of the reader. They can also be used to collect information about your navigation.
This technique called pixel tracking consists in inserting a tiny transparent image (1 x 1 pixel) in the body of the message. When the email is opened, the computer code contained in the pixel will send a whole series of information to the sender's servers..
- IP adress
- Mail opening time
- Terminal used for consulting e-mail
- Geographical location of use (correspondence with IP address)
To prevent tracking of your messages, Google has added a new feature in its Gmail app for iOS. Once activated on your iPhone or iPad, it will block the automatic loading of external images.
You may be wondering how to set up this protection? As always, activation is done directly from the settings of the Gmail application. To do this, please follow the explanations presented below..
- Launch the Gmail app
- Open Google Mail Client Settings
- Then select in the menu, the email address with which you want to block the display of images
- Click on the Images section
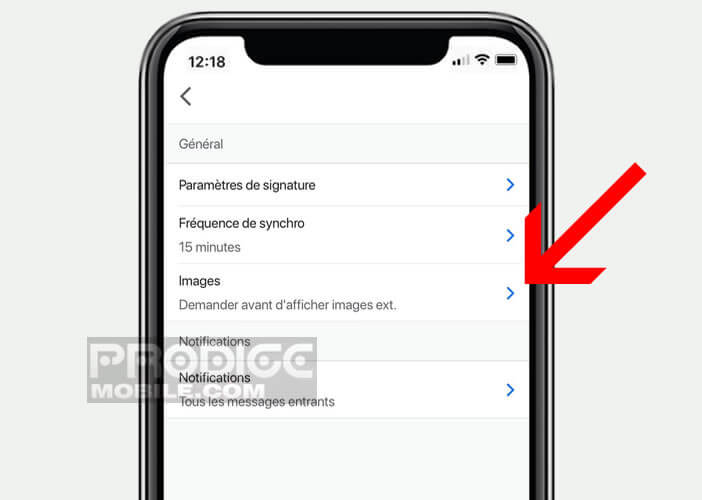
- Activate the option Ask before displaying external images
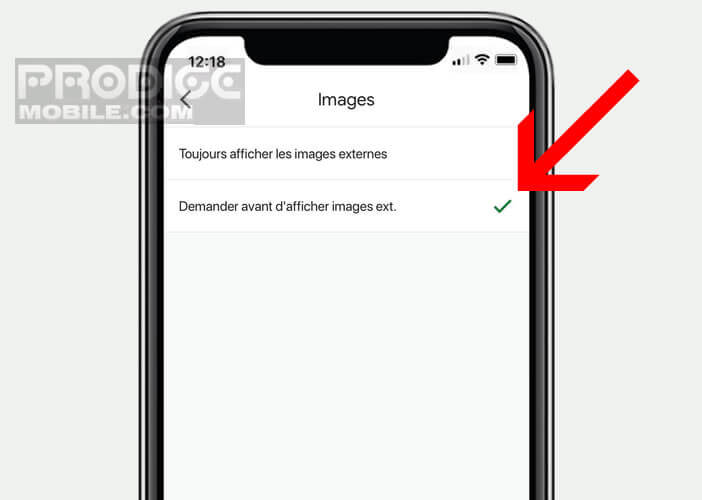
From now on all external images present in your e-mail messages will be blocked. The illustrations will then be replaced by an empty insert. A blue alert banner, marked, this message contains images not downloaded, will automatically appear at the top of your device screen.
It will then be necessary to systematically click on the link contained in the blue banner to view the images contained in this email. Note that this option does not enable automatic loading of images for all other emails.
Block images on the Mail app
Many iPhone users remain very attached to the Mail application, especially for the function of deleting all emails with a click. If you are one of these people, be aware that Apple's mail manager offers a similar image control function.
- Click on the Settings icon on the home screen of your iPhone
- Tap the Mail icon
- Scroll down to the Messages section
- Press the switch for loading remote images to deactivate the option
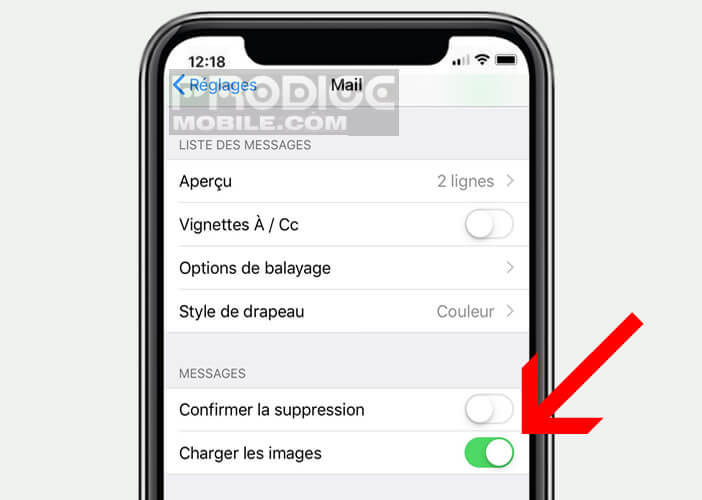
- The button will turn gray
Protect yourself from tracking in emails
The automatic loading of images in an e-mail message does not affect your privacy. You probably don't know it, but the images present in emails and spam are not stored on your terminal but on a remote server. These are simple URLs inserted into the body of the message.
This seemingly trivial technical detail allows the sender of the message, among other things, to obtain valuable information about you. When you download the images to your email client, you unknowingly send several requests to your sender's server.
They contain different information about your phone, including your IP. This allows the sender to know when an email was opened and where the user is when the email is viewed.
By blocking the loading of remote images, you prevent tracking of your online activities. In addition, this also has the advantage of speeding up the loading of e-mails. This option can therefore be very useful for people with a slow and unstable mobile internet connection.
The other benefit is the amount of data spent. Loading images sometimes requires several hundred mega bytes. It will also save you a little battery.