
Some of you have surely found yourself having to copy text from your mobile then paste it into an email in order to use it on a Mac? With the universal clipboard system available on all Apple devices, content copied from an iPhone can then be pasted onto any other machine stamped with the apple in one click..
Learn how to use Apple's universal clipboard
The continuity features that appeared in iOS 10 offer a whole series of tools allowing you to move from one machine to another while keeping your workspace. You can for example start writing a note on your iPhone in public transport and then finish it in the evening on your Mac. This device will also allow you to redirect an ongoing call from an iPhone to a Mac.
Apple has extended this functionality to the famous copy and paste. With the universal clipboard you will be able to copy a text, an image, a quote, a graph, a table from your iPhone or iPad then paste it on a Mac (or vice versa)..
Please note this device only works if all your devices are connected to the same Apple ID. Before starting, you will need to make sure that the Handoff function (continuity) is activated on each of your devices.
- Open your iPhone or iPad settings
- Click on general
- Select the Airplay and Handoff option
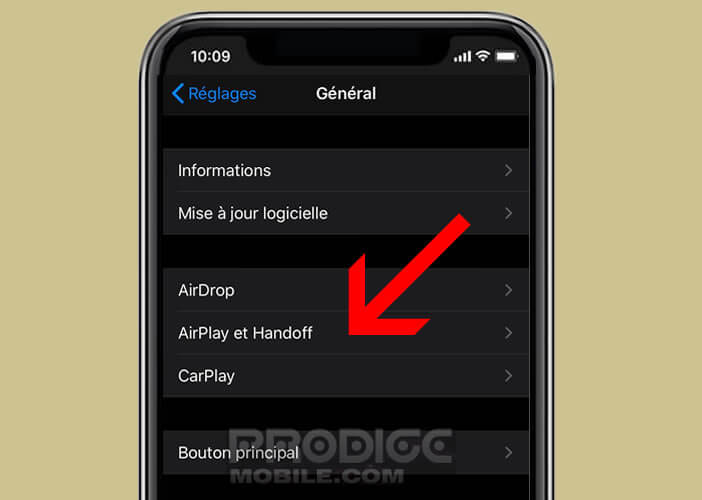
- Press the Handoff switch to activate the functionality on your mobile device
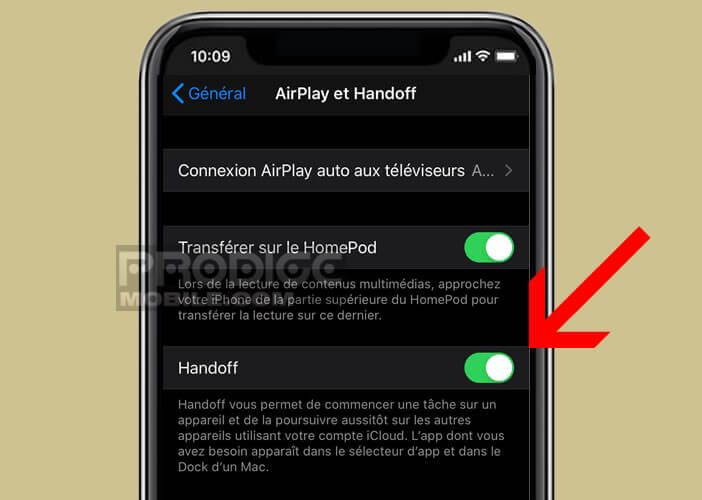
- Stand in front of your Mac
- Tap the Apple icon at the top of the window
- Select the system preferences option
- Click on general
- Tap the Allow Handoff option between this Mac and your iCloud devices
Now that the Handoff function is activated, you will be able to copy content to a device and then retrieve it from another machine connected to the same iCloud account. I let you imagine the time savings generated by this system..
Copy and paste content between your different Apple devices
Before you start, you will need to make sure that the Bluetooth and Wi-Fi connection is turned on on the two devices with which you want to share content. Also make sure that both machines are connected to the same Wi-Fi network.
Now that the universal clipboard is set up on your iPhone and Mac, we can move on to hands-on activities. In this exercise we will copy text from your smartphone's web browser to paste it into your Mac's word processor.
- Launch the Safari browser on your iPhone
- Open the web page of your choice
- Keep your finger pressed on the text you want to copy
- Drag the blue balls to refine the selection of your text
- Once the operation is finished, click on the copy button
- Put yourself in front of your Mac
- Open the Pages software and a blank page
- Left click on the document
- Press the Cmd + V keys simultaneously to paste the text
Content from your iPhone will magically appear on your Mac. Obviously this demonstration works in both directions. For example on your computer you can copy a URL and paste the web address in Notes, Mail, Messages or Safari on your iPhone.
Remember that the clipboard can only contain one item. This means that if you copy an item from another device, the previous one will be automatically deleted. Do not wait too long before pasting your content, otherwise you risk losing it.