Copy and paste tasks are common while using our equipment, being able to work with the information, for example, using the option to copy an image on Mac and thus be able to use it later. These tasks allow us to move files and folders by copying Mac and thus control our data in a quick way to copy and paste on Mac with the keyboard and mouse..
In macOS we perform certain tasks frequently and these are innumerable but some are more frequent than others and one of the most striking is copying and pasting elements, as users we get used to a certain method but what we don't know is that there are various ways to perform these actions and TechnoWikis will explain how to achieve copy and paste using various practical methods.
To stay up to date, remember to subscribe to our YouTube channel!
SUBSCRIBE ON YOUTUBE
1 Copy and paste on Mac with keyboard and mouse from app menu
Step 1
This first method varies based on the applications that we are using both for the process of copying and pasting the text or elements, in this case we will use an example with a Google document, we open the content with the desired application:
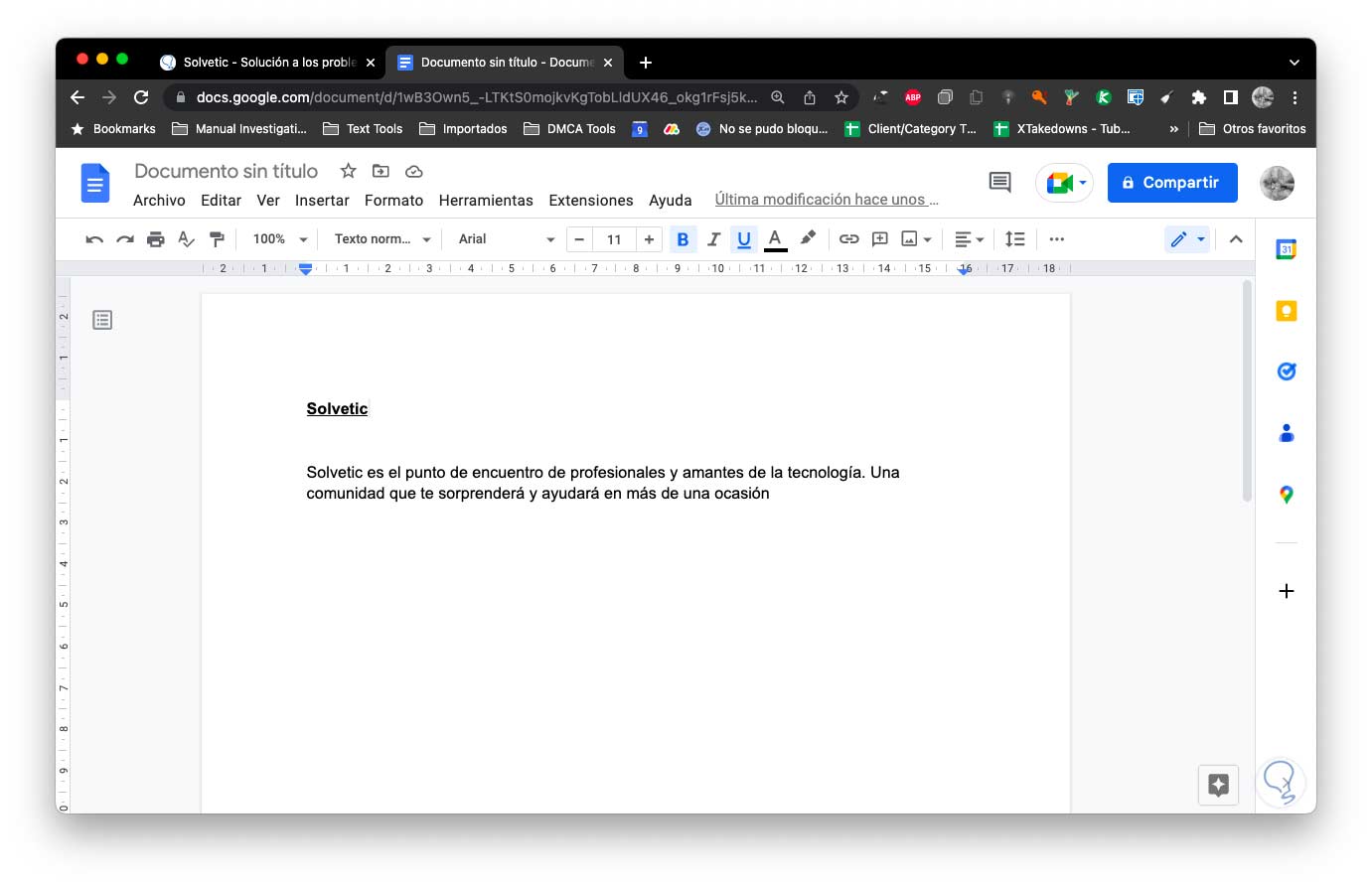
Step 2
We select the text, to copy it we go to "Edit - Copy":
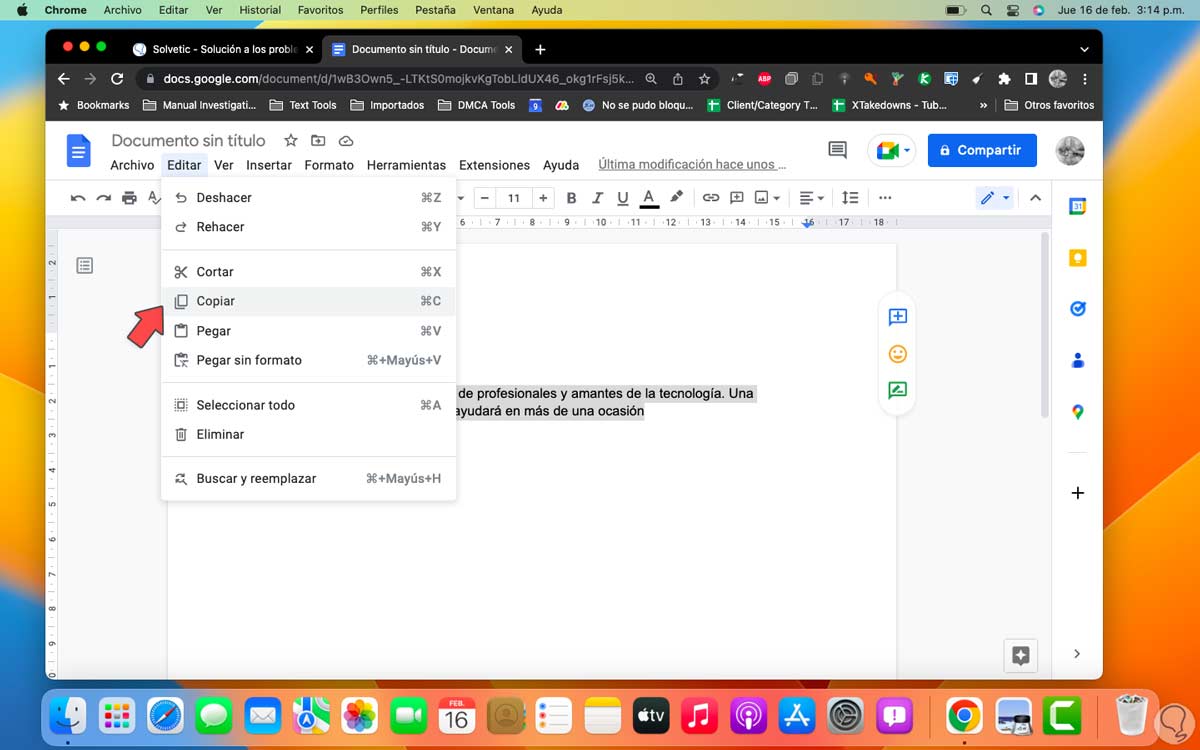
Step 3
We place the cursor in the desired place and to paste the text we go to "Edit - Paste":
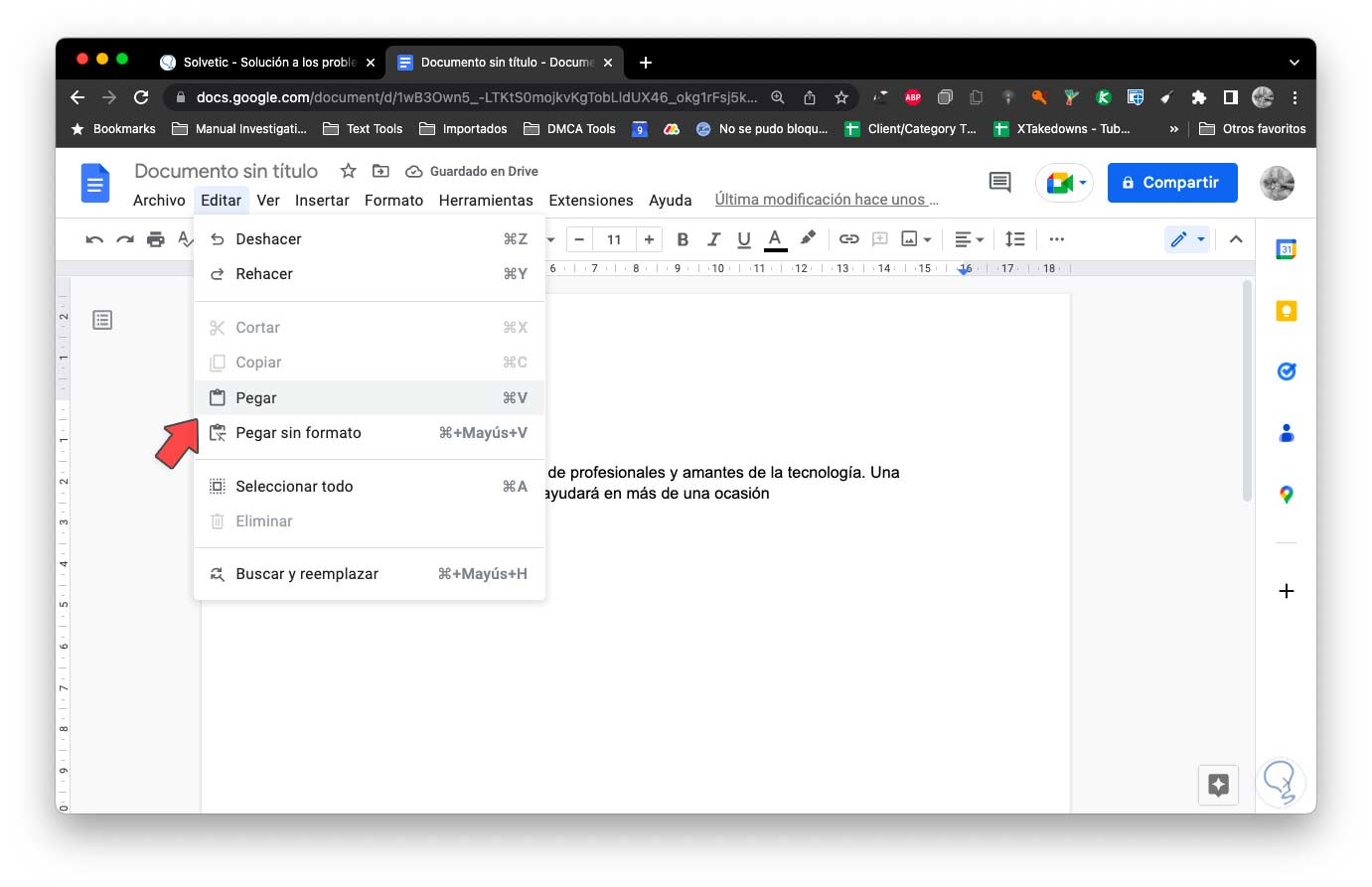
Step 4
We will see the pasted text:
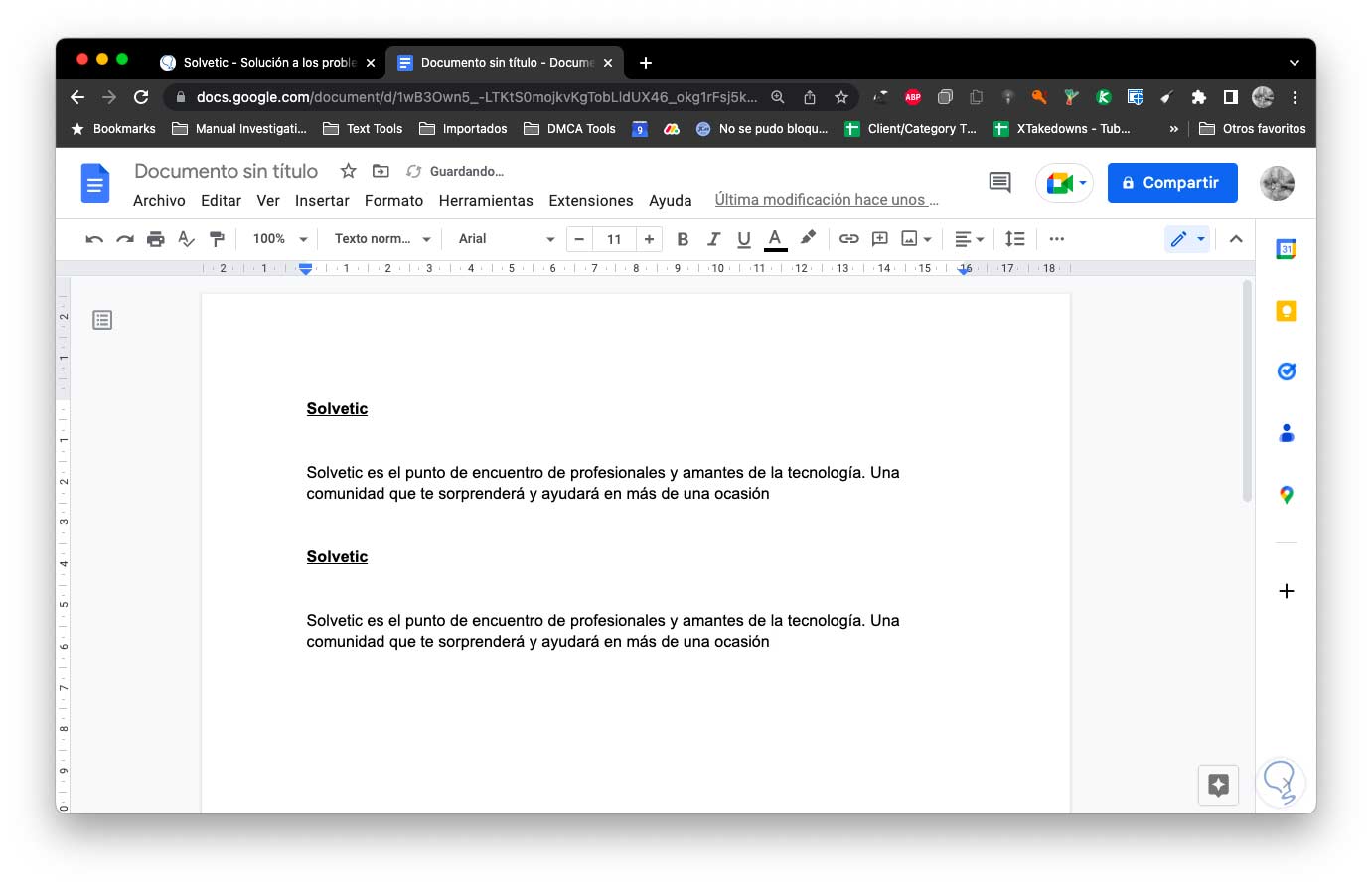
2 Copy and paste on Mac with keyboard and mouse from keyboard
Step 1
This is perhaps the most used method for the copy and paste process in macOS, the process is very simple, first we select the text:
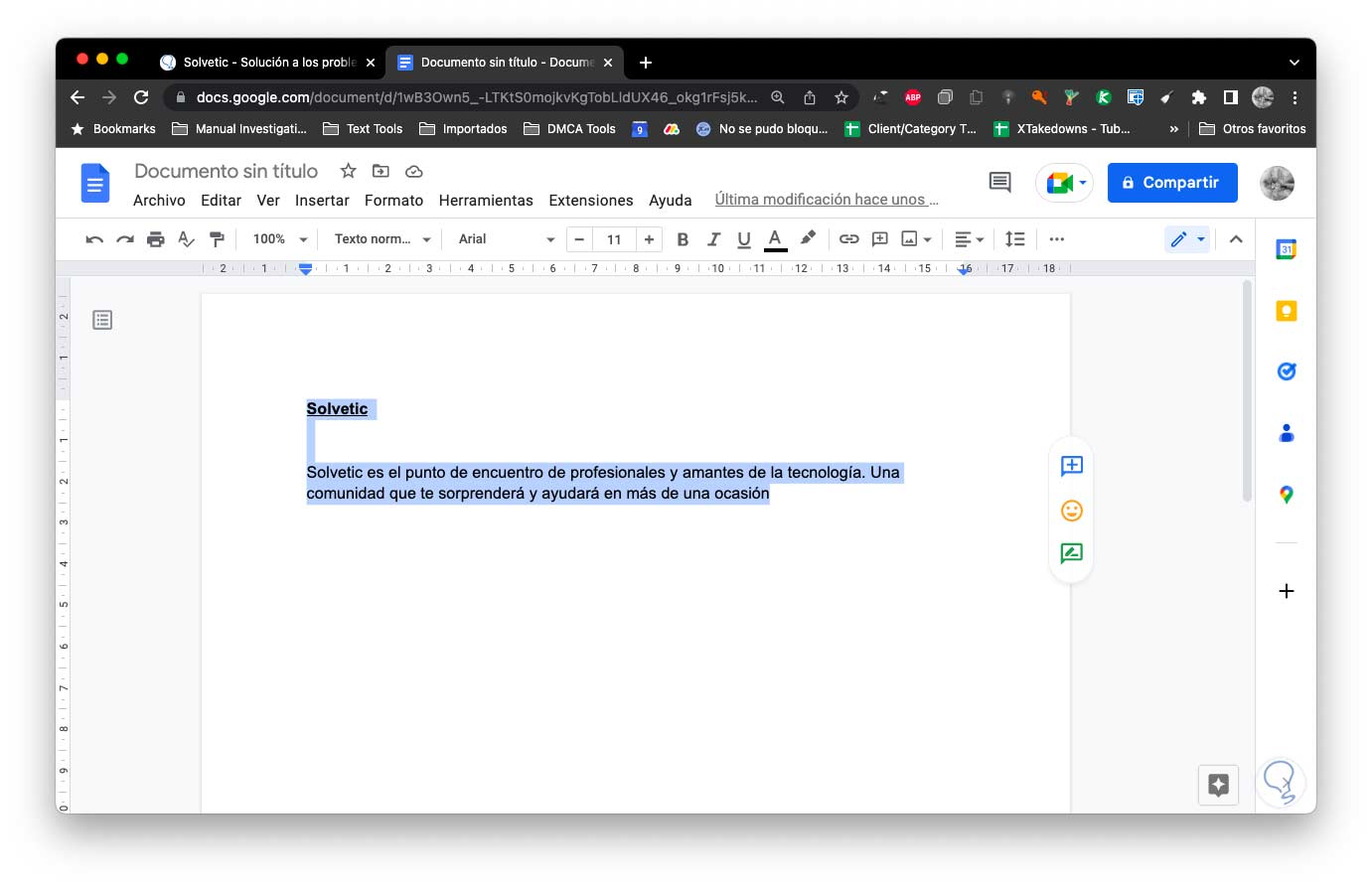
Step 2
We copy the content with the Command + C keys, choose where to paste the text and use the Command + V keys to paste the text:
⌘ + C
⌘ + V
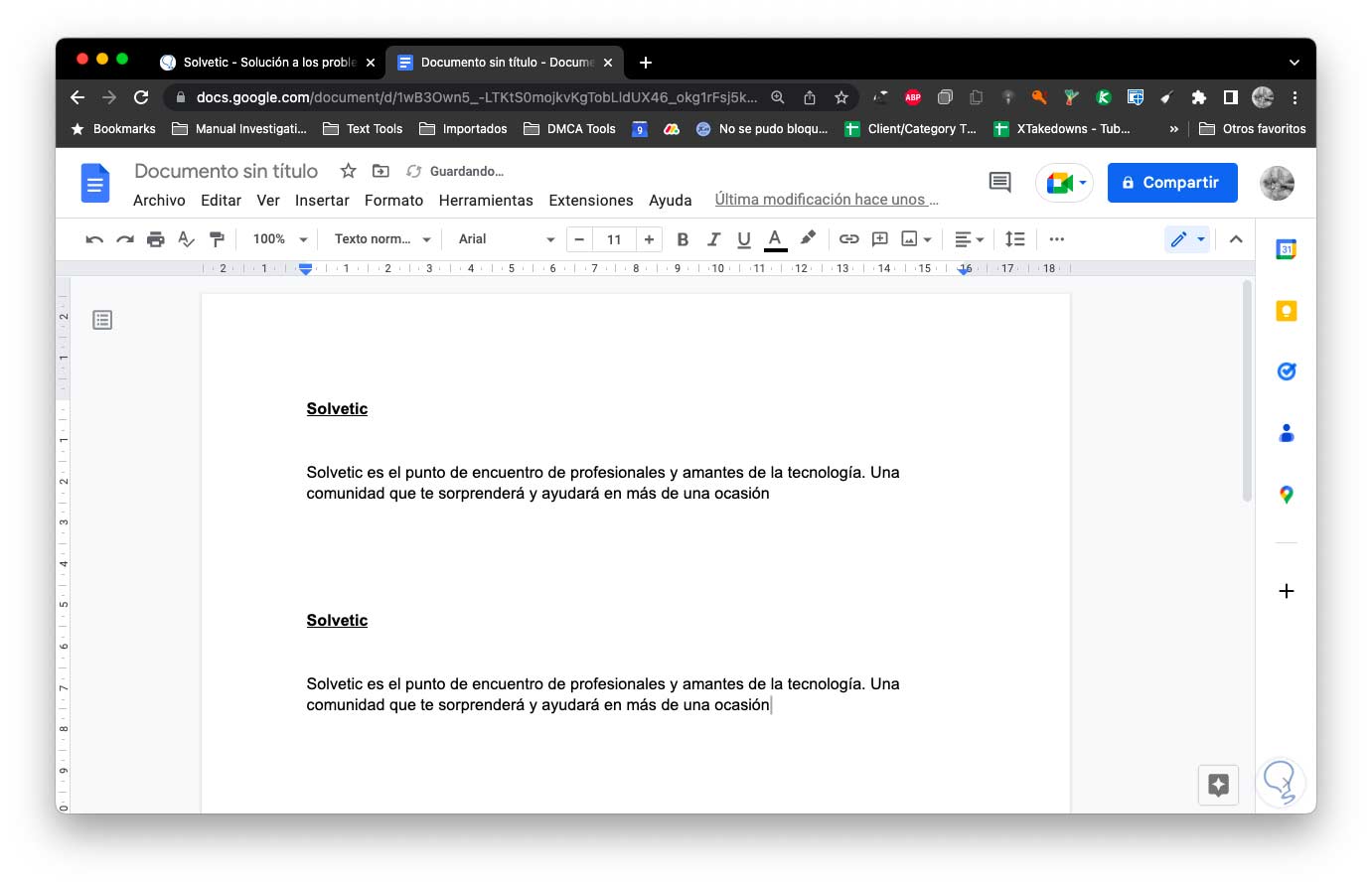
3 Copy and paste on Mac with keyboard and mouse from mouse
Step 1
This method applies to use the right click of macOS to copy and paste content, we select the text, now we are going to copy the content by right clicking on it (Ctrl + click) and selecting "Copy":
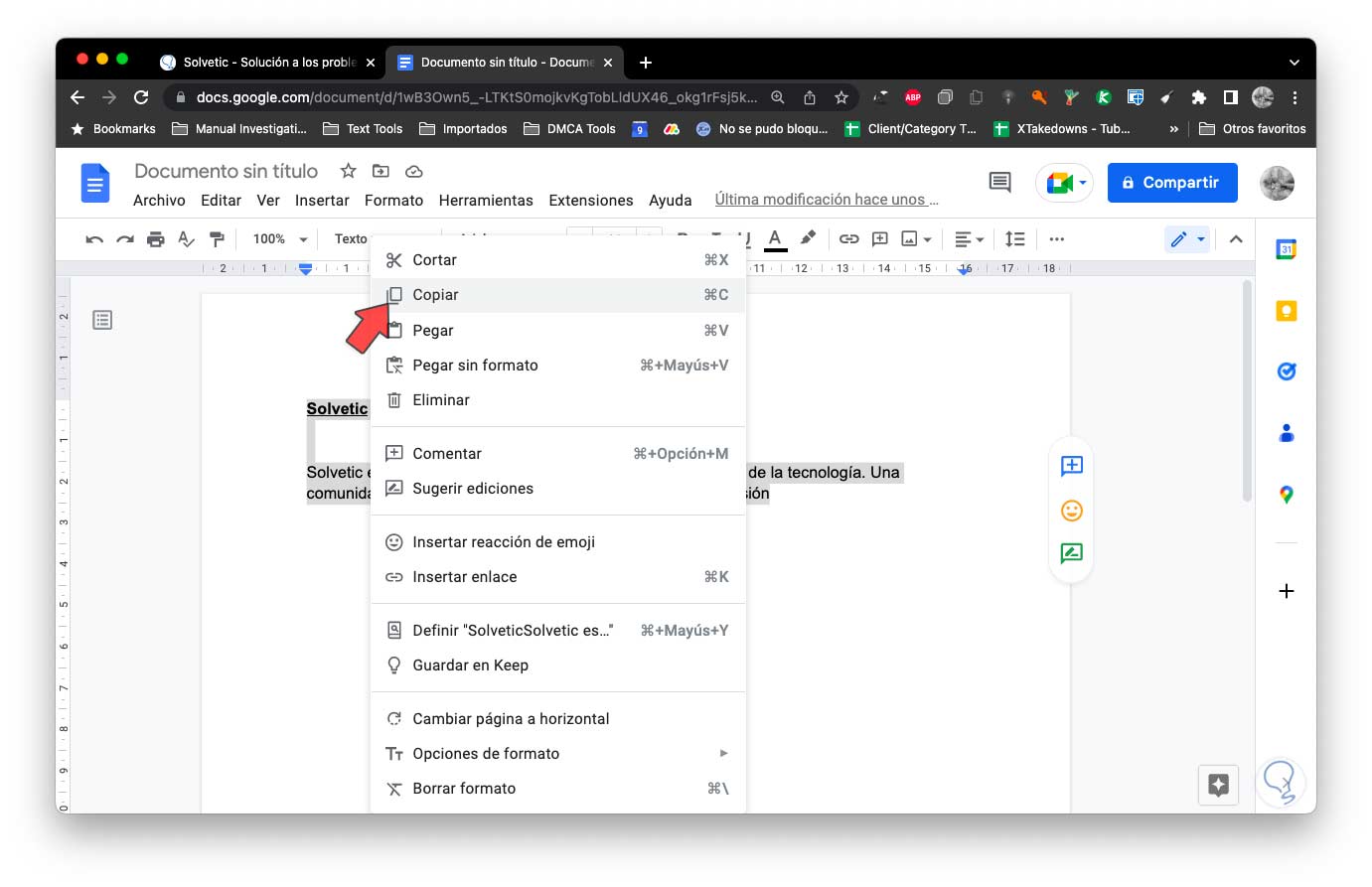
Step 2
We choose where to paste the text, we right click (Ctrl + click) there and select "Paste" in the displayed options:
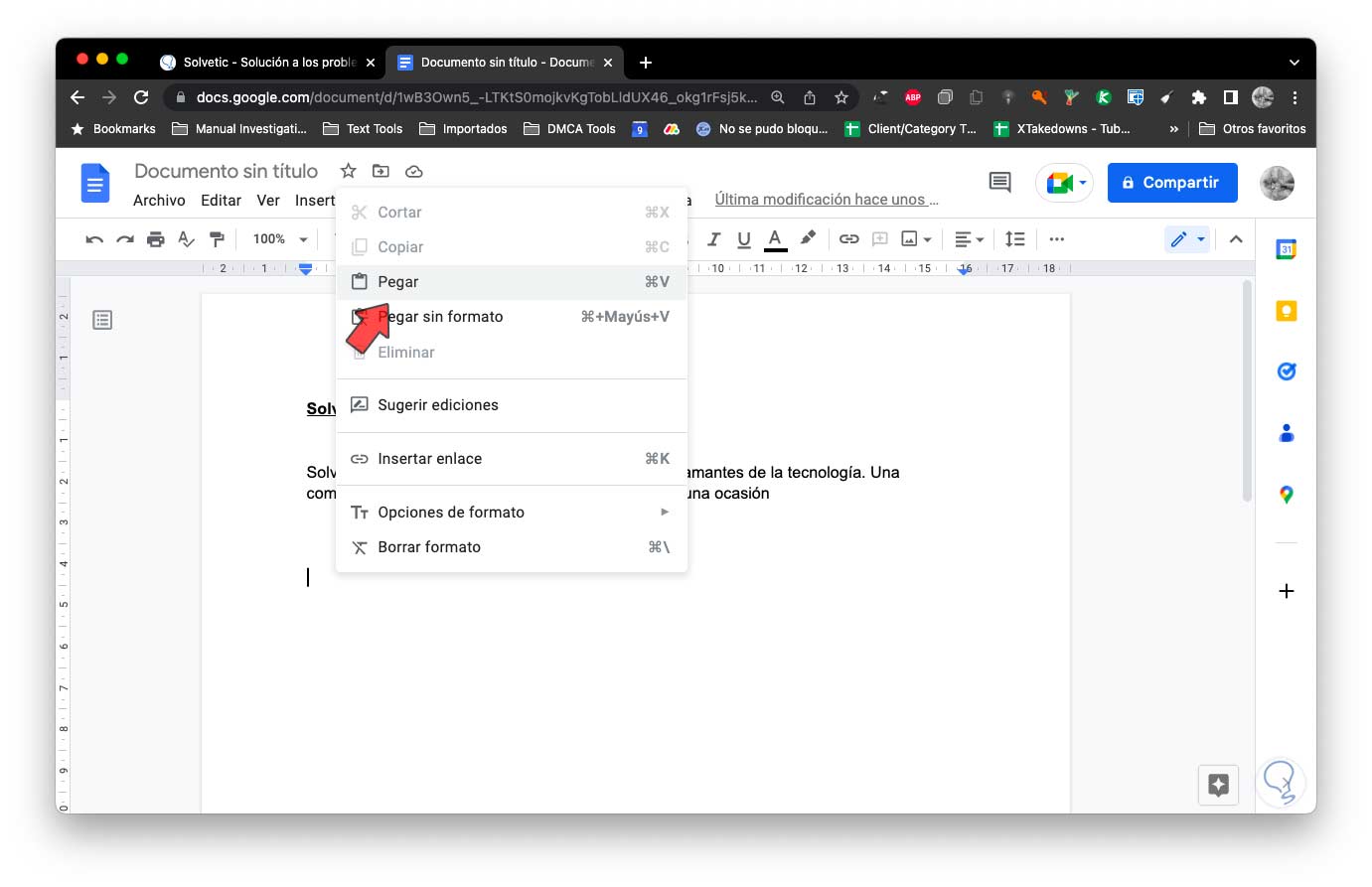
Step 3
Now the text will be available there:
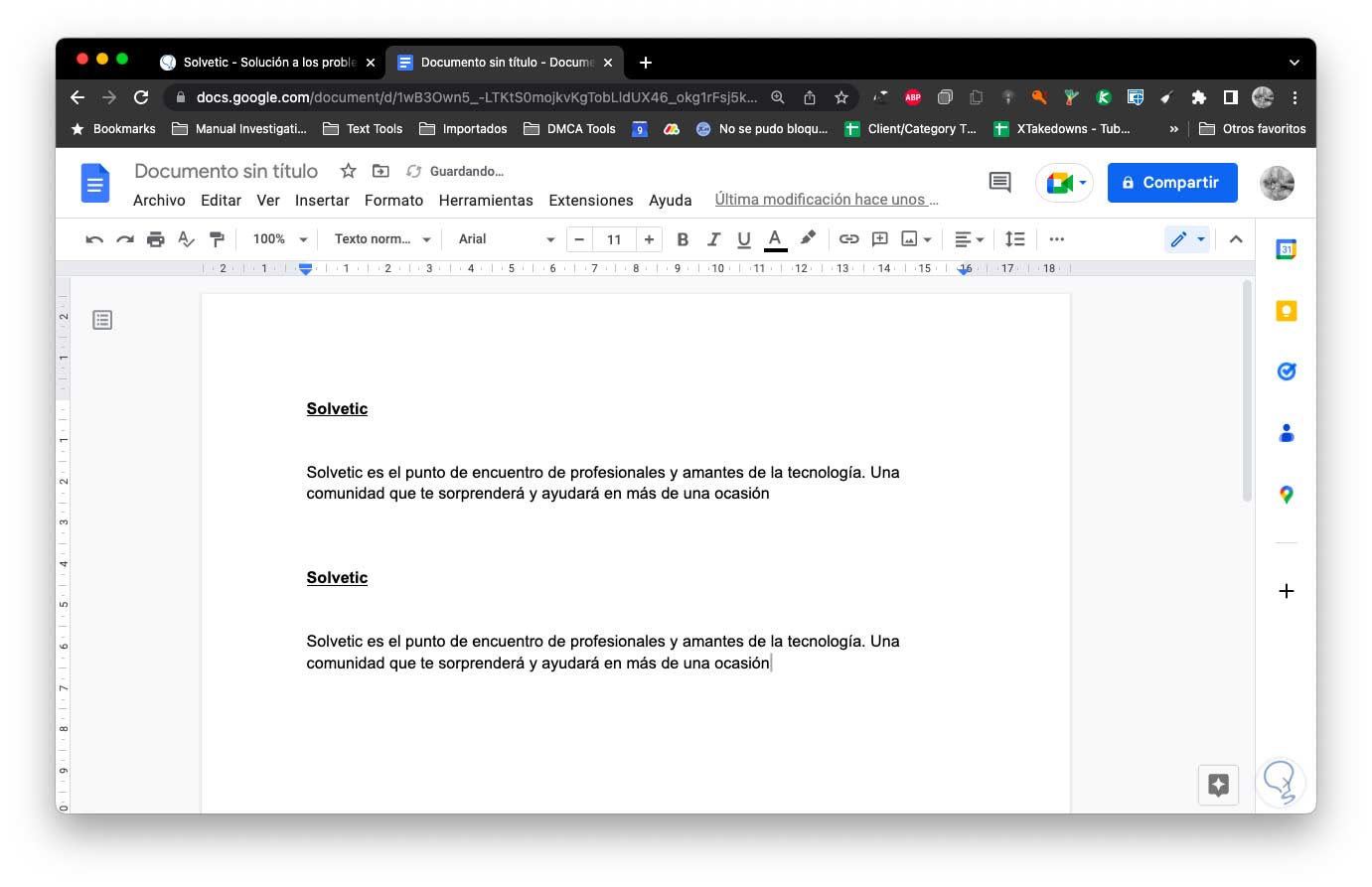
4 Copy and paste on Mac with keyboard and mouse selecting content
Step 1
This option applies when the content of the file is extensive and it is necessary to copy everything, so as not to do it by paragraphs or segments we can select everything and thus simplify the process, in this case from "Edit" we click on "Select all":
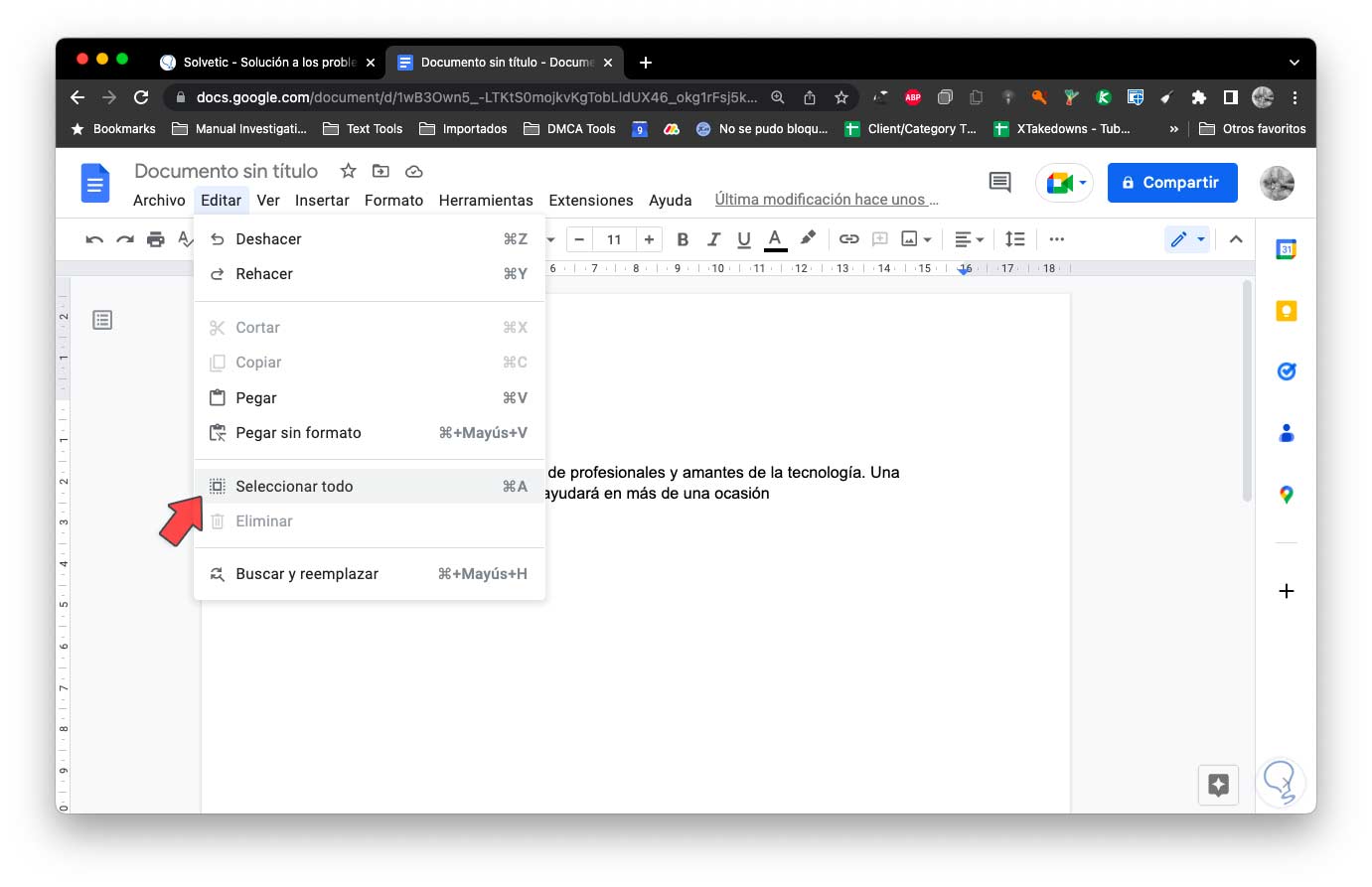
Step 2
We will see all the selected content:
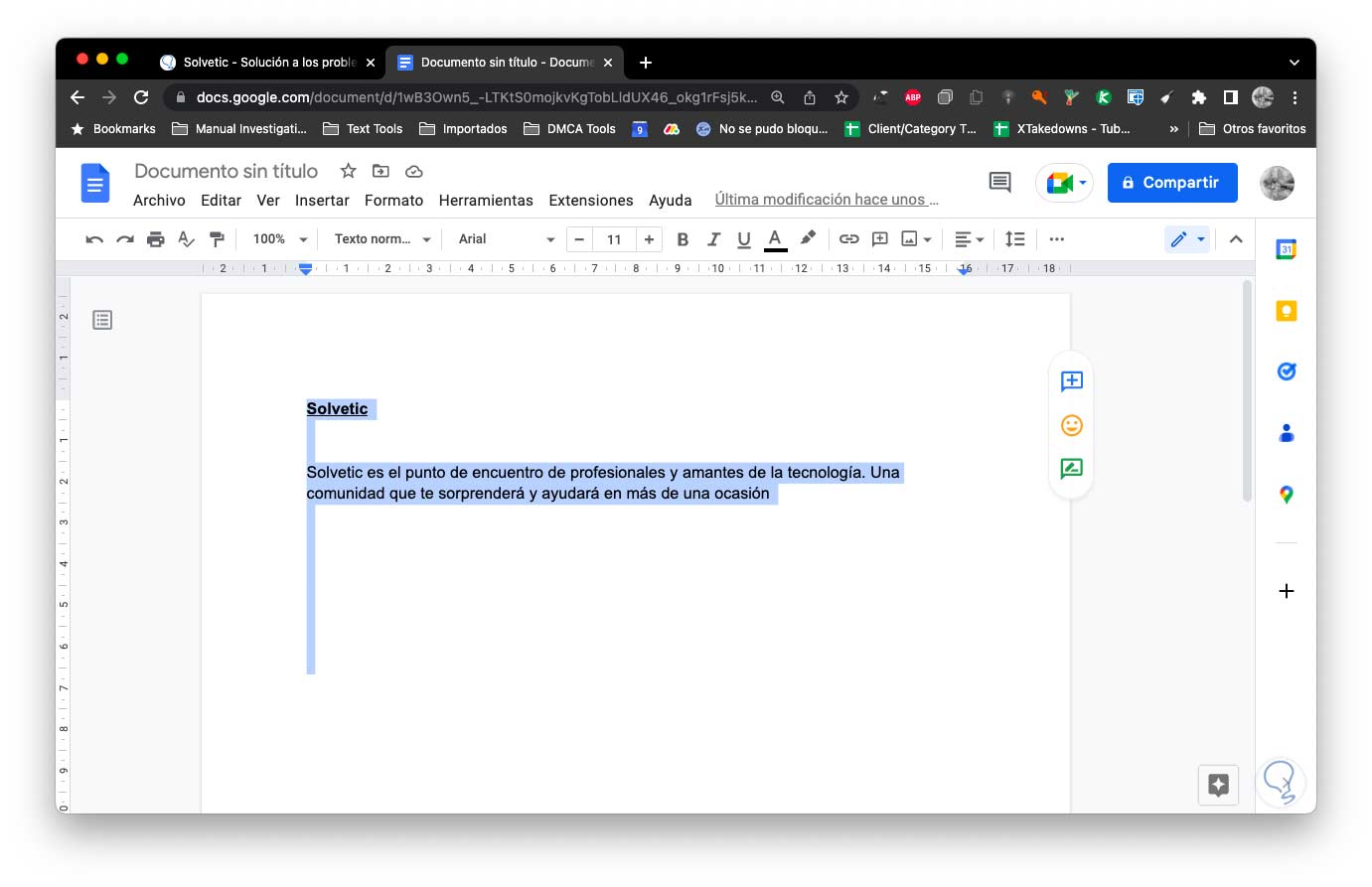
Step 3
We copy the selection from "Edit - Copy":
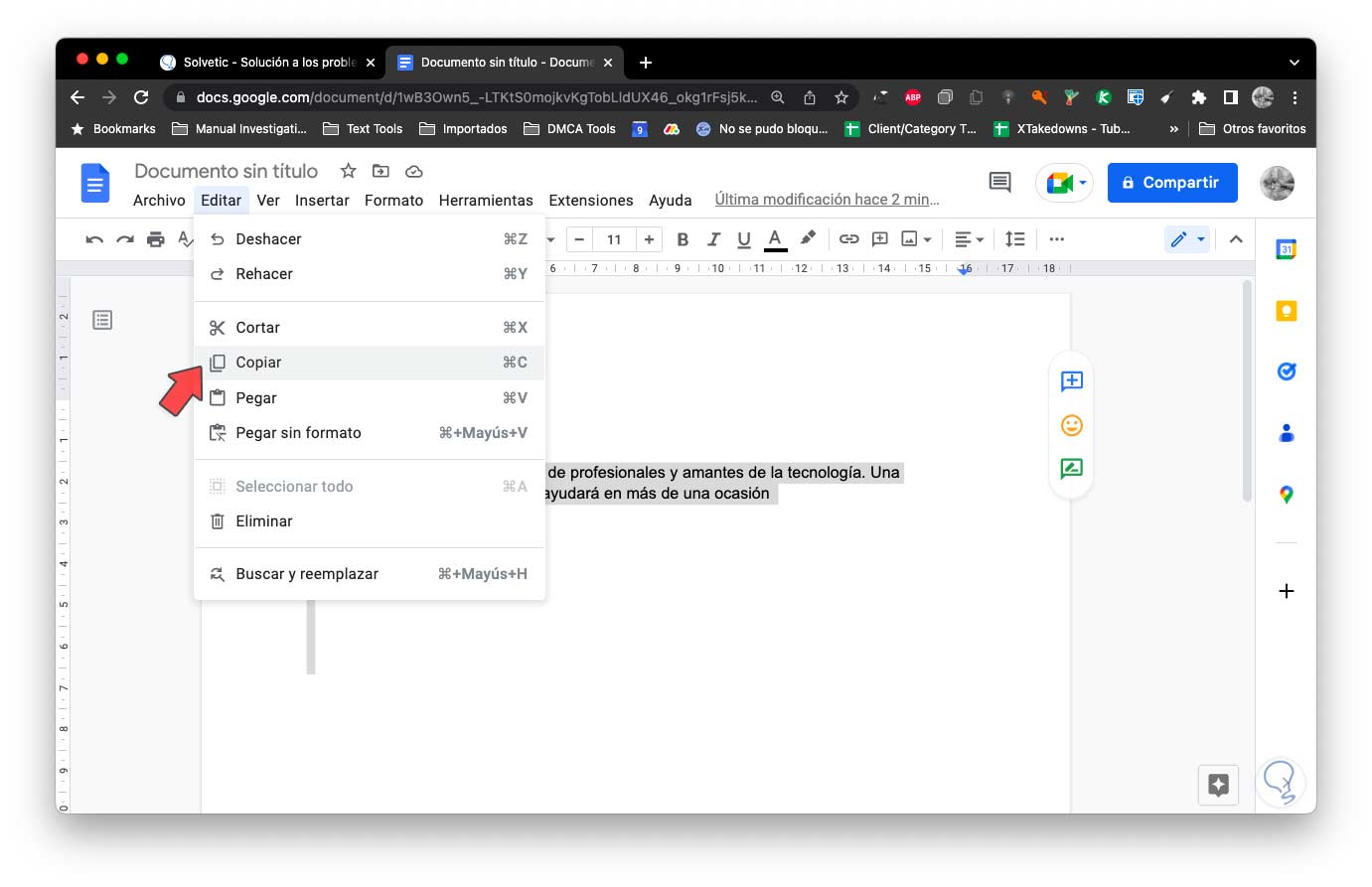
Step 4
We paste the text from "Edit - Paste":
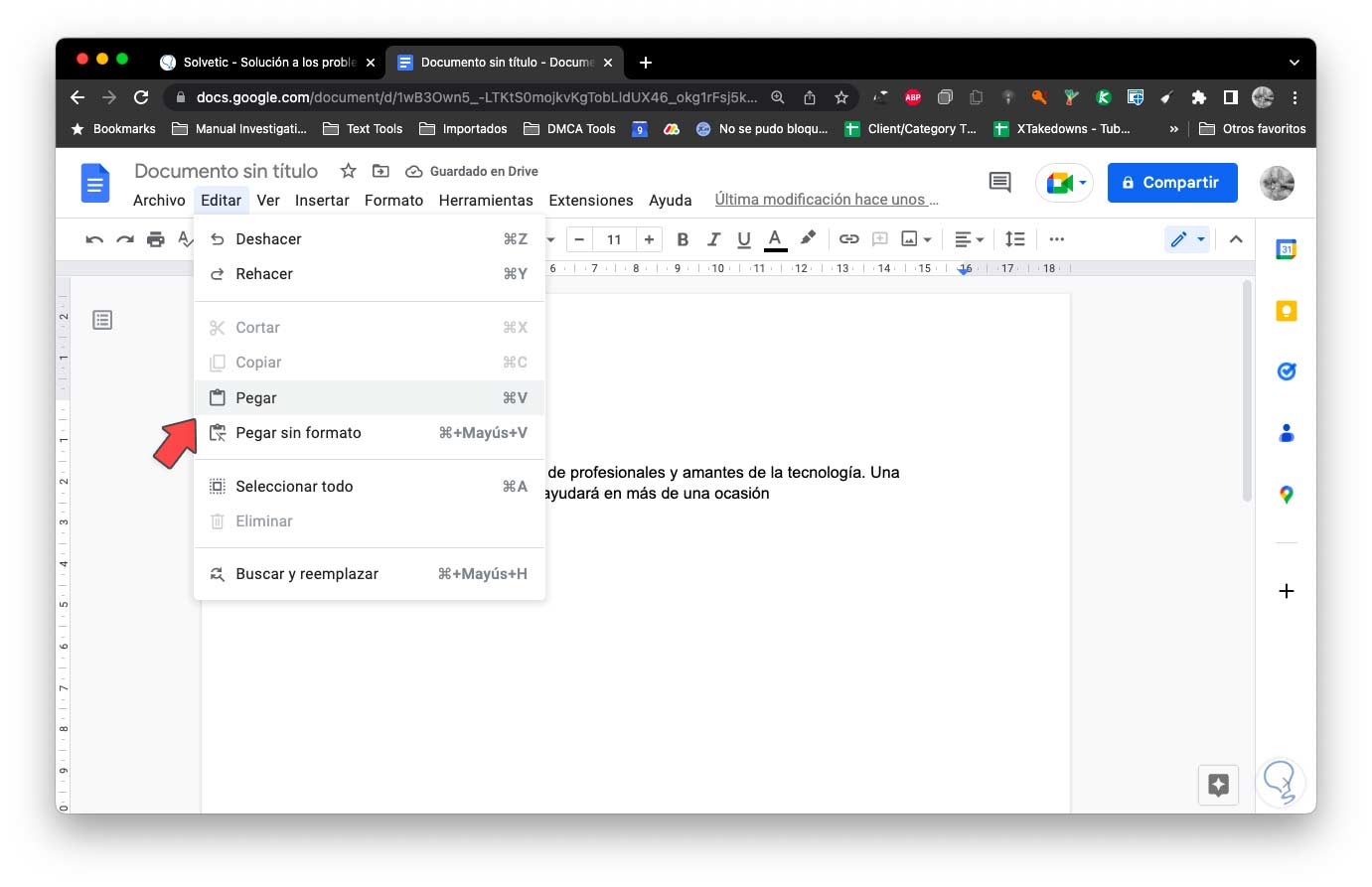
step 5
There the copied text will be pasted:
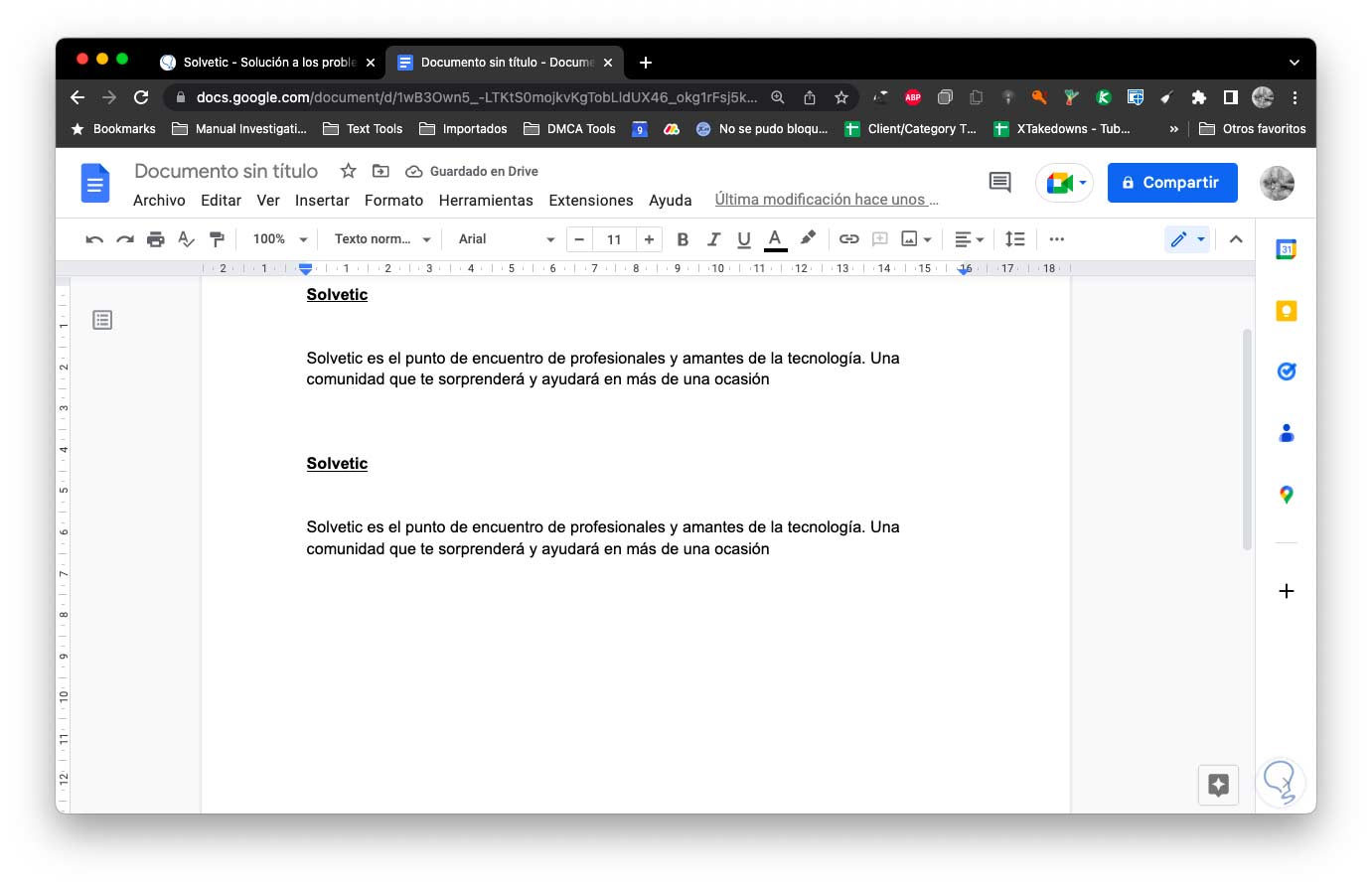
5 Copy and paste on Mac with keyboard and mouse with screenshot
This method gives us the possibility of capturing a screen of the selected text to paste it in another location, but with this process it will not be possible to edit it in the destination since it is an image.
Step 1
To use it, we combine the following keys and select the text to capture:
⌘ + Ctrl + Shift + 4
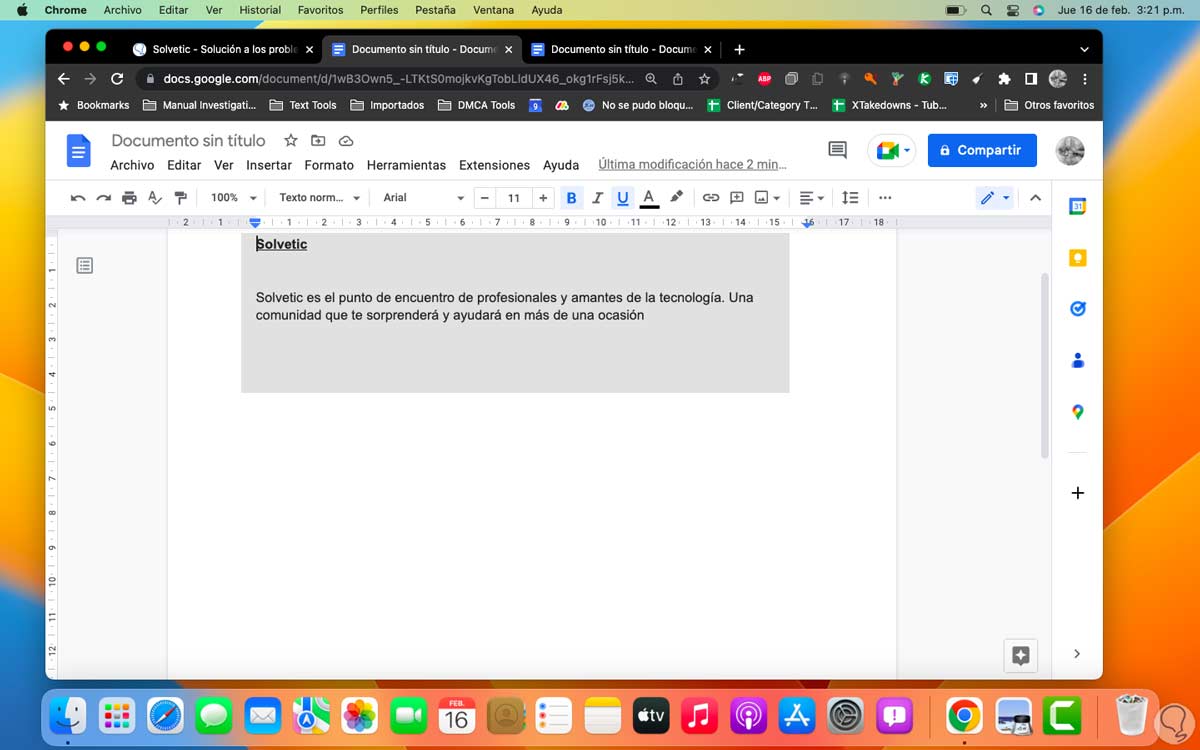
Step 2
The capture will be automatically stored, in the destination we paste the capture with one of the methods indicated above:
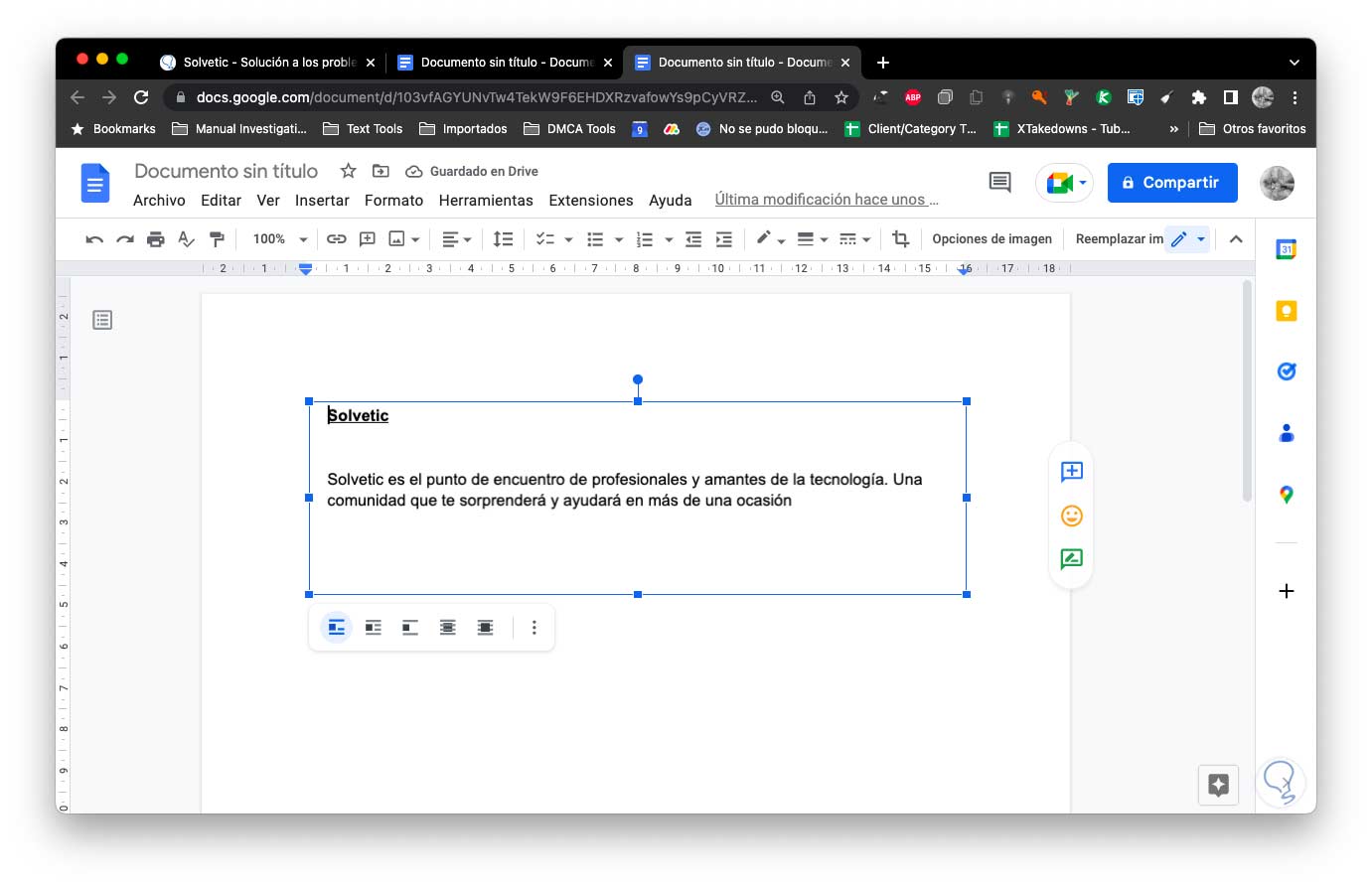
6 Copy and paste on Mac with keyboard and mouse by dragging elements
Step 1
This is another of the methods available in macOS to copy and paste and it is by directly dragging the objects, we see the elements to move:
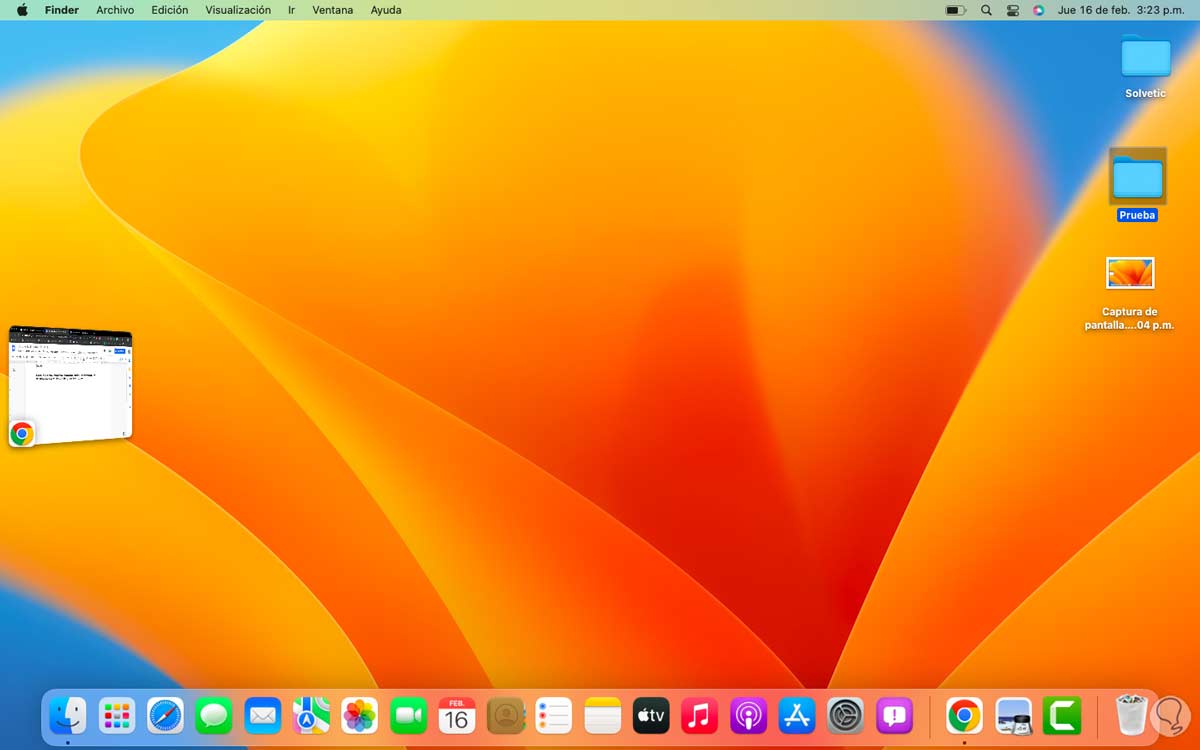
Step 2
We select the elements and drag them to the desired location:
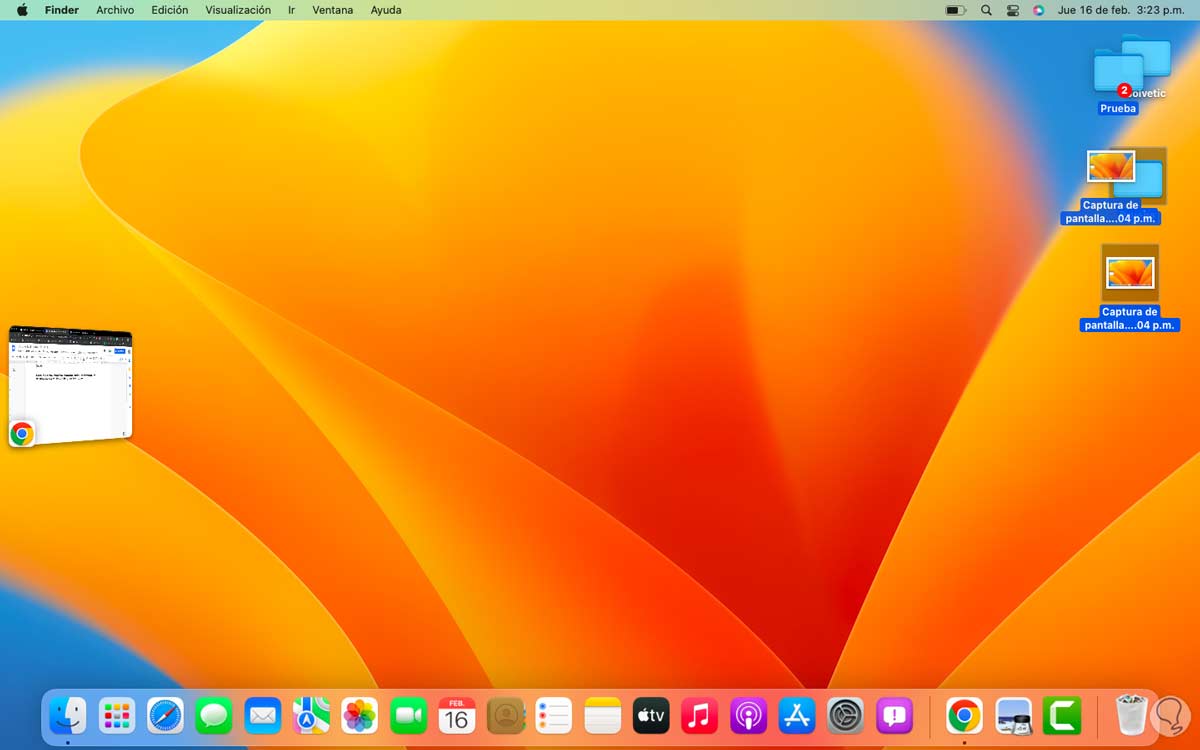
Step 3
We will see that they have moved:
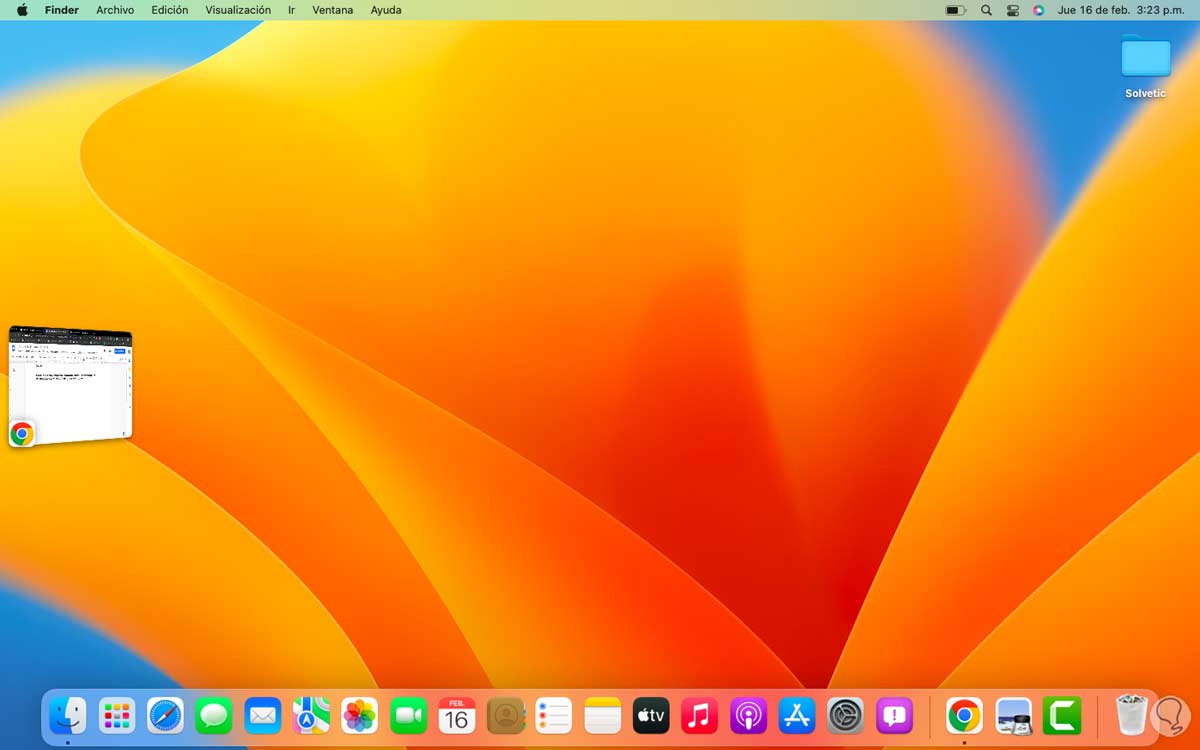
Step 4
We access the folder to see the objects that have been dragged:
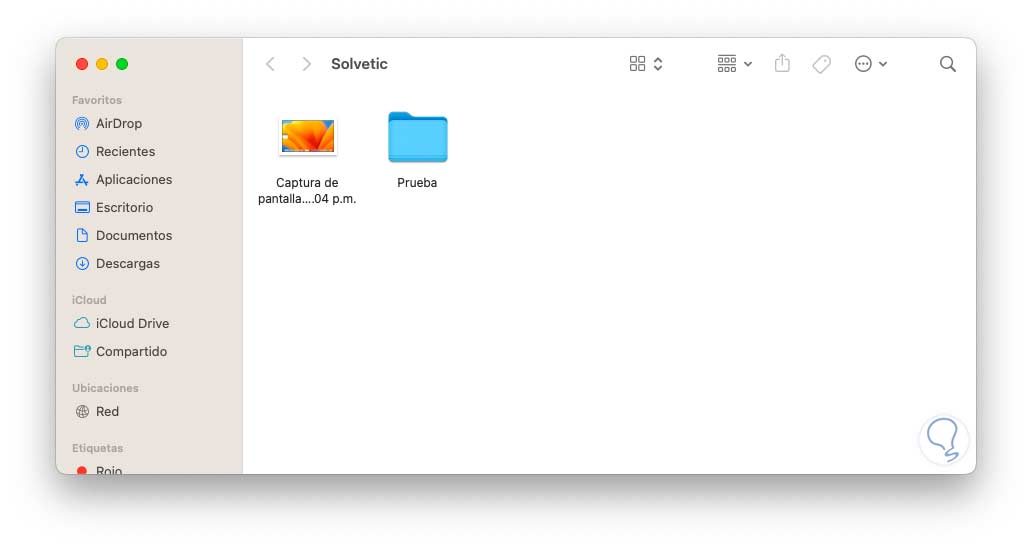
These are the options available in macOS to copy and paste files and items as needed..