When we buy an iPhone , Siri, your personal assistant is undoubtedly one of our great friends. Today it is known by most users, whether they have an apple device or not. With Siri we have the possibility of doing different actions in a simple way, since it is enough to ask what we want to do the phone , so that it helps us to do it or just do it.
That is why it is interesting to know how we can configure and use this personal assistant if we have an iPhone, in order to take full advantage of all the options it offers. We also have several ways to configure and use Siri on the phone, since depending on what situation we are in, we may want to use one method or another.
Depending on the model we have this may vary, so below we explain how to use it on iPhone 11, iPhone 11 Pro and iPhone 11 Pro Max.
To keep up, remember to subscribe to our YouTube channel! SUBSCRIBE
1. Activate Siri using the side power button on the iPhone 11, Pro and Pro Max
Step 1
The first thing you should do is enter the "Settings" of the iPhone from the main screen.
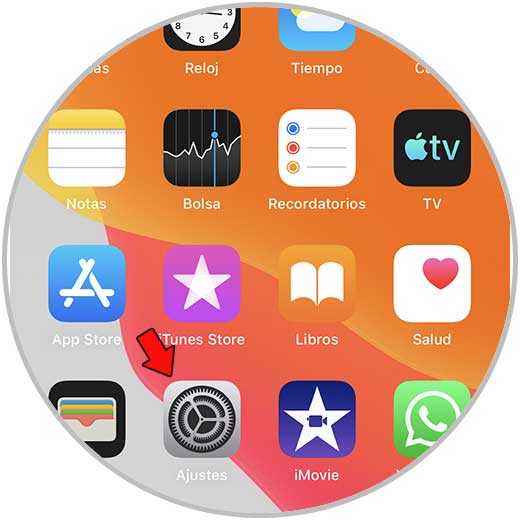
Step 2
Now we go to the "Settings" - "Siri and Search" route and activate the "Press the side button to open Siri" button.
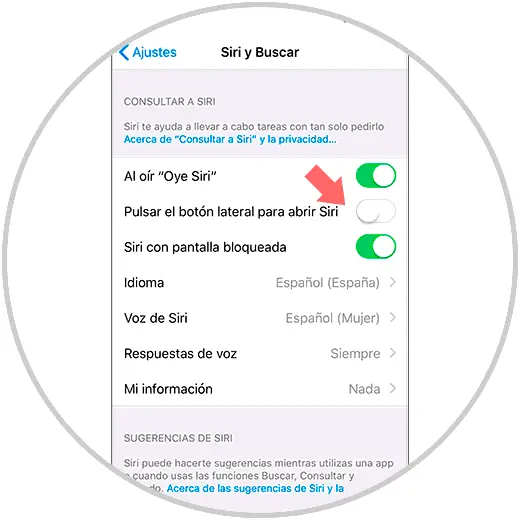
Step 3
To activate Siri what we have to do is press the right side button and we will see that it appears.
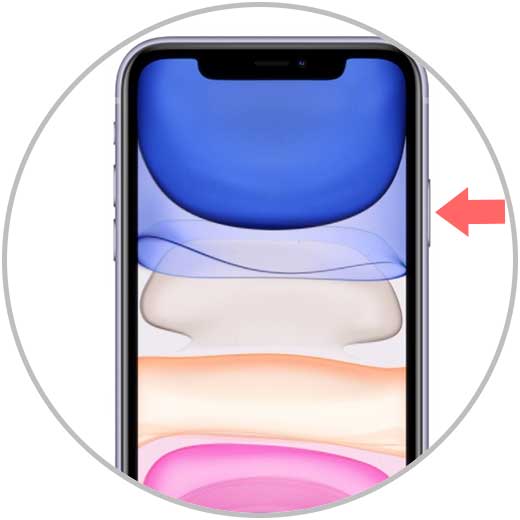
Step 4
Once we see Siri on our screen, we can begin to make our requests.
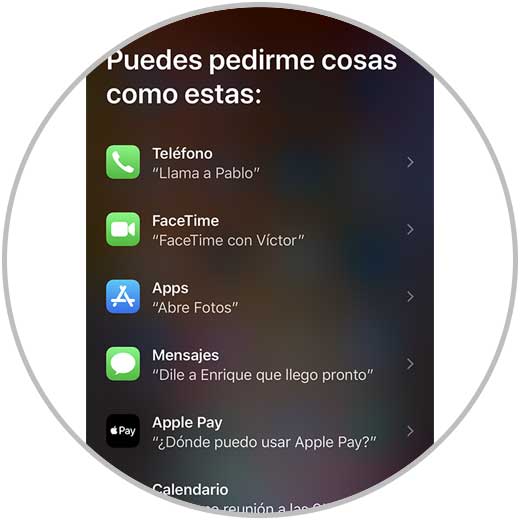
2. Activate Siri using voice on iPhone 11, Pro and Pro Max
We can also open Siri with only voice commands.
Step 1
The first thing you should do is enter the "Settings" of the iPhone "
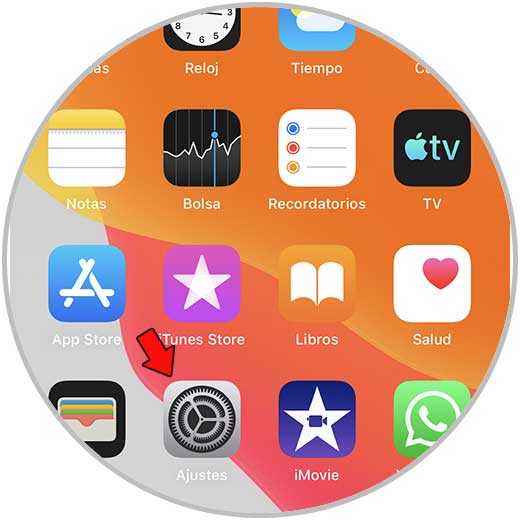
Step 2
Next we will see the option of "Siri and search" and we have to click on it.
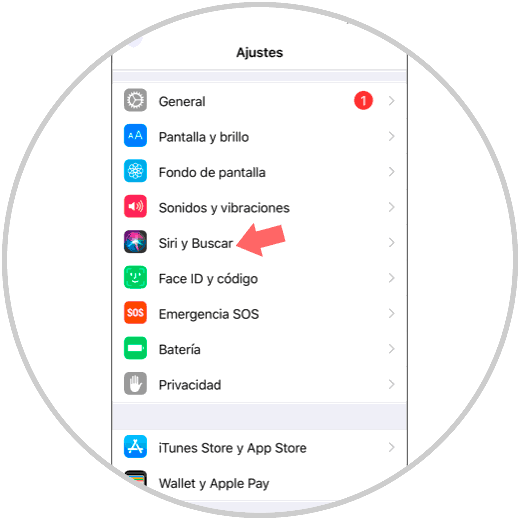
Step 3
The next thing we should do is activate the section "When hearing, hear Siri"
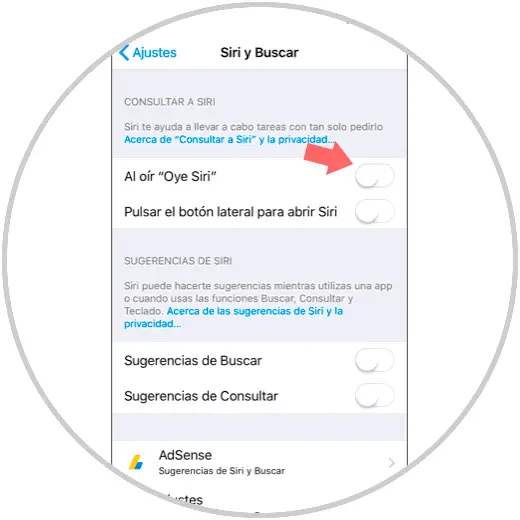
Step 4
We have to click on "Continue" to start configuring Siri.
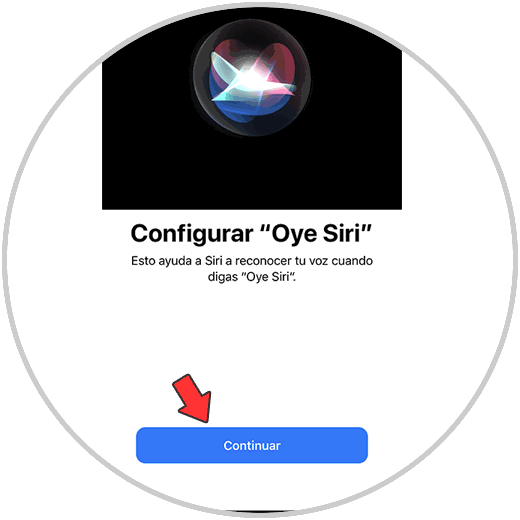
Step 5
Now we must repeat aloud everything that appears on the iPhone screen, so that Siri is configured correctly.
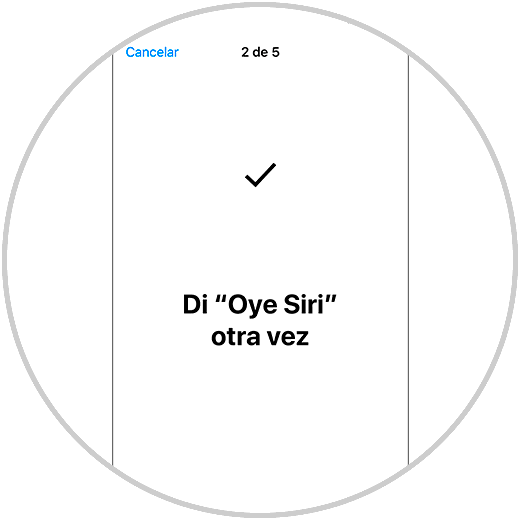
Step 6
We continue configuring using the repetition of "Hey Siri, what is the weather like today?"
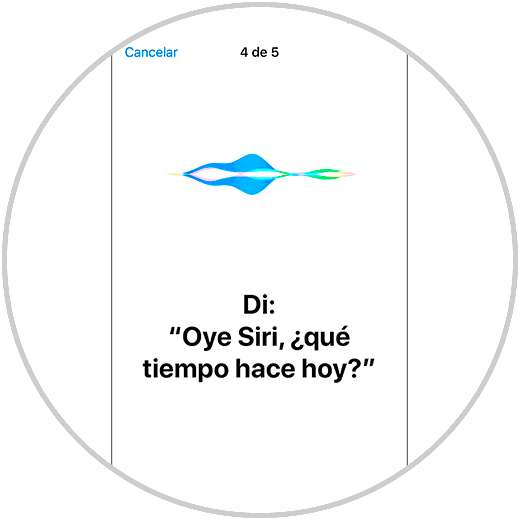
Step 7
Finally when it has been activated in the correct way, we have to click on "Continue"
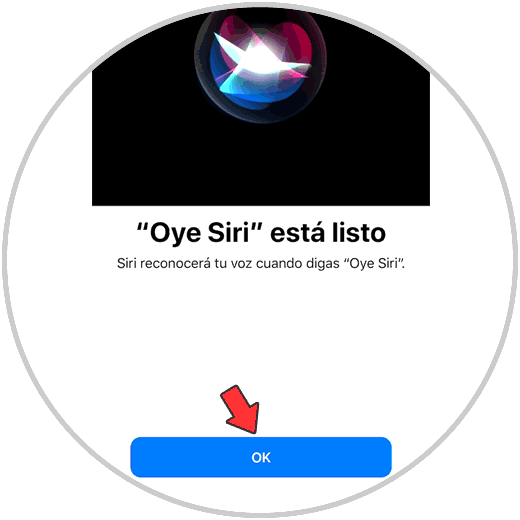
Step 8
Once the process is over, we can verify that it works by saying "Hey Siri" to our iPhone.

3. Activate Siri using Bluetooth headphones on iPhone 11, Pro and Pro Max
Another of the options we have to activate Siri is through Bluetooth headphones either wireless or cable.
The first thing to do is connect the headphones to our iPhone 11, iPhone 11 Pro or iPhone 11 Pro Max
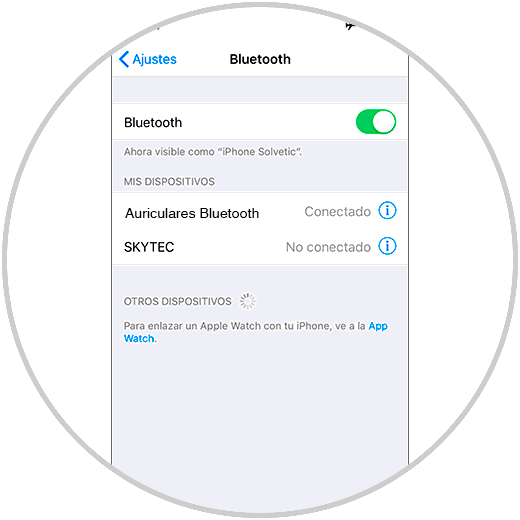
Bluetooth headphones
In the case that we have connected some helmets by cable, we must press on the call button and we will hear a sound that will indicate that Siri has been activated:
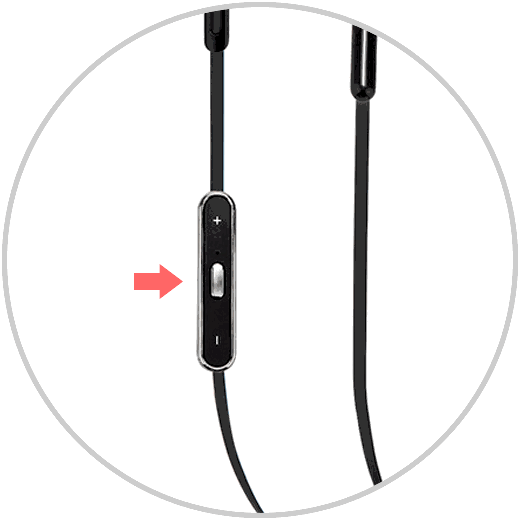
Wireless Helmets / AirPods
If what we have connected are AirPods, we must double click on one of the helmets as we can see in the image:
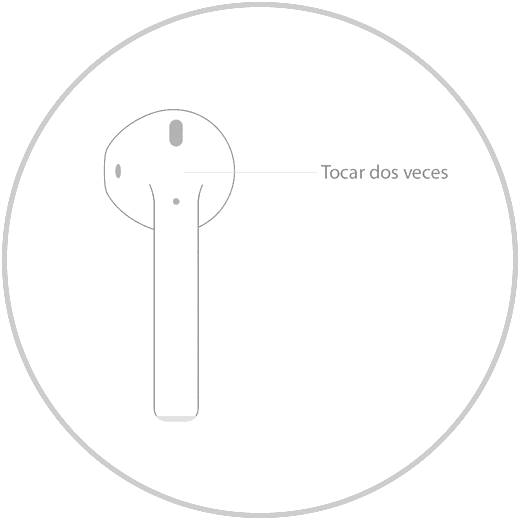
In this way we will have Siri configured on our iPhone, so that we can use it whenever necessary.