Our mobile phones are undoubtedly one of the accessories that we cannot miss when we leave home, since in them, in addition to storing information and data , we have applications with which we communicate with our contacts continuously and directly..
The truth is that with our mobile we do a lot of things so the functions that we have available are numerous. In the case that we have an iPhone , we can count on the virtual help of Siri, its virtual assistant which offers help just by talking to the phone. In addition, through Siri we can perform actions that we say with our voice without having to lift a finger.
That is why since its configuration is quite important, below we show you the steps you must follow to know how to activate and use Siri on iPhone 12..
To stay up to date, remember to subscribe to our YouTube channel! SUBSCRIBE
1. Activate Siri using the side power button on iPhone 12
Step 1
First, enter the "Settings" from the main screen.
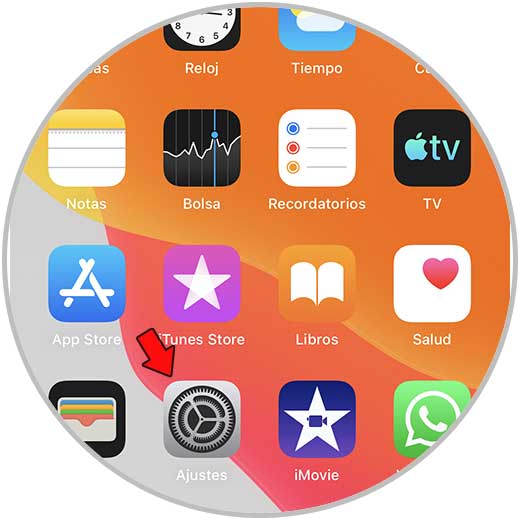
Step 2
The next thing you should do is enter "Settings" - "Siri and Search" and activate the button "Press the side button to open Siri".
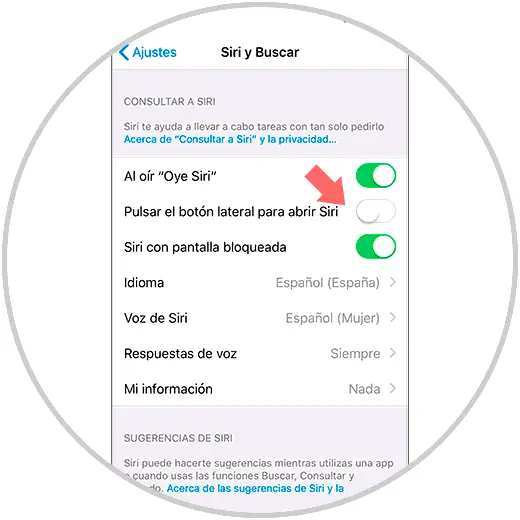
Step 3
Now to activate Siri you must press the right side button and you will see how it appears on the screen.

Step 4
Now you can start making your requests by saying out loud what you want.
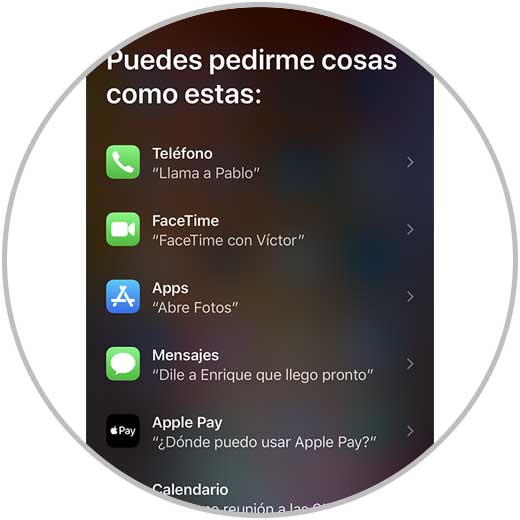
2. Activate Siri using voice on iPhone 12
We can also open Siri with only voice commands.
Step 1
For this, the first thing you should do is enter "Settings" of the iPhone "
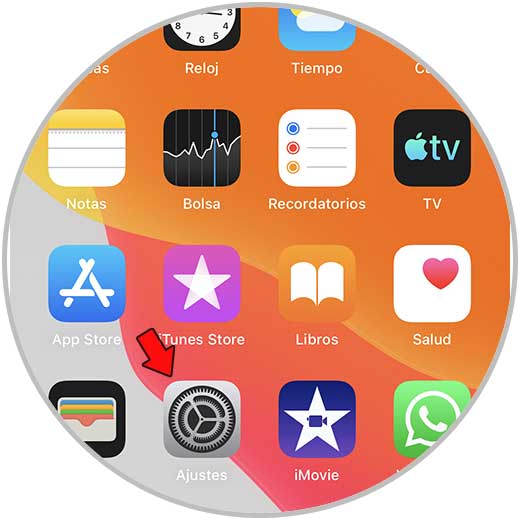
Step 2
The next thing you should do is click on "Siri and search".
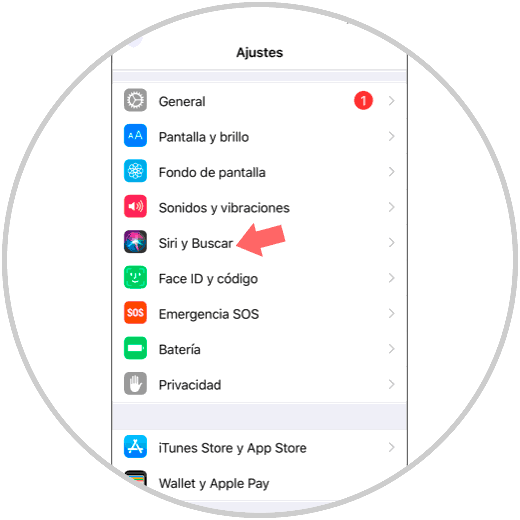
Step 3
Now you have to activate the section that says "When listening, hey Siri"
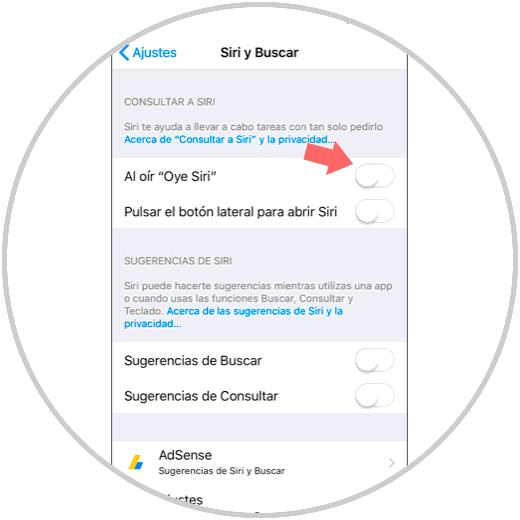
Step 4
Click on "Continue" to start setting up Siri.
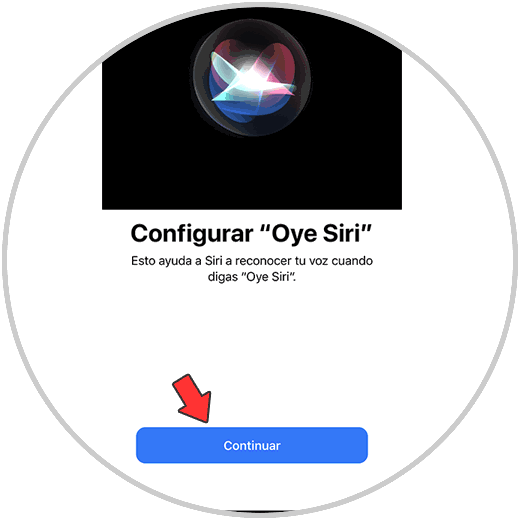
Step 5
We will see on the screen a series of phrases that we must say out loud so that Siri is configured correctly.
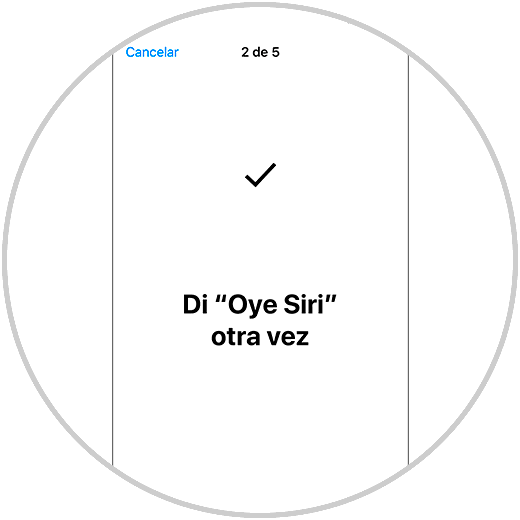
Step 6
We continue setting up using the repeat of "Hey Siri, what's the weather today?"
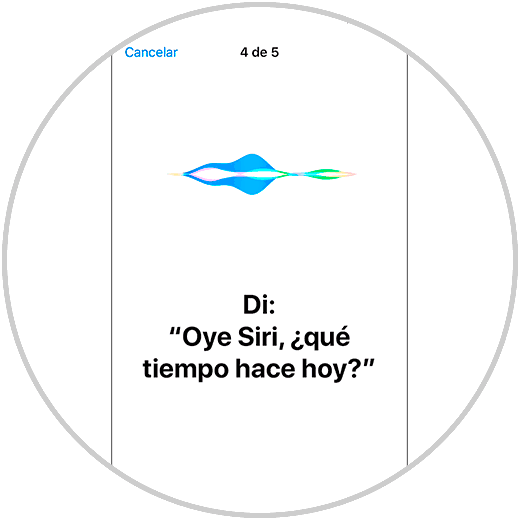
Step 7
Once everything has been configured correctly, you must click on "Continue" to continue with the process.
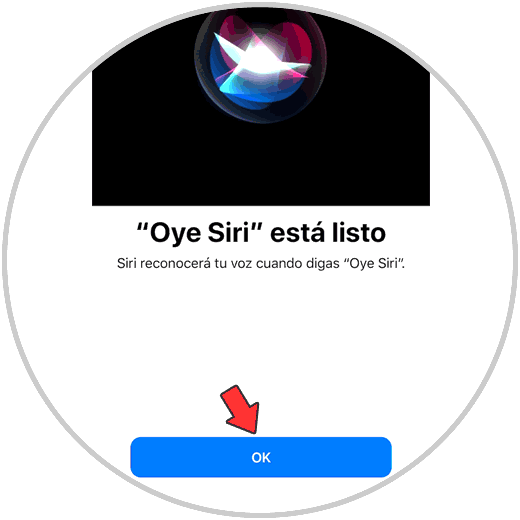
Step 8
To check that it has been configured correctly, we can say "Hey Siri" to our iPhone and see if it is activated.

3. Activate Siri using Bluetooth headset on iPhone 12
Among the options to activate Siri we also find that we can do it through Bluetooth headphones, whether wireless or wired.
To do this, the first thing we must do is connect the headphones with the iPhone 12.
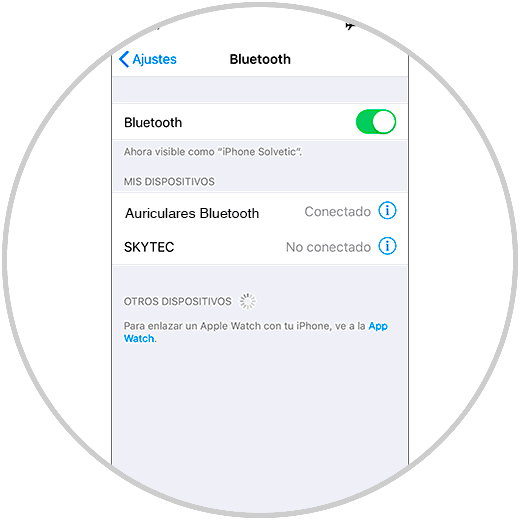
Bluetooth helmets
If we connect headphones by cable, what we must do is press on the call button and we will hear a sound that will indicate that Siri has been activated:
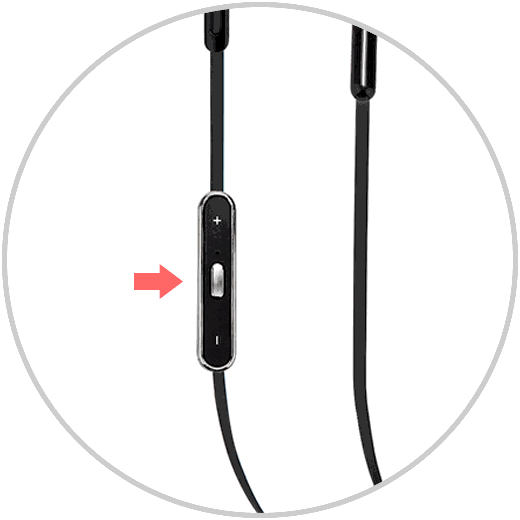
Wireless Headphones / AirPods
In the event that what we have connected is AirPods, we must press twice on one of the helmets as we can see in the image:
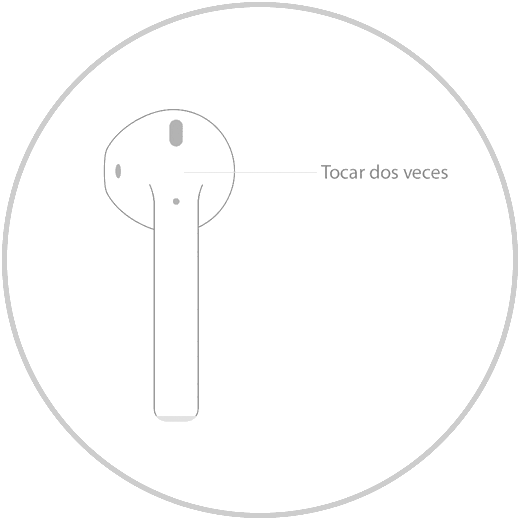
Now we can select how we want to use Siri on our iPhone 12, applying any of the ways we have just seen..