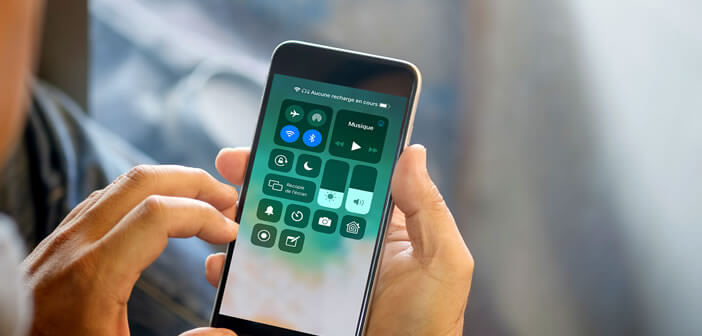
Can't transfer a photo or document from your iPhone? AirDrop no longer detects any device? You can no longer get hold of the transferred files? Wireless technologies are sometimes capricious. In this troubleshooting guide you will find some tips for solving common problems with AirDrop..
What is AirDrop used for?
AirDrop wireless file transfer technology first appeared on Mac computers in 2008. The Apple company then deployed it on all of its iOS devices (iPhone, iPod and iPad) when iOS 7 arrived in 2013.
Although relatively old, AirDrop is still one of the most underrated iPhone features today. And frankly we wonder why. Indeed, who has never, one day or another, the need or the desire to share a photo with a friend?
Thanks to the AirDrop function, data exchange between Apple devices has never been easier. This option allows you to transfer photos, videos, memos, notes, places with a single click and without using any cables..
And unlike other methods, AirDrop maintains the quality and original format of the files. The transferred photos and videos, for example, are not compressed. Unfortunately like any wireless technology, there are sometimes misfires and problems.
AirDrop compatible devices
First of all, you need to check the compatibility of your Apple devices with AirDrop. This file transfer system uses Bluetooth to create a peer-to-peer Wi-Fi network between devices. This configuration requires a certain type of chip. The table below lists the computers, smartphones and tablets that can use AirDrop
- iPhones 5S and higher
- iPad Mini (1,2,3 and 4)
- iPad Pro
- 4th generation iPad
- iPad Air and iPad Air 2
- 5th and 6th generation iPod Touch
- MacBook Pro and MacBook (late 2008 or newer) except white MacBook and 17-inch MacBook Pro released in late 2008
- MacBook Air (late 2008 or newer)
- iMac released in early 2009
Check that Bluetooth and Wi-Fi are activated
AirDrop is enabled by default on most Apple smartphones. However, Wi-Fi and Bluetooth connections are necessary for proper file transfer. This is one of the reasons why your phone should not be in airplane mode..
- Open the control center by sliding your finger from the bottom to the top of the screen
- Make sure the airplane icon is off
- Then check that Bluetooth and Wi-Fi are activated
Another common mistake is to leave the Do Not Disturb option on. We sometimes forget that, but this mode disables the display of notifications on the iPhone screen.
This can cause problems when receiving files. You will not receive an alert to notify you that the transfer has been completed correctly. More seriously, do not disturb mode makes Mac computers invisible.
- Open iPhone settings
- Select the Do not disturb section
- Click the switch to turn off Do Not Disturb
- The moon icon will disappear from the status bar
Change AirDrop detection settings
AirDrop offers three levels of security. This device was developed by Apple to block the sending of unsolicited photos on an iPhone. But beware, once activated, your phone or Mac remains undetectable.
- Reception deactivated: as its name suggests, the AirDrop function is deactivated
- Contacts only: depending on the people saved in your phone book (Contacts application) will be able to see your device on the AirDrop network
- Everyone: AirDrop is activated on your terminal. Any Apple device owner can send you a file
It is obviously possible to modify the visibility settings of the AirDrop function of your smartphone. For this you will need to open the control center by sliding your finger from the bottom to the top of the screen. On iPhone X and higher, place your finger in the upper right corner and drag it down.
- Click on the AirDrop icon
- Select the option of your choice
- For a one-time transfer, we recommend that you choose the Everyone option.
- When the file transfer is complete, be sure to return AirDrop to disabled reception mode. Otherwise you risk being bombarded with photos by strangers