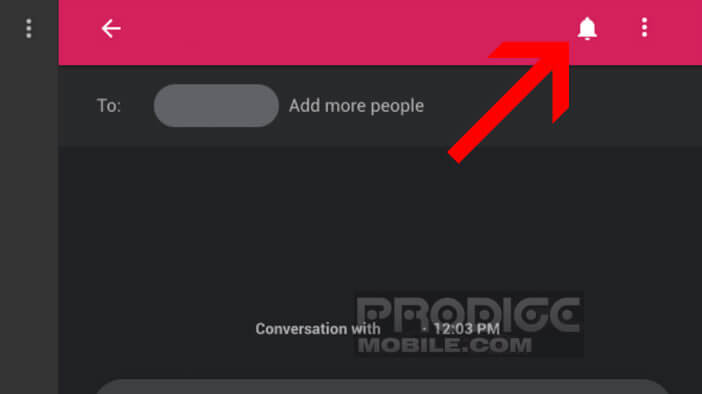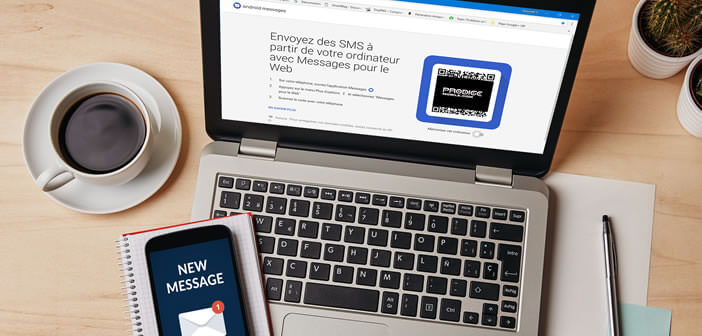
The Android Messages smartphone and tablet application inherits a web version that allows you to synchronize your messaging with a PC. Once your mobile is connected to your computer, you will be able to send and receive SMS and MMS from your two devices. Here's how it works..
How to use the web version of Android Messages
The Google messaging app is constantly being enriched with new features. After adding support for the RCS (Rich Communication Services) protocol, the American giant has just launched an official web client. Many were waiting for it, especially instant messaging users.
We know that applications like WhatsApp, Snapchat, Facebook Messenger or iMessage on iPhone are very popular with the general public. Google was missing a real platform capable of competing with its messaging services..
It is now done with Android Messages and the arrival of its web interface. Thanks to it you will be able to connect to your email from a PC and thus send and receive SMS without having to touch your mobile. This is news that should delight all users who prefer the computer keyboard to that of their smartphone.
Connect your smartphone to the Android Messages web interface
For those who already use the Android Messages application to manage the sending and receiving of SMS and MMS the operation should not pose any problem. With this new service, we find the simplicity of use that made the success of the Google search engine..
- Open the Android Messages app on your phone. The icon is usually found at the bottom of the screen
- Press the Menu button at the top right of the window
- Select the option Messages for the web
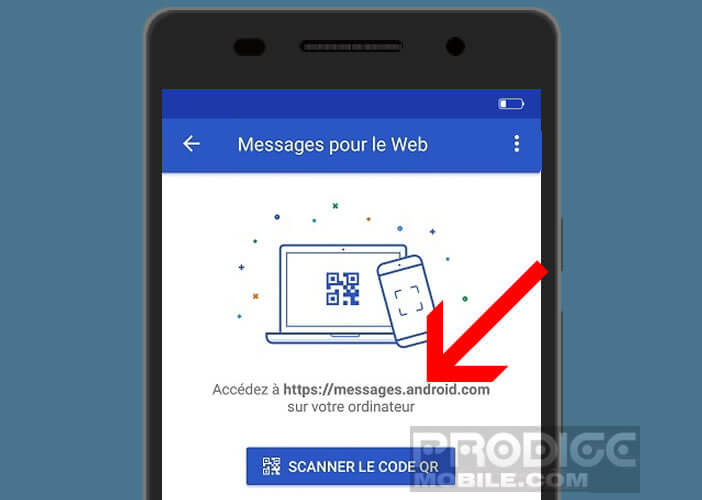
- Then stand in front of your computer screen
- Launch your favorite web browser
- Open the following page: https://messages.android.com/
- Press the switch to activate the store this computer mode. This option will save you from having to repeat the pairing process the next time you use the Android Messages web service.
- Take your Android phone in hand and click on the Scan QR code button
- Orient the lens of your mobile in front of the QR code displayed on your computer screen
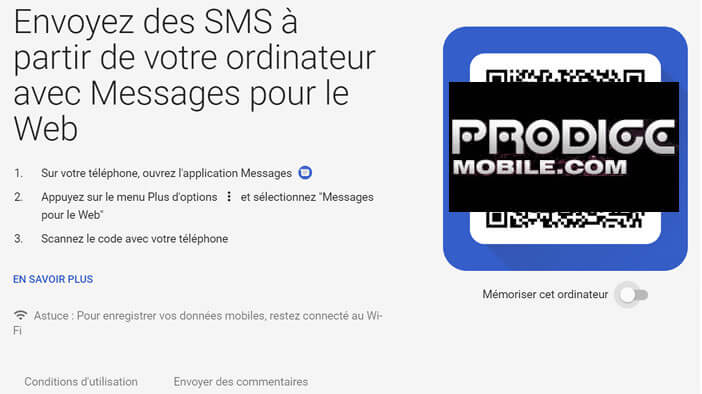
- Scan the code taking care to properly frame the code in the viewfinder of your camera
The pairing process is now complete. The email on your smartphone is connected to your computer. You should see the Messages interface with all of your conversations appear on your PC screen.
In the left column, you will find the list of all your contacts. A simple click on one of the names will allow you to display the history of your conversations. Important detail, the Android Messages application offers the possibility of synchronizing your smartphone with several devices. However, for security reasons, it is not possible to view or send messages on different computers simultaneously.
Personalize your experience on Android Messages
Messaging is one of the most popular ways to communicate around the world. It's fast, easy and unlike phone calls, SMS does not require you to suspend your activity to respond to a request.
With the new web version of Android Messages, you will no longer need to take your smartphone out of your pocket to reply or view an SMS. You can do everything directly from your computer screen.
- Open the site https://messages.android.com/ on the internet browser of your computer
- Click the + button to start a new conversation
- Enter the name, email address or telephone number of your correspondent
- Type in the text of your message in the corresponding field
- As on your mobile application, you have the possibility of enriching your message with animated gif, stickers or attaching an attachment
- Click on the arrow button to send your message
Notice to owners of dual SIM smartphones. The Android Message web interface offers the possibility of choosing the plan with which you want to send your SMS. To do this, simply click on the SIM card icon to the left of the message area.
Block SMS notification on a computer
Notifications can cause us to lose several hours of productivity per day. To help you stay focused on your work, Android Messages has developed a function to block SMS notifications from the correspondent of your choice.
- Launch Android Messages on your computer
- In the left column, select the contact whose notification you do not wish to receive
- Click on the bell icon at the top right of the message viewing window