
The vast majority of iPhone users back up their photos and videos to Apple's online storage service. But few people know how to access photos hosted on iCloud from a PC or Mac. This step-by-step guide offers several solutions for viewing and downloading photos taken with an iPhone on your computer..
Activate the iCloud Photos function on a Windows PC
The cloud also called the little cloud is an integral part of our daily lives. Its use has been widely democratized in recent years and especially among owners of smartphones. It must be said that with the progress made in terms of photo quality, mobile phones have nothing to envy to compact digital cameras.
Suddenly we take more and more shots with our smartphones. But now, at the same time manufacturers continue to offer phones with limited storage capacity. The iCloud service makes up for this lack by offering iPhone owners a simple way to store their photos..
The completely free basic offer has a storage space of 5 GB. Beyond that, you will have to choose one of the paid solutions. However, whatever the option chosen, each user has the iCloud Photos service. The latter offers the possibility to view, download and even synchronize the photos stored on iCloud directly from his computer.
Configure iCloud on Windows
Before starting the configuration of iCloud on your computer, you must first make sure that your iPhone automatically stores all your photos on Apple's servers. In addition to saving space on your mobile, this device will allow you to keep a high resolution and original format copy of all your digital content..
- Click the Settings icon on your iPhone
- Select the iCloud section then Photos
- Press the switch to activate iCloud Photos
To access your photos from a computer, you will need to download the iCloud software to your computer. The installation file can be found on the Apple website at the following address: https://support.apple.com/fr-fr/HT204283. Then click on the installer icon and follow the instructions on the screen.
- Open the Start menu on your Windows computer
- Launch iCloud software
- Enter the Apple ID and password used on your iPhone
- Check the Photos box then press the Options button
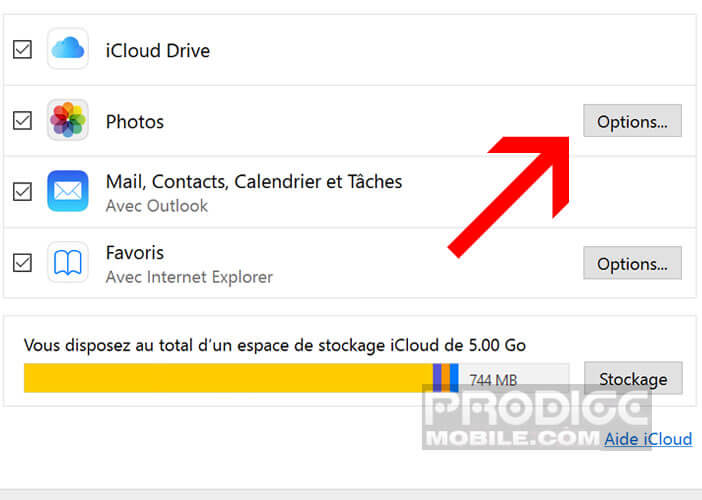
- Select the iCloud Photo Library box
- Press the Finish button and then Apply to confirm your choice
- Click the Start button on the Windows taskbar
- Select the iCloud Photos icon
- Choose the Download photos and videos option at the top left of the window
- When using this function for the first time, you will see a message appearing telling you that your photo library is being prepared (come back in an hour)
- Select the photos and videos you want to recover on your computer (all or the years of your choice)
- Press the Download button
- Return to the iCloud software home page
- Click the Downloads button (a cloud with an arrow pointing down)
In this section, you will find all the photos and videos downloaded from your iCloud account. The location of the storage location on your hard drive is defined by default in the iCloud software. To modify it, simply launch the software, click on the options button to the right of the photo section and on the Modify button.
Access iCloud photos from a Mac
The iCloud service is installed natively on all Apple computers with OS X Yosemite 10.3 or higher. The particularly well thought out interface makes its use accessible to less experienced users.
- Click on the System Preferences icon available in the Dock
- Select the iCloud option
- Click on Photos then on Options
- Check the iCloud Photo Library or iCloud Photos box
- Open the Photos app on your Mac
You will find in your image management software all the photos and videos found on iCloud. Snapshots taken with your smartphone will be automatically transferred to your computer. Important detail, the images are downloaded in their original format without any compression. The iCloud service supports most image formats such as JPG, RAW, TIFF, PNG, GIF or MP4.
Back up your photos and videos from iCloud.com
Did you know that it is possible to view your photos stored on iCloud without installing and configuring any software? And yes, you can view the photos you have uploaded to iCloud from any web browser.
- Launch your computer's web browser
- Open the iCloud page available at the following address: https://www.icloud.com/
- Enter your account credentials
- A message containing a validation code will be sent to you on your iPhone
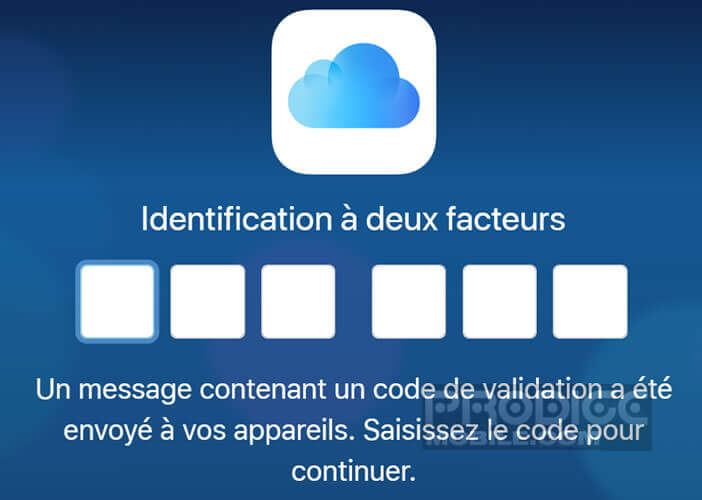
- Enter it in the field provided for this purpose
- Click on the Photo icon
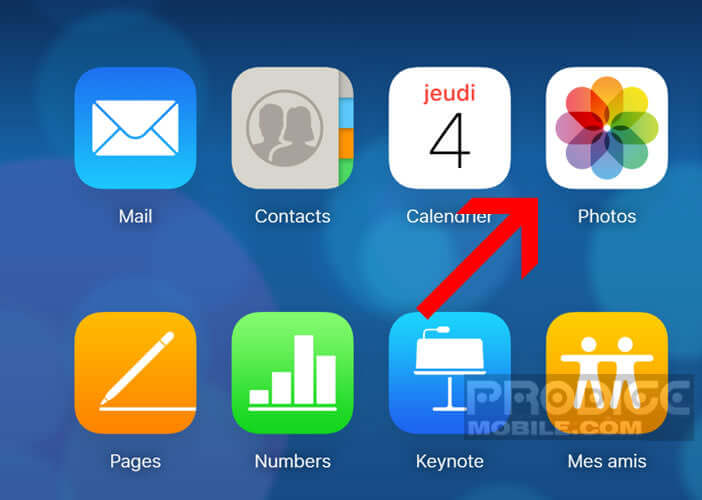
- The display of images is identical to that of your iPhone
To download an image, simply drag it from the iCloud site to your computer desktop. You can also click on the Download button in the upper right corner of the window and then click on the blue choose button to select the images to recover.
Note that when you delete a photo from the iCloud.com service, the operation is performed automatically on all your other Apple devices (iPhone, Mac, iPad). Clearly this means that when you delete a photo from your browser it will also be deleted on your iPhone. Be careful.
Why iCloud is so successful with iPhone owners
Today's mobiles manage to capture beautiful shots offering a natural look even in low light. And the performance of these small devices keeps getting better. Some models now film in 4K.
As a result, photos and videos are taking up more and more space in the memory of our phones. And since not everyone can afford an iPhone with 256 GB of storage, alternatives must be found to free up some memory space.
Obviously the bravest can always start sorting their photos. It is also recommended to get rid of missed shots. However, this operation is often long and tedious and requires a little know-how. Here you will find several techniques for cleaning up your iPhone.
Backing up to iCloud represents the most economical solution for storing your photos. This is why the iCloud has gradually eclipsed removable hard drives and other USB keys. Smartphone owners use it to back up large files and free up storage space on their devices.