
While e-mail messages have taken over our daily lives, a large number of iPhone users still forget to save the SMS and iMessage messages saved on their phones. However, these short missives carry often very important information. To avoid losing everything, TechnoWikis explains how to easily backup SMS and iMessage stored on an iPhone..
Export your discussions to a PC or Mac
Imagine, you're on the street, you're walking when suddenly your phone rings. Obviously like 90% of people, your first reflex consists in taking your smartphone out of your pocket to consult this new notification.
And there it is the tile. As you grab your phone, it slips out of your pocket and crashes to the ground. In a quarter of a second you have just lost your contacts, your photos and all your SMS and iMessage..
However, there is a simple and very effective way to protect yourself against data loss: backup. This IT process makes it possible to duplicate vital data contained in your iPhone on another physical medium (hard drive, USB key, Cloud). Because as you know in IT there is no such thing as zero risk.
Back-up your SMS with CopyTrans Contacts software
IPhones have a backup system. This system allows you to synchronize all your data on Apple's servers and restore it if necessary in the event of a change of smartphone. Unfortunately, this device does not allow you to view messages saved directly from your computer or even print them..
Fortunately for those who do not want to use iCloud services there are other solutions. The handling is a little longer without being really difficult.
- Open your web browser on your computer
- Download and install CopyTrans Contacts
- Launch email management software
- Then connect your iPhone to your computer with the USB cable
- Wait a few minutes for CopyTrans Contacts to recover content from your iPhone and load your messages
- Click on the speech bubble in the left column
- Then select the type of messages you want to save (Viber, WhatsApp, conversations). In this example we will choose the SMS / iMessage option
- Choose it or the conversations to export. If you want to transfer your entire mailbox, simply check the Message box just above the list of your contacts
- Press the Export selection button
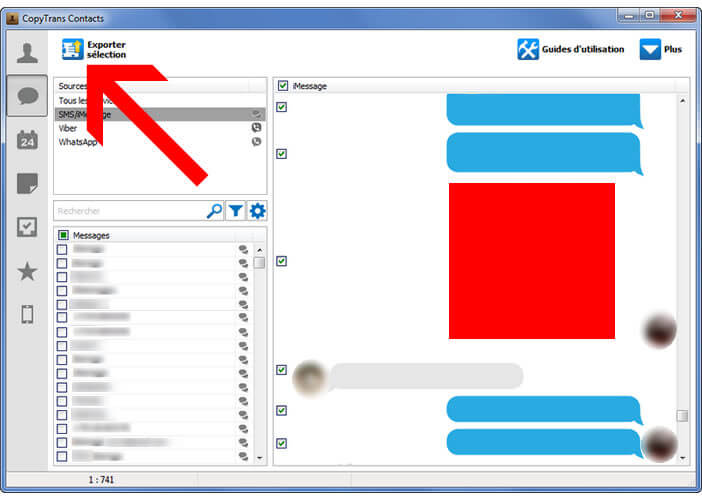
- Select the desired format type from the list. CopyTrans Contacts allows you to save your messages (SMS and iMessage) in html, PDF or in text format. For archiving and printing messages, we recommend using the PDF format.
- Choose in the tree structure of your hard disk, the directory in which you want to save the backup
You now have a backup of your text messages on your computer's hard drive . To view your conversations, simply go to the directory and then double-click to open the backup file.
Note that the CopyTrans Contacts software does not only recover the text of your messages. All photos, GIFs and even emoticons used in conversations will be automatically saved.
Finally, last important point, CopyTrans Contacts allows you to export messages received over a given period. To do this, simply click on the gear wheel located below the source section and select the start and end of the period to be taken into account for the export of the data.
Backup SMS and iMessage from iPhone with iTunes
Many people ignore it, but iTunes isn't just about backing up photos, apps, and videos saved to your iPhone. Apple software also creates a copy of your address book and all of your messages.
- Open iTunes
- Connect your iPhone to your computer
- Click on the name of your device
- Press the Save now button to start exporting your mailbox
This manipulation will start the full backup of the information contained in your iPhone including the configuration parameters. However, as we explained earlier, you will not be able to read or print the messages saved in this backup.
ICloud backup
Backing up SMS, MMS and iMessage can also be done from iCloud, Apple's online storage service. This device does not require any special action to operate. The iPhone takes care of proceeding automatically. You just need to check that you have enough storage space on your iCloud account.
- Connect your iPhone to a Wi-Fi network
- Open your iPhone settings
- Click on iCloud then on Backup
- Press the button Automatically save