- Transferring your Google Authenticator will make recovering your passwords much simpler on a new phone
- The problem is that we do not always use Android or have access to the system of the team that we leave
- But there are different solutions for when we do not have the original equipment or we switch to an iPhone
Two-factor authentication is one of the best and easiest ways to keep an online account safe. Therefore, if you are looking for a safe migration to your new phone, you will probably want to use this technology and rest easy. Learning how to transfer your Google Authenticator 2FA to that device that you just activated will then be a tutorial of your interest. You can know the different solutions in the following lines..
The first thing is to talk a little more about this system, obviously, and it is so good because it works by issuing authentication code that reaches your phone when someone tries to access the account. Considering that it was not you, you simply have to go beyond that code, and no one will violate it.
By using a 2FA app, like Google Authenticator or Authy, you can prevent people who don't have that code from accessing your sensitive data by getting your password , something that's really appreciated these days..
The problem will be, in any case, that since 2FA uses a specific key for your smartphone, in case you break it, lose it, you will want to recover all those passwords in the new terminal . And that's why this article.
Can't reinstall the app on the new mobile and continue? The answer is no . It would not be safe..
Google Authenticator 2FA Settings
Although as we said there are other platforms that work in a similar way, we are going to stop at the most popular of those that exist today and that, of course, belongs to Google. We are talking about Google Authenticator 2FA .
Google Authenticator allows you to establish 2FA security by using your phone to scan a QR code generated by the application on a separate device, or by entering a key code that they will provide you. It would seem like a simple matter ... until we have to move everything to a new smartphone.
As we explained, since 2FA uses security keys that are specific to each piece of hardware, basically the obstacle is that we cannot reinstall Google Authenticator and log in as usual .
And although Google has thought about it, and offers us a dedicated function for the transfer of information from the Authenticator application, to move the data from one computer to another, this means that we have access to the original terminal and, together with it, that the second will run the Android operating system, and will not be an iPhone with iOS.
It is precisely at this point that we are going to focus, detailing what are the outputs that we have at our disposal.
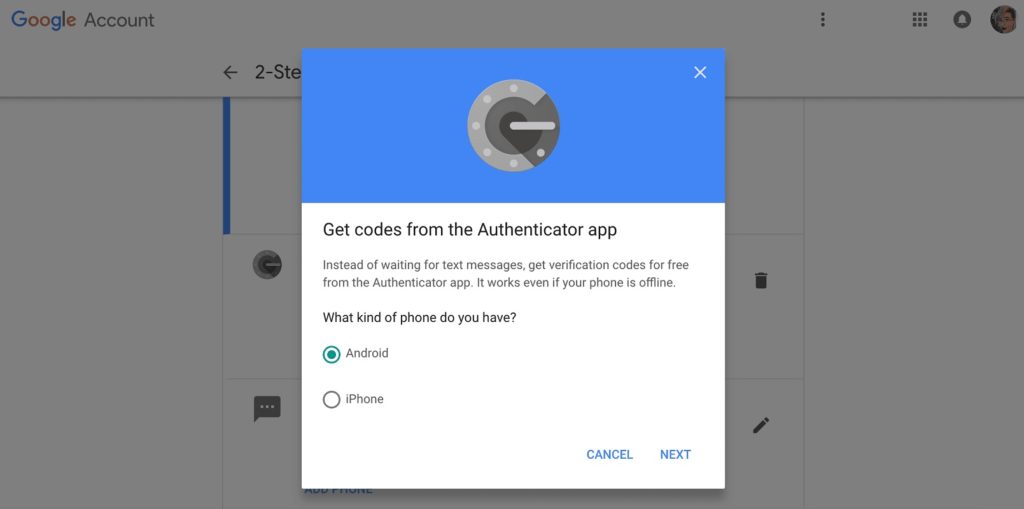
How to transfer your Google Authenticator 2FA step by step?
Between two Android, through a QR code
Indeed, if you go from one Android to another, and you have access to the first device, the oldest, things will be easy. You only have to export the accounts through the QR code generated by the Authenticator app , like this:
- Install Google Authenticator on your Android from this link
- Click on Start, and then on Scan a QR code
- You will have a grid with several instructions
- Go to the old computer and open Authenticator
- Click on the three dots at the top right of the screen and select "Transfer accounts"
- There you will have the Export accounts function, for which you must activate a security method
- Disable the accounts that you do not want to export, and when the ones you want are there, «Next»
- You will see a QR code, the one you have to read with Authenticator on the new device
- In a few minutes, your Google Authenticator 2FA will be available on it
As is clear, in these cases it is a matter of a few seconds, but what happens in the other circumstances?
Through backup codes
When you set up Google Authenticator for the first time, you will be provided with a set of security codes. You may even be asked to print or save them, so you should store them in a safe place. All these codes will save you when your phone crashes, so you shouldn't lose sight of them at all.
Likewise, you can get those codes again if you follow these steps from your Google account :
- Go to Security, in the left column
- Scroll down to Two-Step Verification
- Then go to the Backup Codes and enter Show Codes
- Click on Show codes, to see the backup codes for your Google account
- You will see 10 of them, each one usable once, and if you need more you just have to repeat this procedure
Via a screenshot of the barcode
Another way to create a backup in case you lose your phone is to take and save a screenshot of the barcode that is created for each application protected by 2FA . Yes, you read it right.
If you misplace your backup codes but have stored a screenshot of the QR barcode that you used to create your application authentication, you can use it whenever you need it again.
You just have to show the screenshot to your computer, install Google Authenticator on the new computer, and use the "+" sign to scan the barcode. Or do the same with the configuration key code if you have it.
Have you been able to transfer your Google Authenticator 2FA to a new computer with any of these tricks?