Preparation1. Start the old Mac in disk mode2. Use the migration assistant
Learn how to transfer all of your files from your old Mac to a new one. Use Apple's migration assistant to do this. These steps apply to all Mac computers, including the iMac.
Preparation
- Connect your Mac to the power cord.
- Update all apps on the old and new Mac. Tip: Use the Update All button on the Updates tab in the App Store to update everything at once. That saves you a few mouse clicks.
- Make sure both Macs are running OS X Snow Leopard (10.6.8) or higher. You can check this from the Apple menu > About This Mac .
- To make sure you choose the correct device, name both the old and new Macs. To do this, click on the System Settings tab (via the Apple menu) and select Share . Enter the name in the Computer Name field .
- Connect both devices to the same WiFi and place them close to each other.
1. Start the old Mac in disk mode
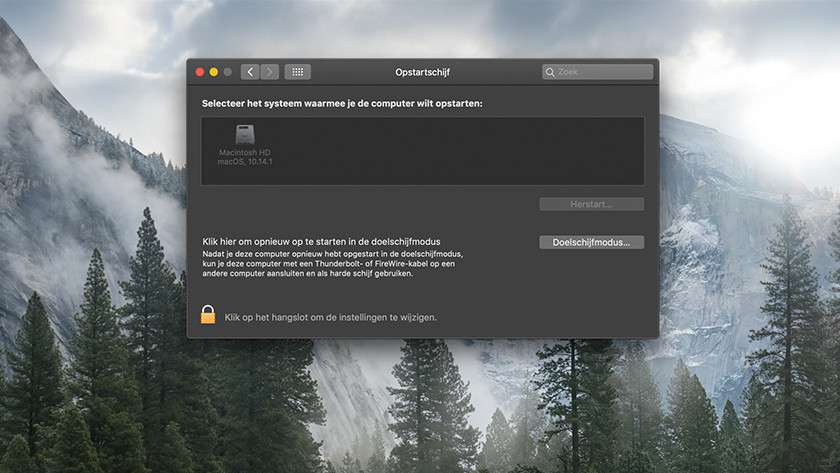
Start your old Mac in disk mode. To do this, choose System Preferences in the Apple menu and click Startup Disk . Here you click on Disk Mode and then on Restart .
2. Use the migration assistant
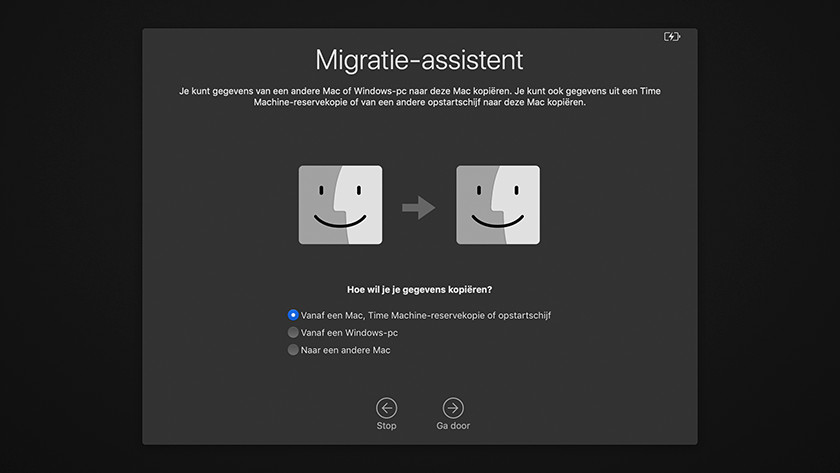
Open the Migration Assistant on Programs > Utilities . Select the option "Transfer from a Mac, Time Machine Backup, or Startup Disk " and click Continue . You will now see a list of the backups. Select your old Mac and click Continue . Now you will see a list of dates that you can include. Please note that if you are transferring a lot of data, the transfer can sometimes take hours. Be patient and don't turn off your Mac under any circumstances.