A screenshot of the entire screenScreenshot of a windowScreenshot of a selection
You can easily share what you are doing with a screenshot of your screen. With a practical keyboard shortcut you can quickly take a screenshot on your Apple MacBook. Read here how to take screenshots on your Apple MacBook. These steps also work on Apple Mac PCs.
A screenshot of the entire screen
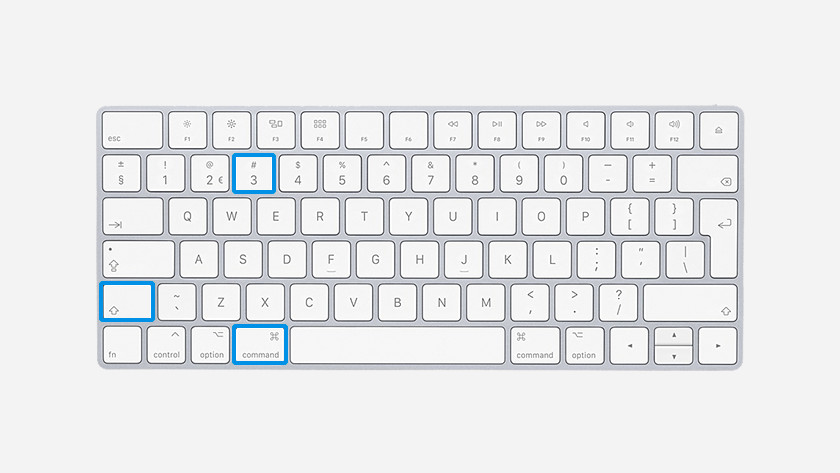
Use the following keyboard shortcut to capture the entire screen:
- Press Shift + Command (⌘) + 3 .
- The screenshot will then be displayed on your desktop.
Screenshot of a window
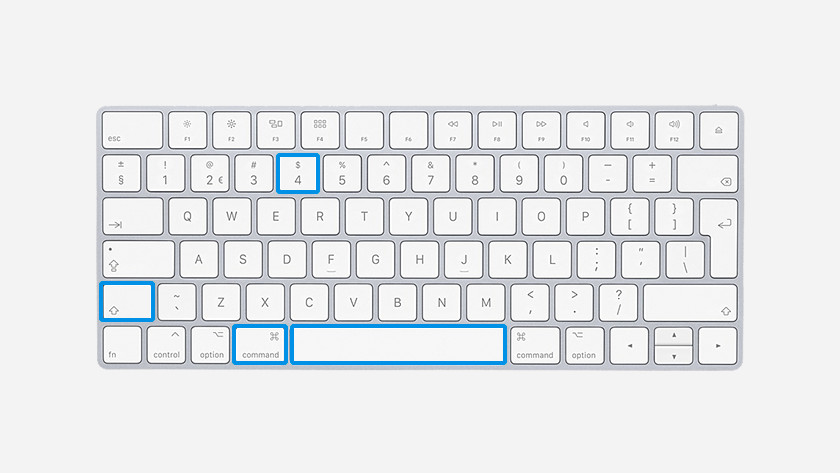
Use a different keyboard shortcut to capture a specific open window:
- Press Shift + Command (⌘) + 4 .
- Press the spacebar and your cursor will turn into a camera.
- Then use the camera to click on the window that you want to take a screenshot of.
- The screenshot will then be displayed on your desktop.
Screenshot of a selection
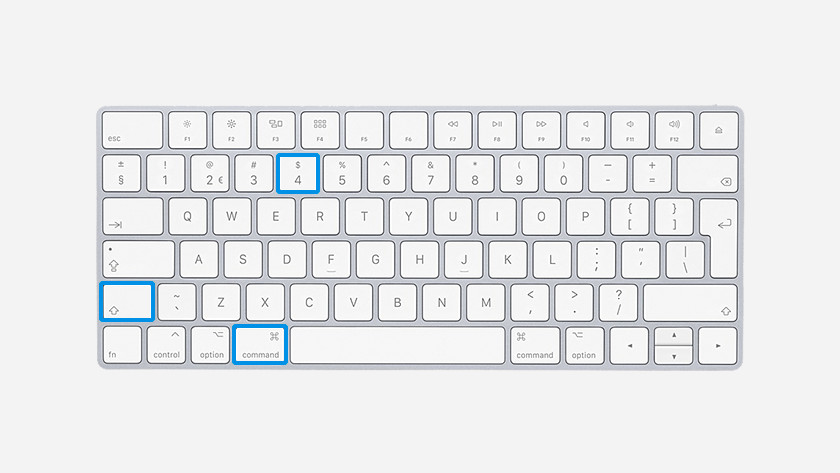
To take a screenshot of a manual selection on the screen, do the following:
- Press Shift + Command (⌘) + 4 .
- The mouse pointer will now turn into a cross.
- Hold down the left mouse button to start selecting and drag the cross across the screen.
- At the end of your selection, release the left mouse button.
- The screenshot will then be displayed on your desktop.