What do you need?Step 1a: go to the websiteStep 1b: Create a Norton accountStep 2: Log into NortonStep 3: Enter your voucher codeStep 4: Terms and ConditionsStep 5: Enter payment informationStep 6: examStep 7: Download NortonStep 8: The download has startedStep 9: install NortonStep 10: activate extensionsStep 11: You are now covered
You purchased or received Norton 360 Deluxe to protect your MacBook or iMac from viruses, spyware, and other dangers. In order to equip your MacBook with Norton security as quickly as possible, on this page we explain step by step how to install Norton on your MacBook or iMac.
What do you need?
- A MacBook or iMac with an internet connection
- Norton Product Key, which can be found on the box or in your email
- Norton account details unless you don't already have one
- A PayPal account or a credit card
Step 1a: go to the website
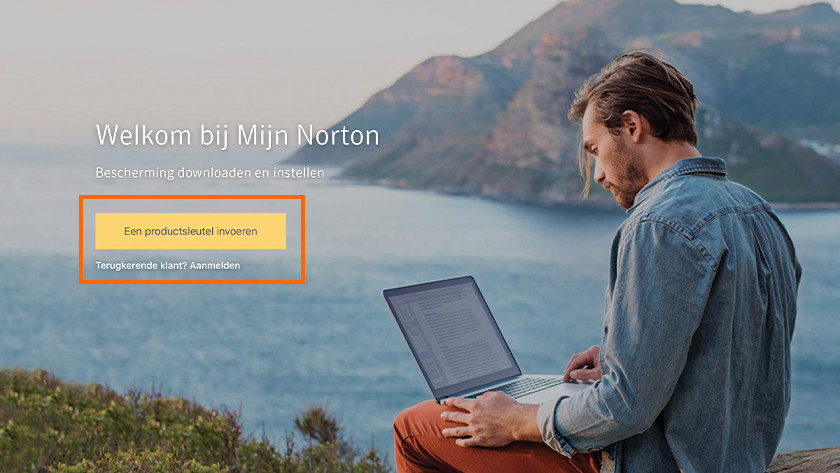
Go to www.Norton.com/setup or click the link in the voucher email we sent you to enter the product key.
You already have an account? Then click on “Existing customer? Register "and go directly to step 2.
Step 1b: Create a Norton account
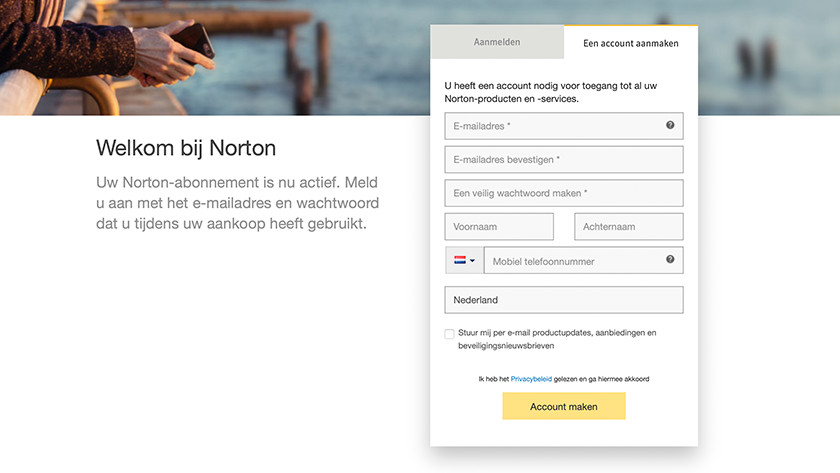
Then enter your data in the fields and keep your password in a safe place.
Step 2: Log into Norton
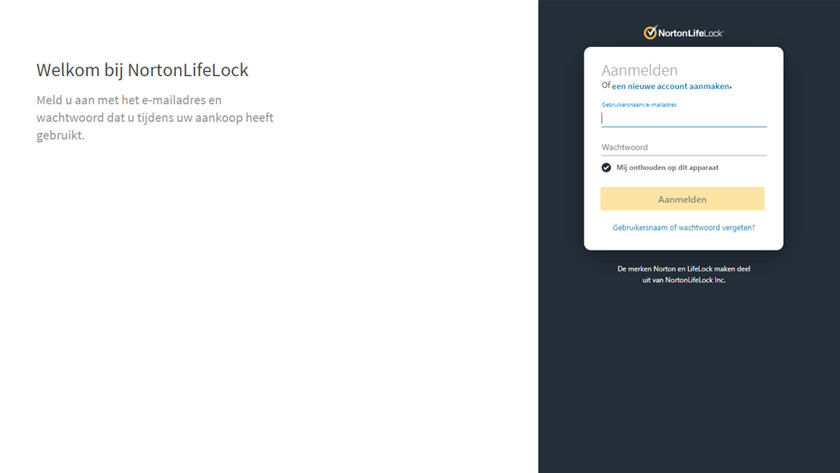
Log into the account you just created or your existing one.
Step 3: Enter your voucher code
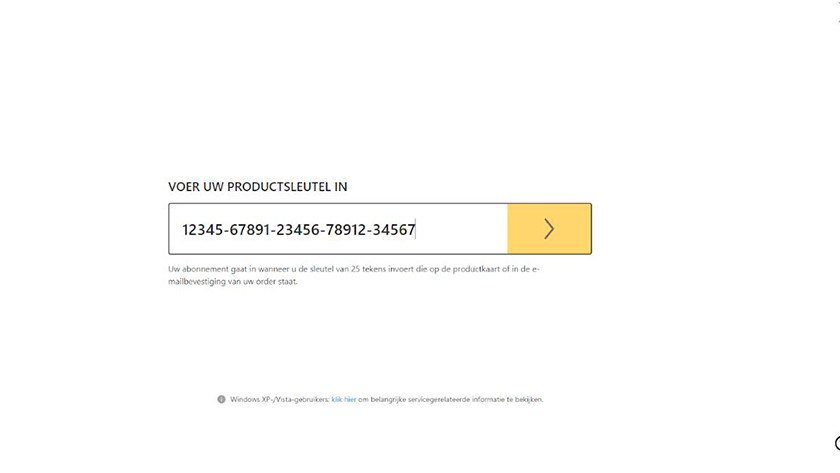
Enter your personal voucher code that you received from Coolblue by email
Can't find the mail? Then type in the search bar “Please! Your free antivirus package ”or the sender“ Coolblue ”. Also, don't forget to check your spam or advertising folder.
If you have a Norton Product Card, the 25-character code is on the card.
Enter the 25 characters in the bar and click on the yellow arrow to continue.
Step 4: Terms and Conditions
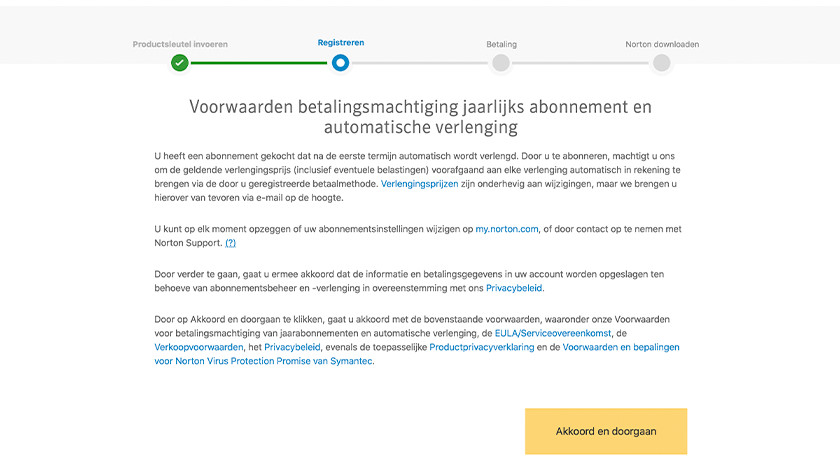
- On this screen you can see the terms and conditions. Read these carefully if necessary.
- Once you're done with that, click the yellow button in the lower right corner to continue.
Step 5: Enter payment information
- Enter your details in the fields
- Select “Pay by Automatic Bank Transfer” or link your credit card or PayPal account to your Norton account
- Each bank has a different BIC or a different bank code. You can easily google these for your bank.
- Click the white space next to "I'm not a robot" at the bottom of the screen to continue
- Click the yellow button to continue Norton will not be billed until the free subscription year is renewed . You can cancel the automatic renewal in your account at any time. Norton will also send a reminder email 45-30 days before the auto-renewal.
Step 6: exam
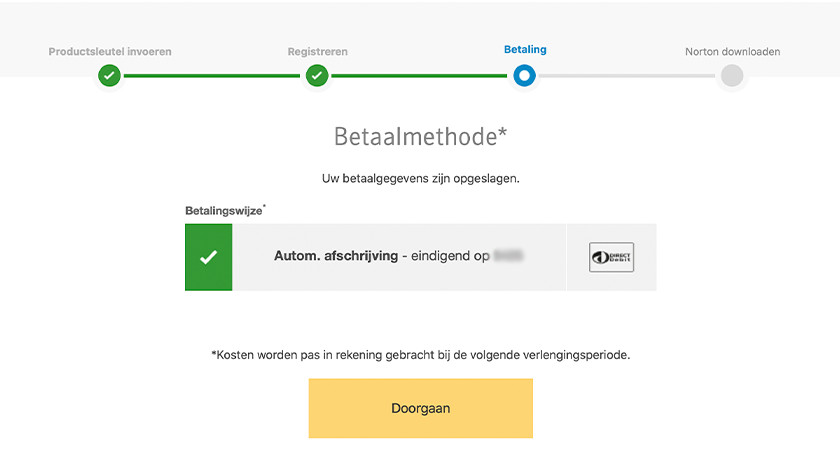
- Norton shows on this screen that your IBAN, credit card or PayPal account has been successfully linked to your Norton account.
- Click the yellow button to continue.
Step 7: Download Norton
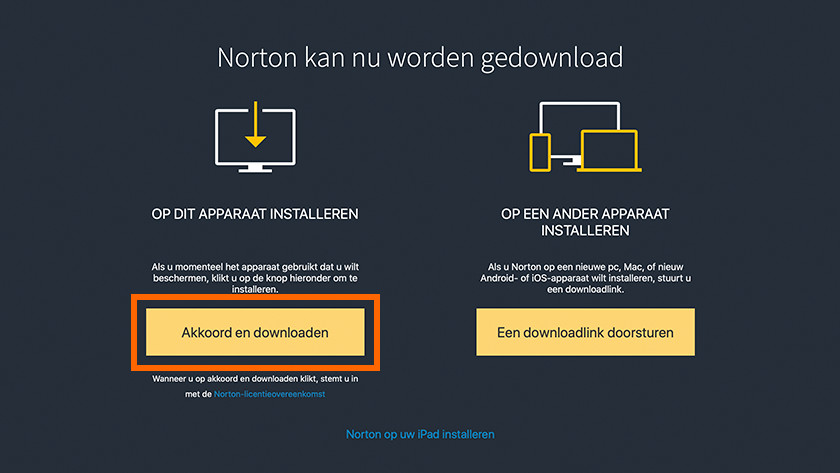
- In the Norton Ready to Download window, click the yellow Agree & Download button to download Norton
- Not currently working on a device that you want to install Norton on? Then select "Forward a download link" and have the link forwarded to the desired e-mail address.
Read more about how to install Norton from a download link on your iPhone or iPad
Step 8: The download has started
-
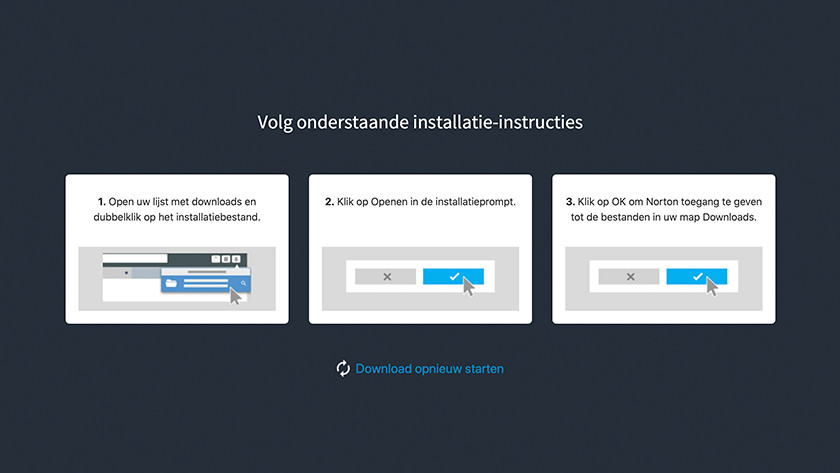
Follow the directions
-
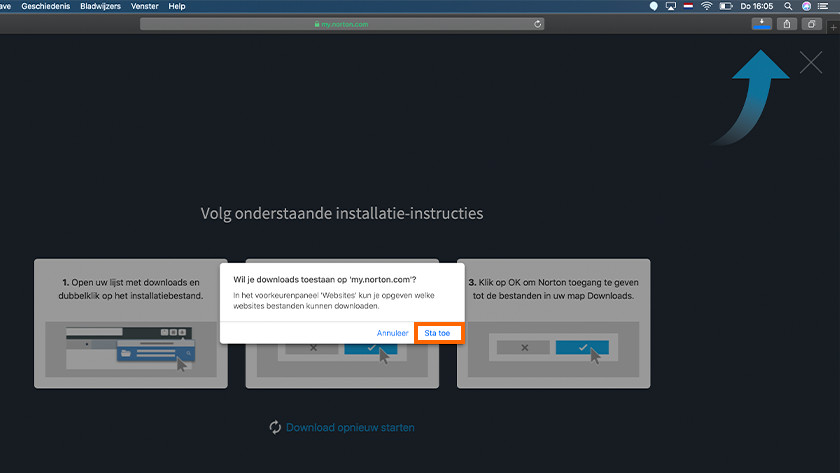
Allow Norton downloads
-
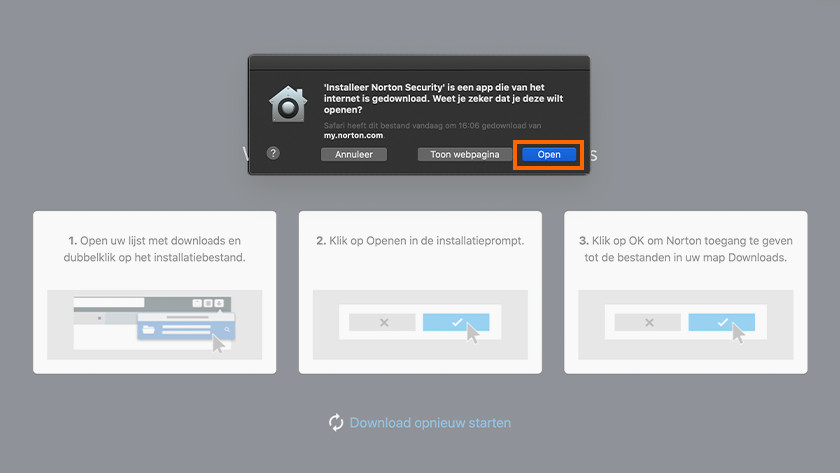
Open the app
-
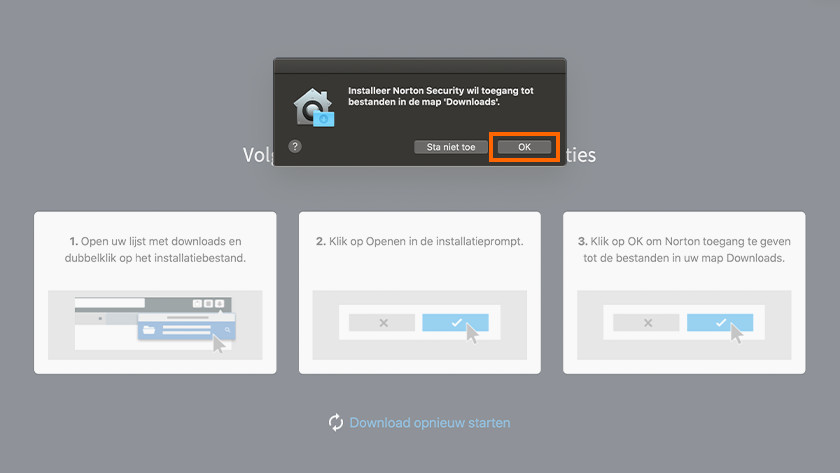
Allow Norton access
- Open the downloaded file and follow the steps below for your browser:
-
Safari : click on the top right where the download is displayed and double-click on Install Norton Security.app .
-
Firefox : Click the download option in your browser and double-click the file you downloaded.
-
Chrome : double-click the file you downloaded in the lower-left corner.
Step 9: install Norton
- The screen will now indicate that Norton has started the download.
Depending on the speed of your internet connection and your device, the download will be completed within 1 to 20 minutes.
Step 10: activate extensions
-
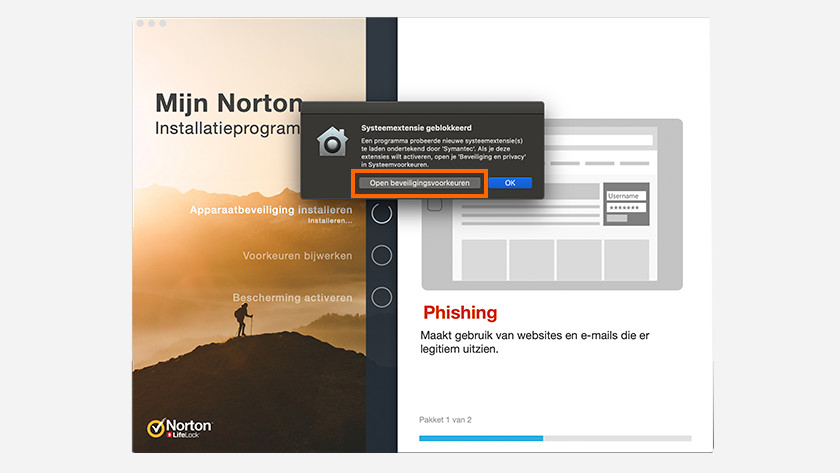
Open security preferences
-
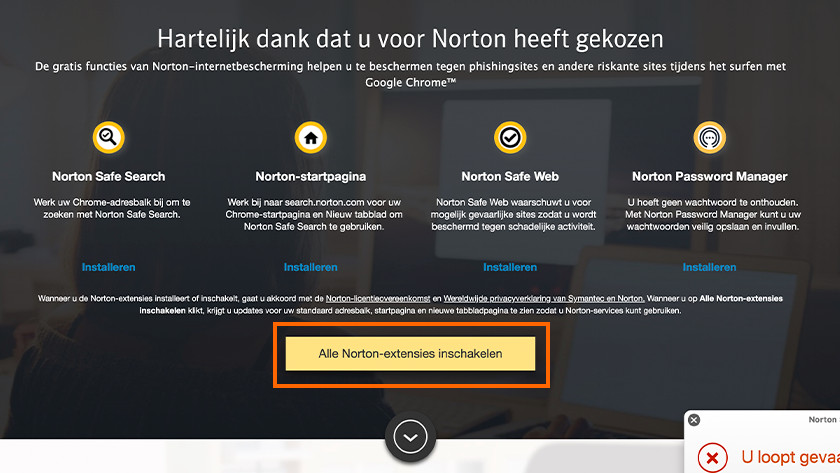
Click on "Activate all Norton extensions"
-
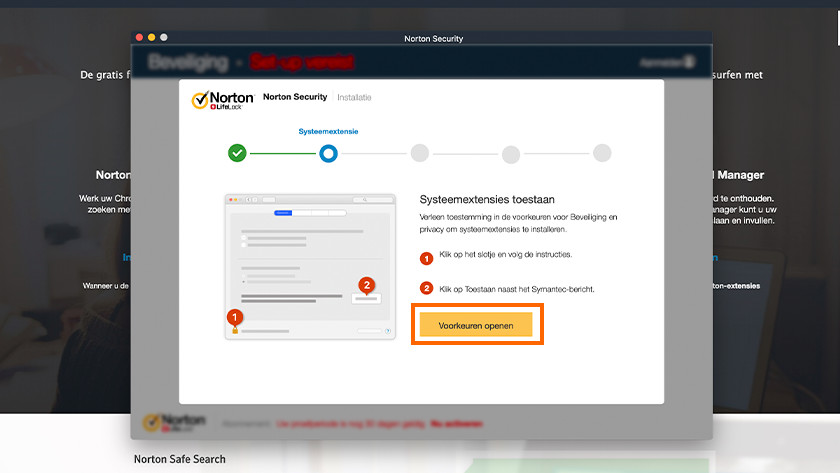
Click on "Open Preferences"
-
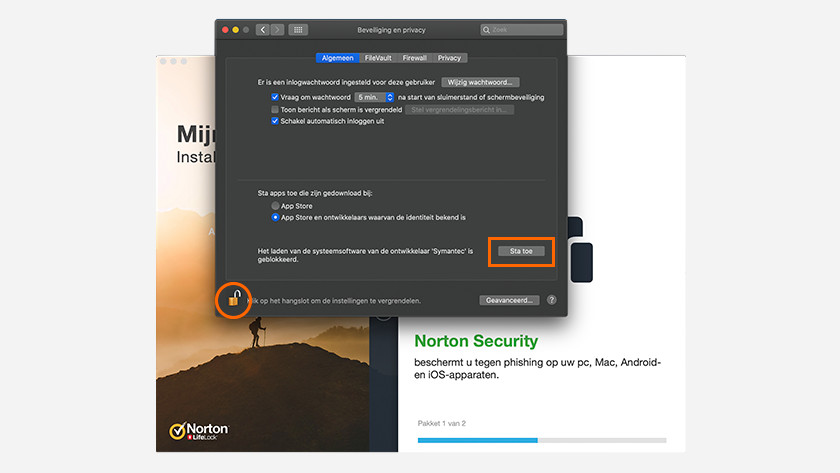
Click on the lock and agree
-
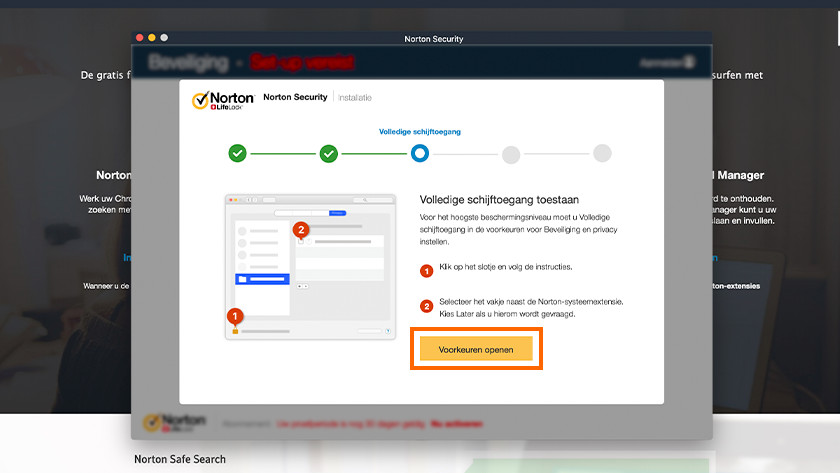
Follow the instructions and authorize access
-
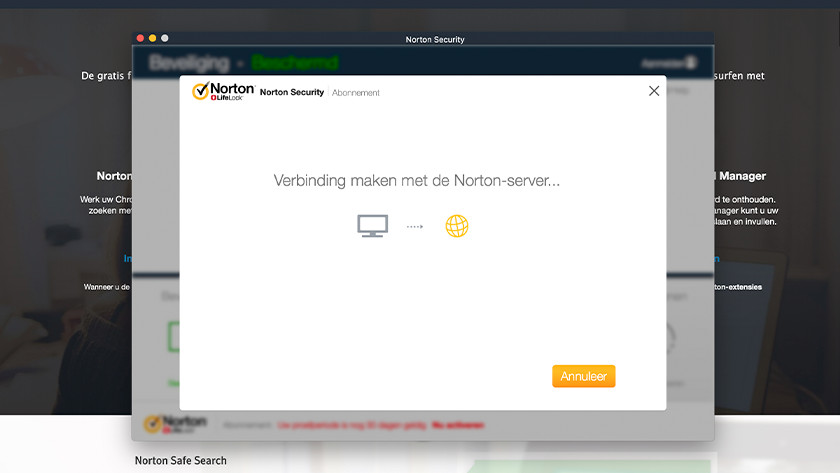
Connect to the Norton server
- Activate all extensions now. Follow the instructions of the installation program.
Step 11: You are now covered
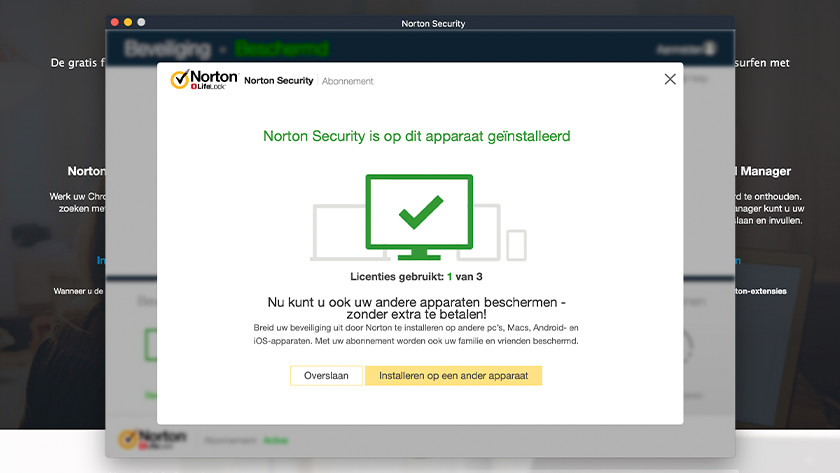
The installation is successful and your device is now secured. The Norton menu shows you when the device was last scanned for threats and you can find other features that you can turn on and off with Norton Antivirus protection.