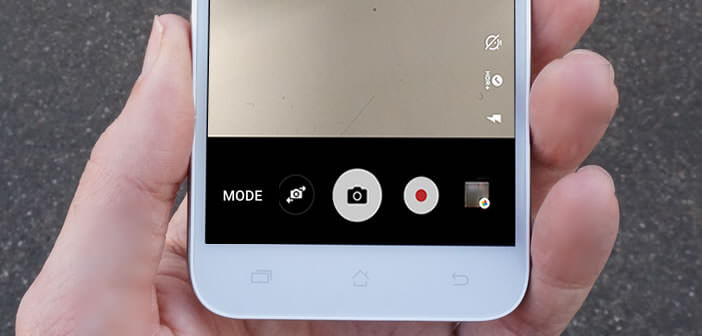
The photo management application of the American search engine received a very positive reception from the public. However, some users complain that they cannot use it as a default photo gallery. Let them be reassured. We explain how to take advantage of Google Photos directly from the camera app on your Android smartphone..
Manage your photos on Android
The appearance of digital cameras with screens has totally changed our approach to photography. No more anxiety about the missed shot. We aim at the subject, we press the shutter button and the result magically appears on our phone screen. No need to wait for the development of the film, each picture taken using a smartphone can be used in the second.
You can for example send it in MMS to other people, print it or view it on the flat screen of the living room. If you run out of space, you can even save your photos directly to the cloud. Note that all these operations are accessible directly from the camera application of your Android mobile via the overview shortcut ..
Set Google Photos as your default photo gallery
Unfortunately most smartphone manufacturers have taken the bad habit of adding their own photo management tool . And we must admit, these home apps are far from offering the same advantages and the same functionalities as Google Photos . What do you want you can not improvise software publisher.
Fortunately, setting a default application is very simple on Android. We’ll show you how to replace your smartphone’s manufacturer’s photo gallery with the Google Photos app..
- Open your Android mobile settings
- Click on the Applications option located in the Device section
- Scroll down until you see Google Photos
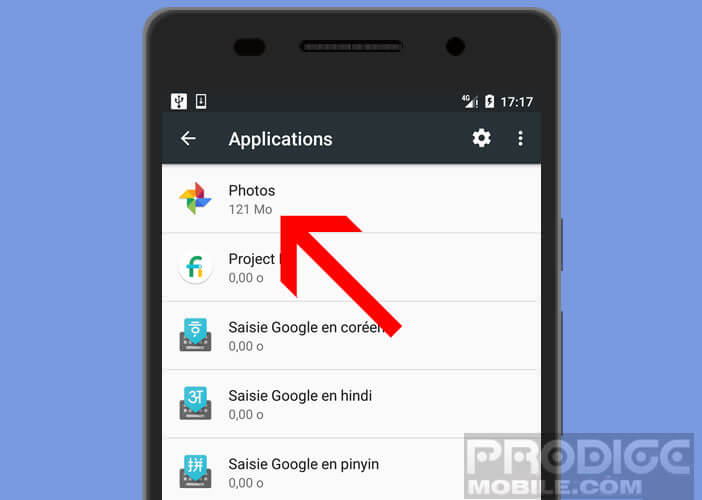
- Click on the Google photo management tool icon
- Choose the option open by default
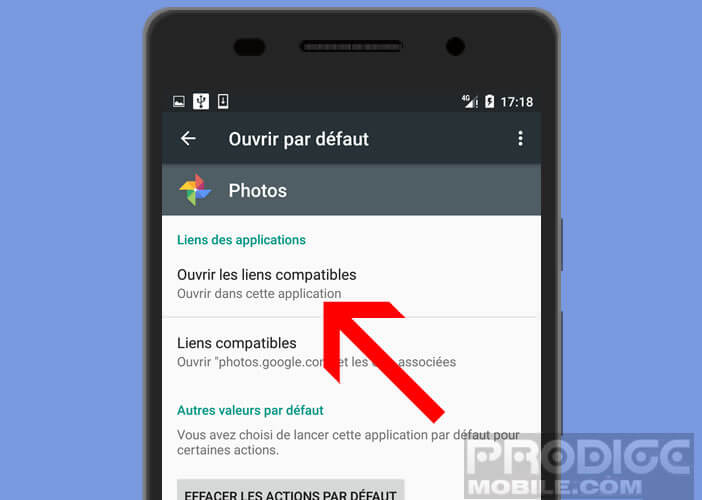
- Click on the title open compatible links
- From the list, select open in this application
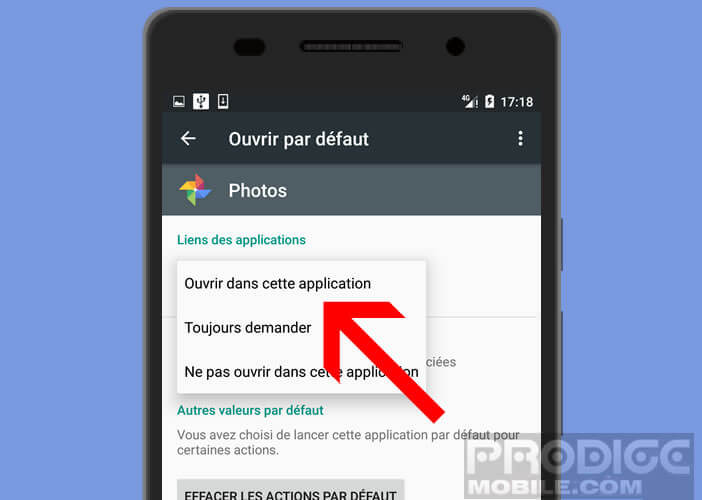
Create a shortcut to Google Photos on your Camera app
As you will soon realize, this procedure does not allow you to directly access Google Photos from your camera application. Image previews will continue to display in your smartphone manufacturer's home app. Rest assured there is a little tip to remedy this problem.
- Launch the Play Store app
- Click on the Menu button (3 parallel bars) located on the left of the screen
- Select the option My games and applications
- Click the Google Photos icon and update the application
- Launch Google Photos
- Press the Menu button and click Settings
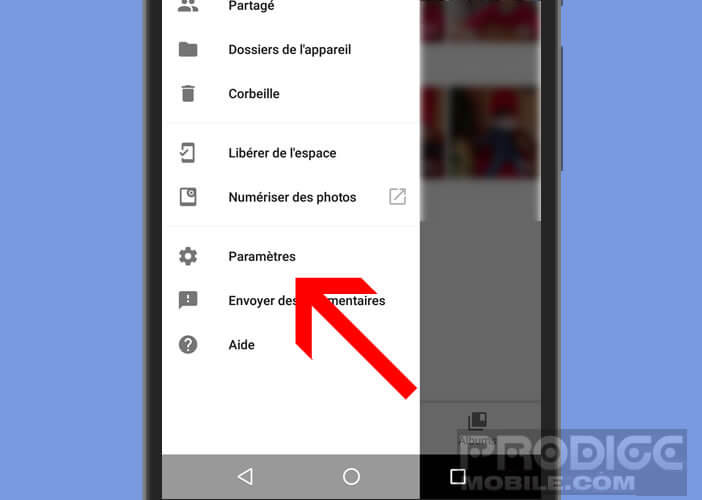
- Activate the shortcut camera option by pushing the switch
- You will be asked for permission
- Click on the authorize button
- Then launch the camera of your Android smartphone
If the operation was successful, you should normally see a shortcut to Google Photos on the camera app interface. If its location does not suit you, nothing prevents you from changing it.
To do this, simply place your finger on the icon for a few seconds and then move your finger to the place where you want to place the shortcut. The next time you take a photo, the preview will open directly in the Google Photos editing interface.