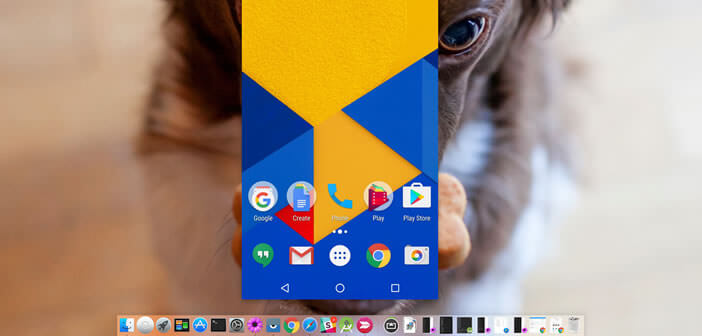
Do you dream of checking your emails and messages without having to take your smartphone out of your pocket? Does your boss dislike seeing you strumming all day long on your smartphone? Do you know that there is a solution to control your Android smartphone from a computer discreetly while looking like you are working..
Personal phone at work
Who has never used their mobile at work to watch a funny video on YouTube, consult their Facebook page, book a plane ticket, read their SMS or reply to their WhatsApp messages? Almost everyone. Moreover, several studies have shown that each employee devotes on average 1 hour of his working time per day to personal activities.
Be careful all the same to remain reasonable. Using your personal smartphone during office hours is not without its problems. Even if the employer does not have the right to ban employees from using their phones, the fact remains that this practice is not always well received..
If you have the impression that your boss always gives you small unimportant missions, never makes you participate in the decisions or worse avoids you, it is perhaps that you are in his sights. If only for promotional reasons, it might be time to drop your phone a little. Does this seem unimaginable to you?
Display the screen of your smartphone on your computer
Thanks to new technologies, there are tools to discreetly and allow yourself a few minutes of respite on your smartphone without letting go of the mouse from your computer. 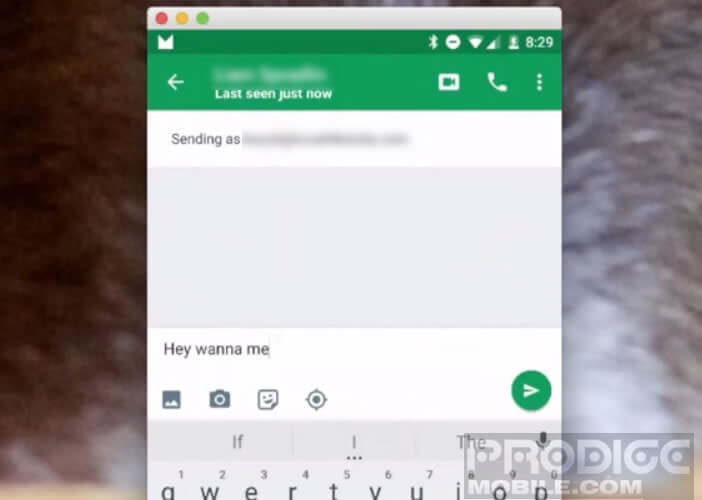 Your colleagues will have the impression that you are working on a large file while in doing so consult your SMS or your Facebook account.
Your colleagues will have the impression that you are working on a large file while in doing so consult your SMS or your Facebook account.
The principle is extremely simple. We will display the screen of your smartphone directly on your computer. The system works whatever the system used (Mac, PC, Linux etc.). You just have to download the Vysor app on your Android device and install a chrome extension. 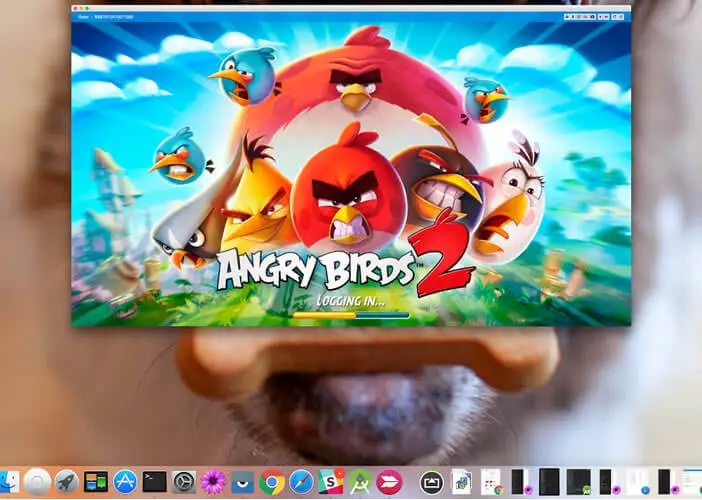
Put your mobile in USB debugging mode
Before you can use Vysor, you must first activate the USB debugging mode..
- Open your mobile settings
- Click on the About device section
- Tap the Version number section several times
- A new window will appear asking for authorization to activate the development parameters. Click on Yes or Ok
- Return to the settings home page
- Click on the Developer options section
- Check the USB Debugging box
Please note that the development options should be handled with care. Neither TechnoWikis nor the author of this tutorial can be held responsible in the event of data loss or errors on your device.
Download the Vysor extension for Chrome
To open your smartphone in a Chrome browser window, you will need to install the Vysor extension on your computer.
- Open the Chrome browser installed on your computer
- Click on this link Extension Vysor
- Tap the Add to Chrome button
- Then return to your smartphone
- Launch the Play Store app
- Then install the Vysor application
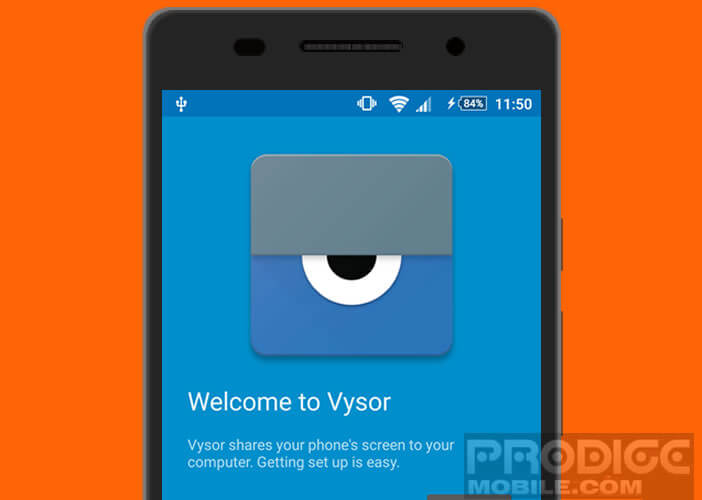
Use Vysor to control your phone from your computer
Once all these operations have been carried out, we will be able to devote ourselves to configuring the Vysor application. Rest assured the operation will not take you more than 5 minutes.
- Windows users will need to install the ODB drivers. You will find the link in the description of the application
- Launch Chrome on your computer
- Click on the Vysor icon to launch the extension
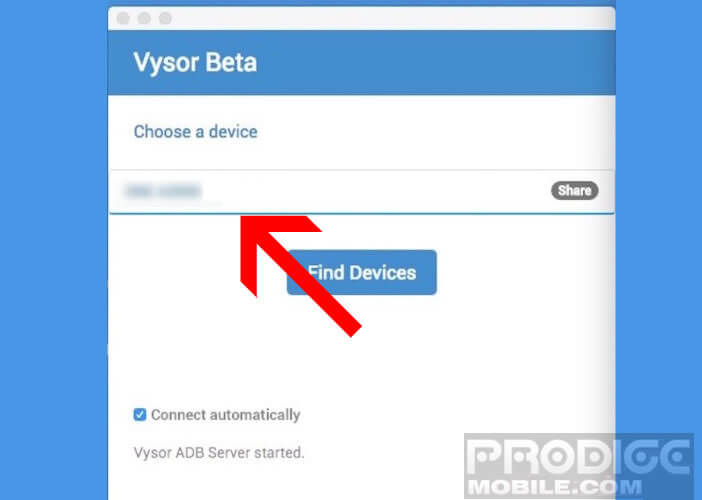
- Connect your smartphone to your computer using a USB cable
- During the first connection, you will be asked for authorization to access your mobile
- Click yes or check the box always allow from this computer if you do not want to see this pop-up again
Vysor software should automatically recognize your phone and display its screen in a window. A menu will explain the different commands to control your phone. In the event of a problem, the F2 key will allow you to display the menu of the various options of Vysor. You can now control your smartphone from the keyboard and mouse of your PC or MAC.