The character map in Windows 10 has been integrated for decades and its essential operation is to allow us to select numerous symbols, characters and shapes that cannot be used with key combinations, this is one of the great advantages of the Windows 10 character map. , each source manages a certain number of options to use..
There are different options to open the character map in Windows 10 and TechnoWikis will explain each of them in detail so that you can use the one that best suits current needs. Characters can be used in different situations and are widely used in web mode or in text editors for specific data. So it is useful to know how to access the Windows 10 character map and in different possible ways.
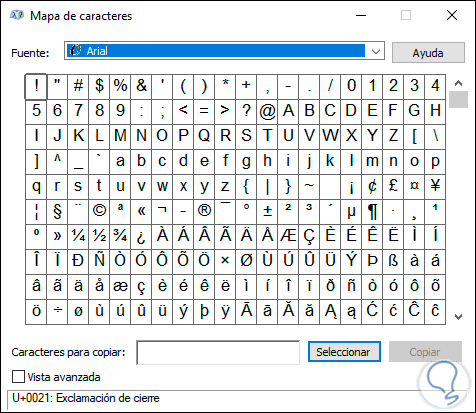
We also leave you the video tutorial to open Windows 10 character map..
To stay up to date, remember to subscribe to our YouTube channel! SUBSCRIBE
1. Open Windows 10 character map from search engine
This process consists of going to the Start search box and entering "map", in the displayed list we select "Character map". We click on it and the character map will open.
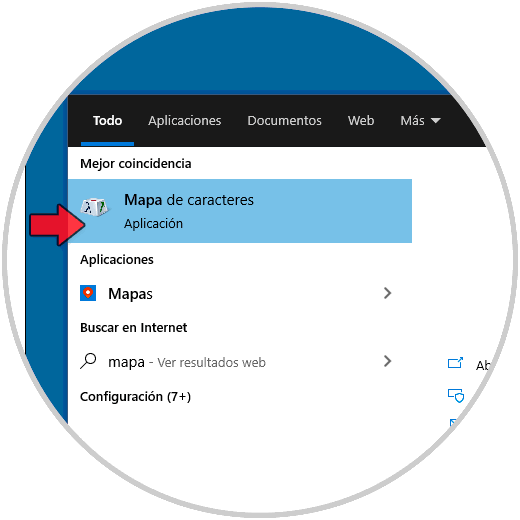
2. Open Windows 10 character map from Run
The Run command is useful to access various system tools and directories, logically it is another option to access the character map in Windows 10..
Step 1
For this we have two options:
- Use the following key combination
+ R
- Enter "run" in the Start search box
Step 2
Once Open Run we enter the following. We click OK or press the Enter key to open the map.
charmap
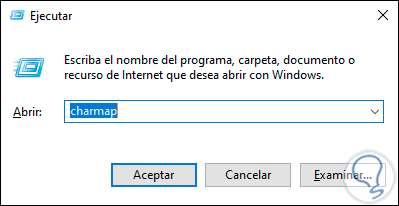
3. Open Windows 10 character map from Start menu
This option implies accessing the Start menu and going to the "Windows Accessories" section and selecting the character map there:
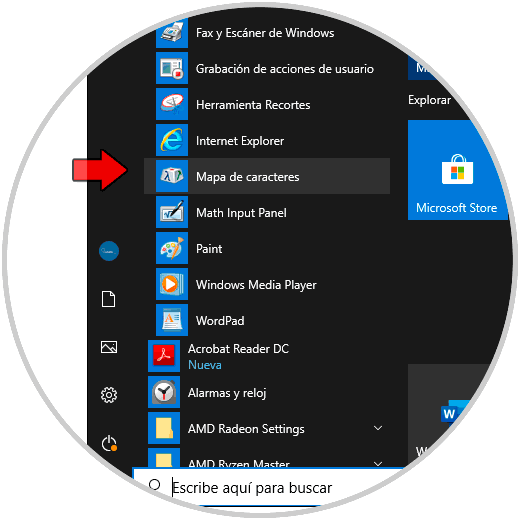
4. Open Windows 10 character map from CMD
The popular CMD console or command prompt is another option we have to access the character map in Windows 10.
Step 1
For this we access the console and there we execute the following:
Charmap
Step 2
Press Enter and we will access the character map:
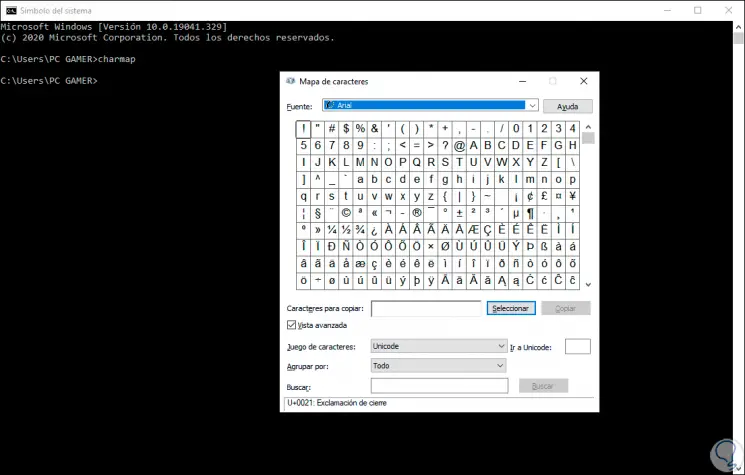
5. Open Windows 10 character map from PowerShell
PowerShell is Microsoft's upgrade bet from the command prompt console and therefore allows you to open the character map from there.
Step 1
In this case we access PowerShell and execute:
Charmap
Step 2
Pressing Enter will open the character map.
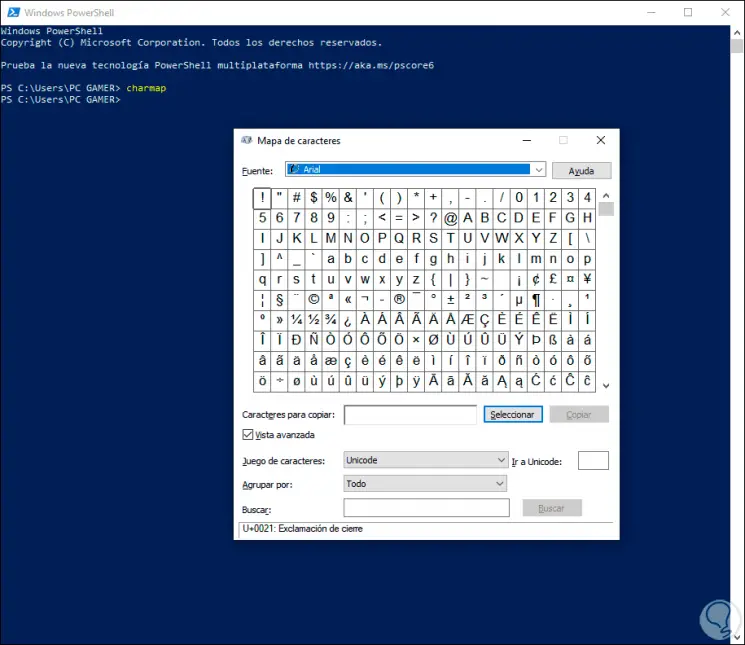
6. Open Windows 10 character map from Fonts
Step 1
If we choose this method we must go to the following route:
- All items in Control Panel
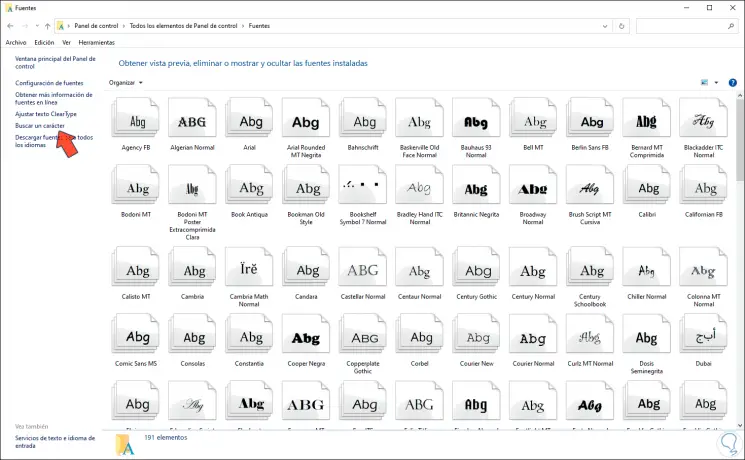
Step 2
There we click on the line "Search for a character" on the left side and this will open the character map:
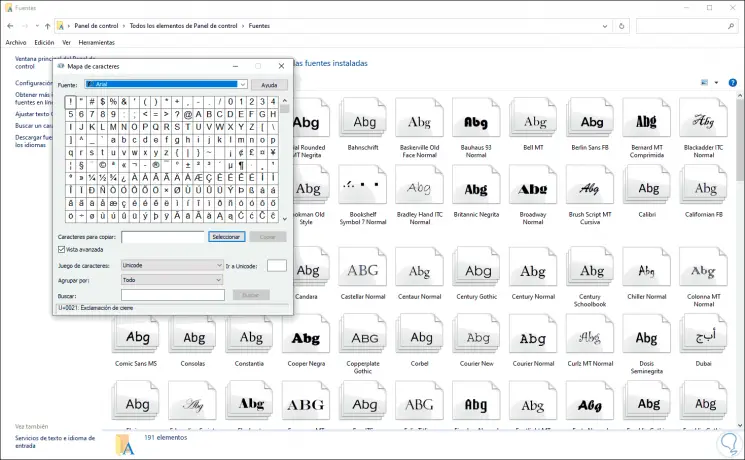
With any of these methods we have the possibility of opening the character map in Windows 10.