The bet of an enterprise level system developed by Linux is to seek that as a company it has the best security , performance and scalability functions for the administrator and IT team of the organization. Therefore one of the special systems at the server level is SUSE Linux Enterprise Server, SUSE offers various code alternatives which provide a complete world of options so that daily tasks are as complete as possible..
Maybe you didn't know much about SUSE, but TechnoWikis tells you something about this system:
- SUSE Linux Enterprise Server is certified on over 13,000 hardware systems
- There are around 8,500 certified applications for SUSE Linux Enterprise Server
- SUSE has more than 100 open source projects
- Currently SUSE Linux Enterprise Server has released edition 15 as one of the best and most functional editions available from SUSE.
Availability
This edition was released on July 21, 2020, being available for the following architectures:
With SUSE Linux Enterprise 15 we find a server based on the Linux 5.3 kernel. With this update extra features are integrated such as the support of the task scheduler and a more direct control on energy efficiency.
characteristics
Among the different characteristics of this new version we find:
- Support for migration from openSUSE Leap to SUSE Linux Enterprise Server (SLES)
- SLE Software Development Kit (SDK) is integrated into SLE, all development packages are packed together with regular system packages
- Extended package search with the Zipper tool which is the package manager on the SUSE command line
- SLE 15 offers full support for Python 3 development
- 389 Directory Server replaces OpenLDAP as the LDAP directory service
- Updated images of the public cloud for systems or platforms such as Alibaba, AWS, Google, IBM, Microsoft Azure and Oracle
- FIPS 140-2 Security Support
- Comprehensive CPU support including Fujitsu A64FX and next-generation AMD EPYC processor
- Expanded support for NVIDIA hypervisor
- Integrates a new unified installer which centralizes IT tasks
- All SUSE Linux Enterprise 15 SP2 products now share the same code across all available architectures
Requirements for installing SLE (SUSE Enterprise Linux) 15
The requirements to install SLE (SUSE Enterprise Linux) 15 at the hardware level are:
- 512 MB RAM and 512 MB RAM for Swap memory
- 16 GB of available space for snapshots and system recovery images, 32 GB recommended
- 2 GB of free hard disk space and recommended 8 GB
- Network interface (Ethernet, wireless or modem)
Download
SUSE Linux Enterprise Server 15 can be downloaded in a trial version for 60 days to know all its features at the following link:
SUSE Linux Enterprise Server
In this link we find the different architectures to download as:
- x86_64 - references AMD64 and Intel 64 architectures
- s390x: identifies the IBM Z System or LinuxONE platforms
- ppc64le: indicates an IBM * Power LE platform
- aarch64: this is the ARM 64 platform
1. How to install SUSE Linux Enterprise Server 15
Once we download the ISO image, we must burn it to a bootable USB drive or to a double-layer DVD (the size of the ISO is 9.9 GB).
Step 1
After this we configure the equipment where it has to be installed so that it boots from the selected medium and we will see the following:
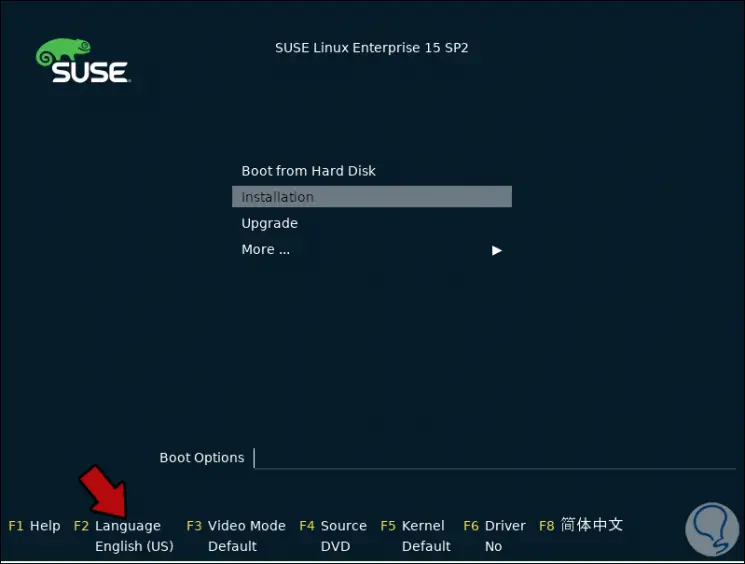
Options
There we find options such as:
- Boot from Hard Disk: applies if we already have the system installed locally
- Installation: allows us to install SUSE
- Upgrade; applies when we want to upgrade from a previous version to version 15
- More: it has additional control tools
Step 2
In this case we press the F2 key to access the language selection to use:
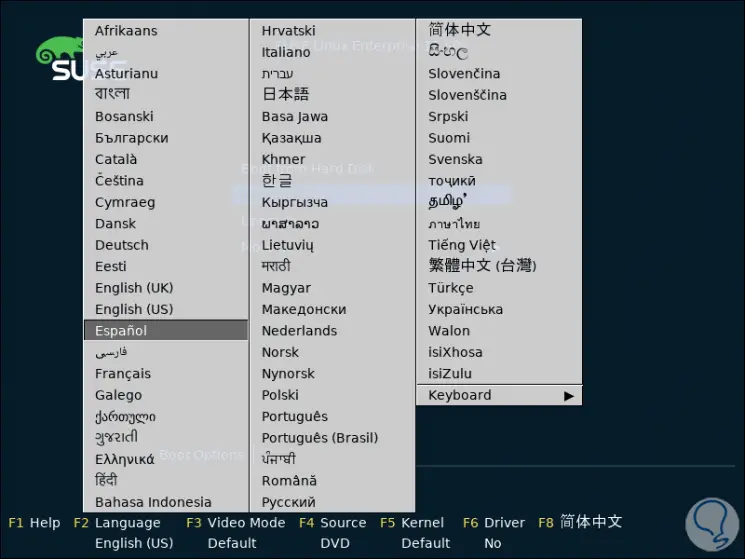
Step 3
Press Enter and we will see the following:
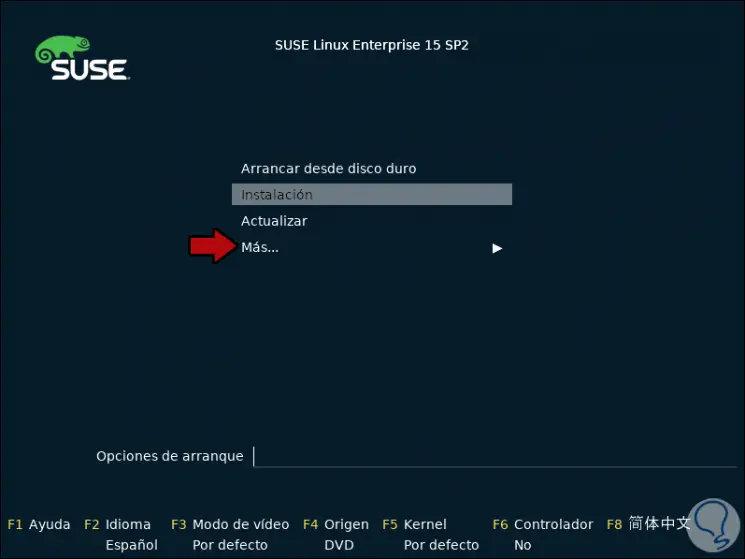
Step 4
If we select "More" we find:
- Rescue equipment: it is an option available with system recovery tools.
- Start Linux system: gives the possibility to run the operating system.
- Check installation media: analyzes the source where the SUSE ISO image is in order to validate its integrity
- Memory test: it is an option that checks RAM memory before installation to validate that the minimum necessary requirements are met
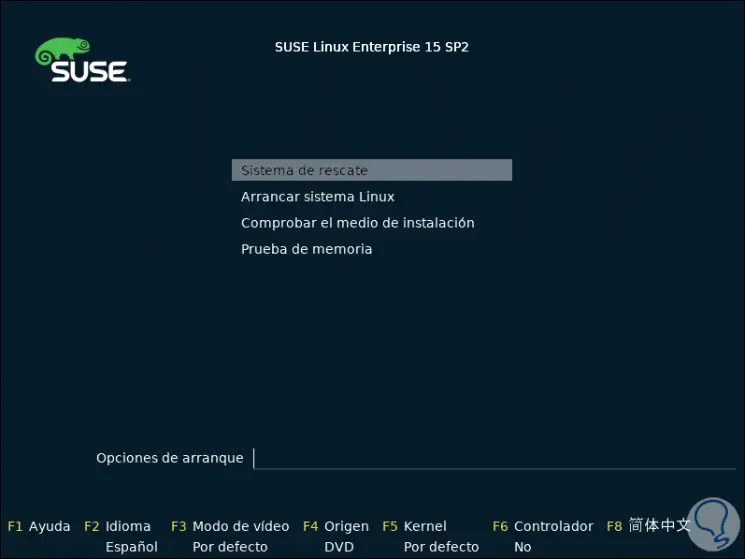
Step 5
With the Esc key we will go to the main menu and select "Installation", press the Enter key and the installation process of SUSE Linux Enterprise Server 15 will take place:
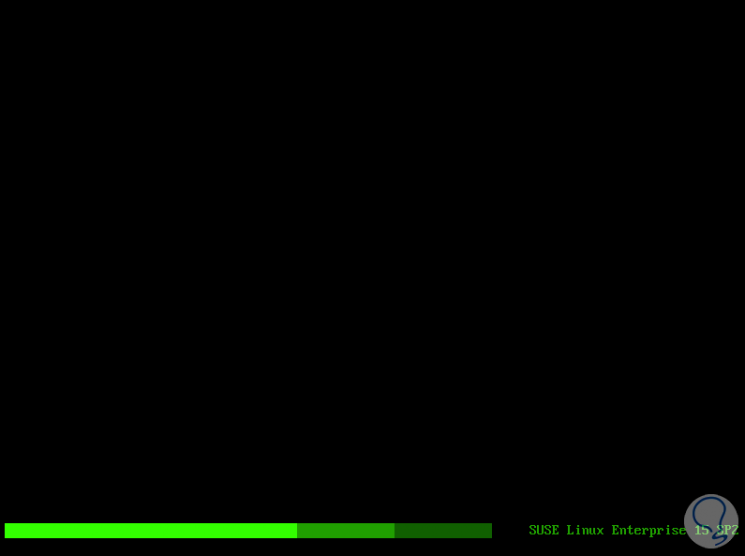
Step 6
When this process is completed we will see the following:
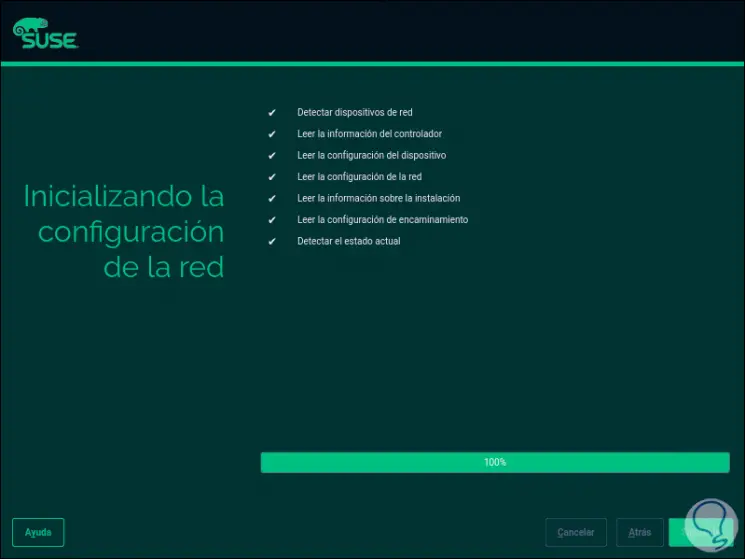
Step 7
These are the tasks that will automatically run:
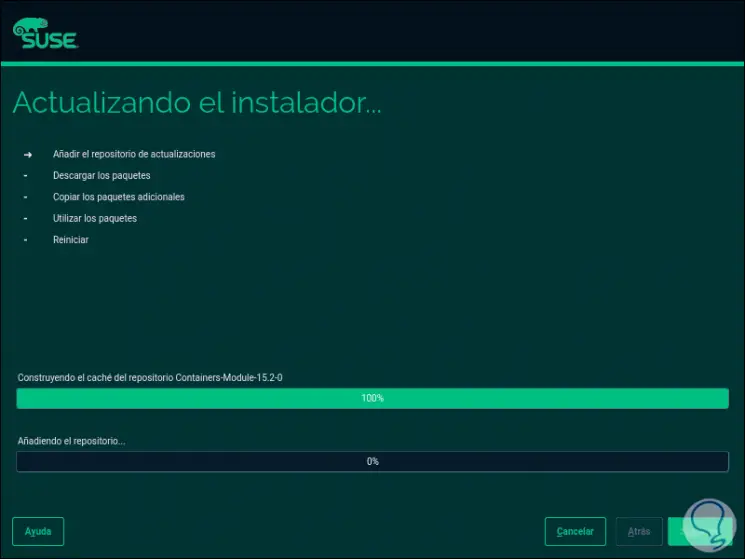
Step 8
We can track each of them to see the current status of the SUSE installation. At this time it is time to configure the keyboard language and select which product should be installed. In this case we activate the “SUSE Linux Enterprise Server 15 SP2” box:
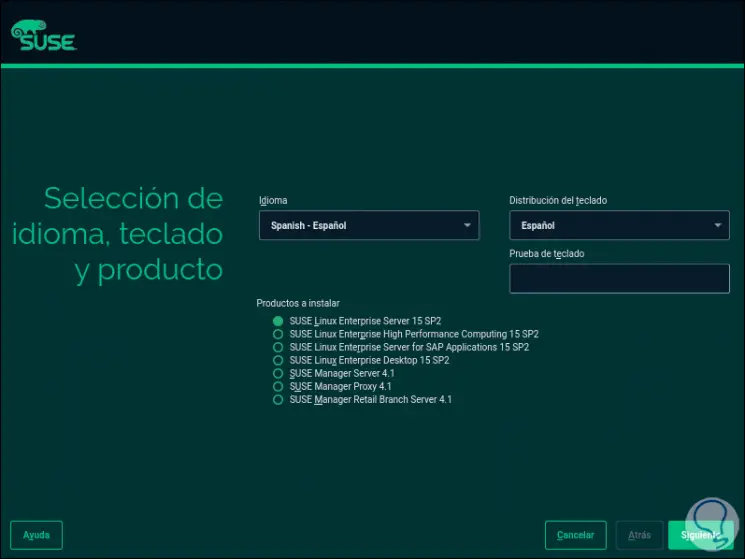
Step 9
We click Next to download some repositories and it is time to accept the SUSE license terms:
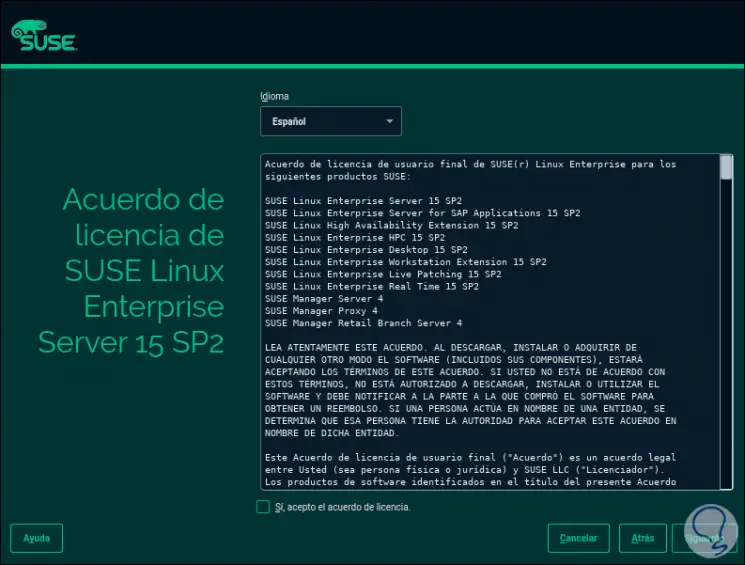
Step 10
Activate the box "Yes, I accept the license agreement" and click Next, we will see the following:
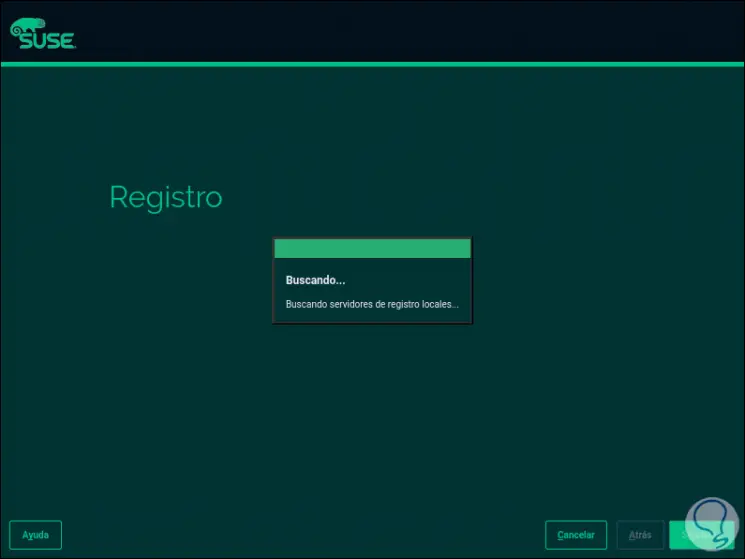
Step 11
After this it is possible to register the server with any of the available methods. This occurs because it is an enterprise system:
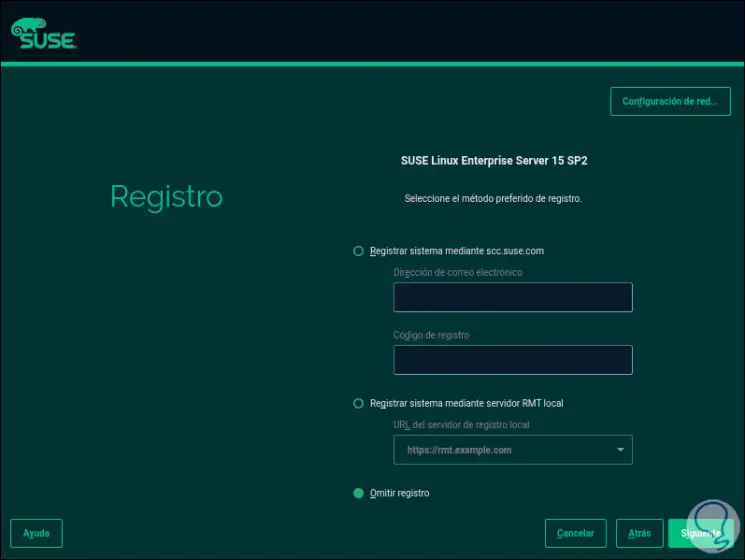
Step 12
If we do not handle any type of registration we can activate the “Skip registration” box and we will receive the following warning:
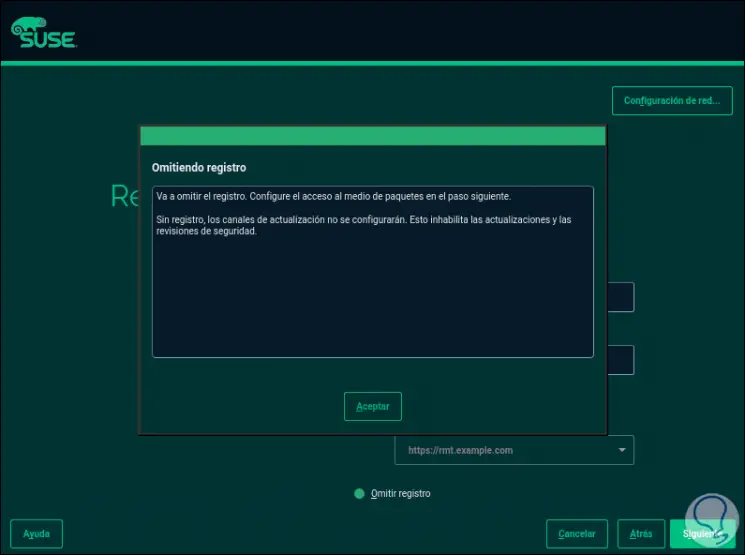
Step 13
We click OK and we see that this option has been activated:
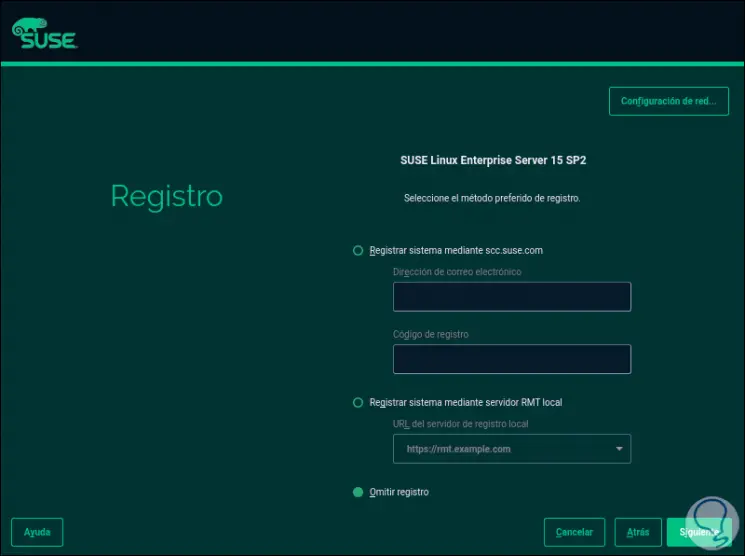
Step 14
We click Next and additional plugins will be analyzed:
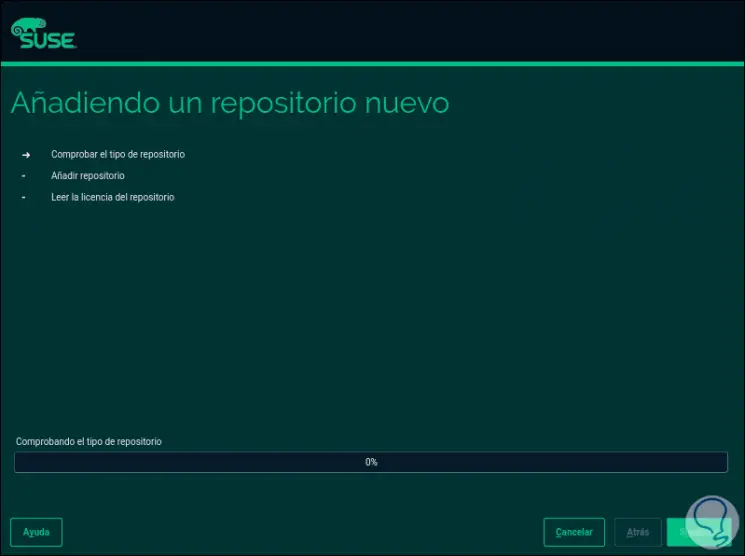
Step 15
After this we can define what services or plugins we are going to install together with SUSE Linux:
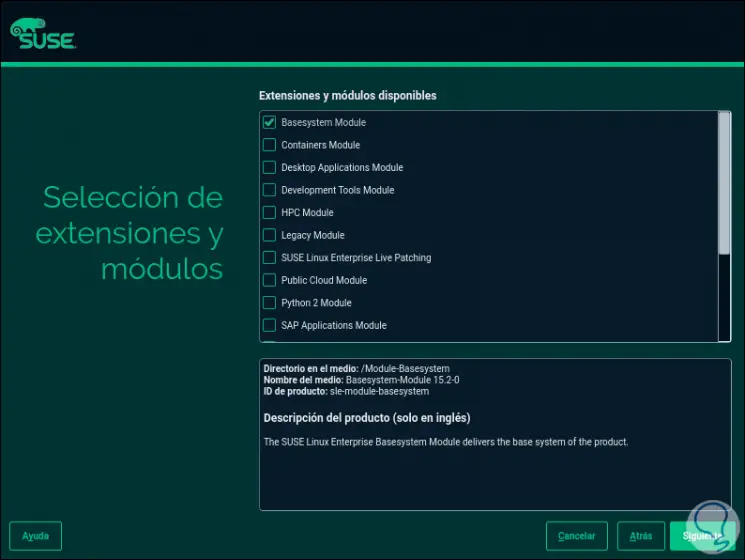
Step 16
In the central part we find a brief description of each of these options. Once selected we click Next to proceed with the installation:
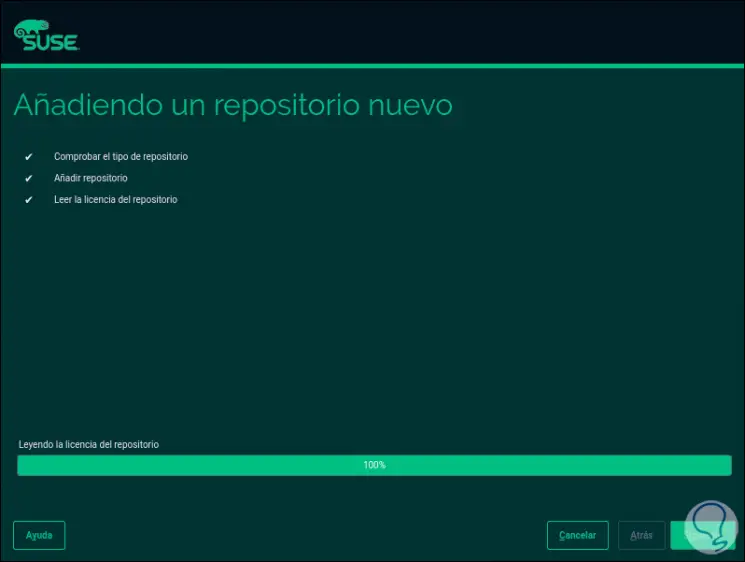
Step 17
We will see the following later:
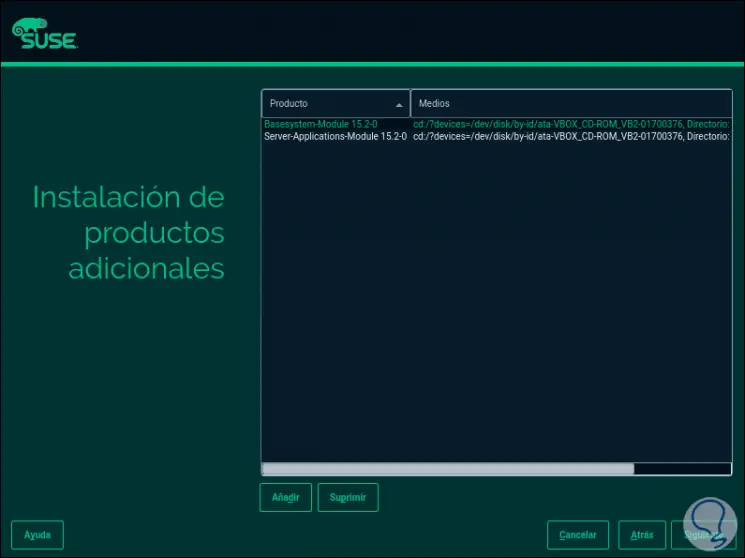
Step 18
There we can add the products if we want, we click Next to start the installation and we will define the function of SUSE Linux Enterprise Server 15. There we can define the environment that is necessary to use.
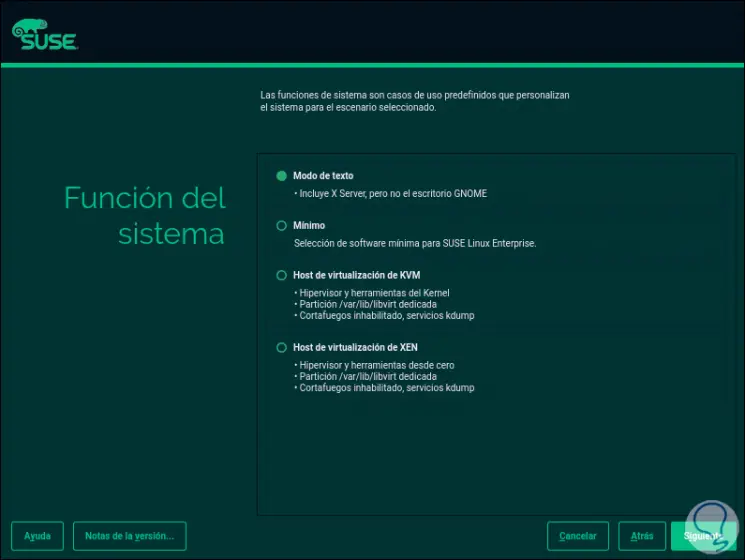
Step 19
We click Next and now we will see the default structure of disk partitioning:
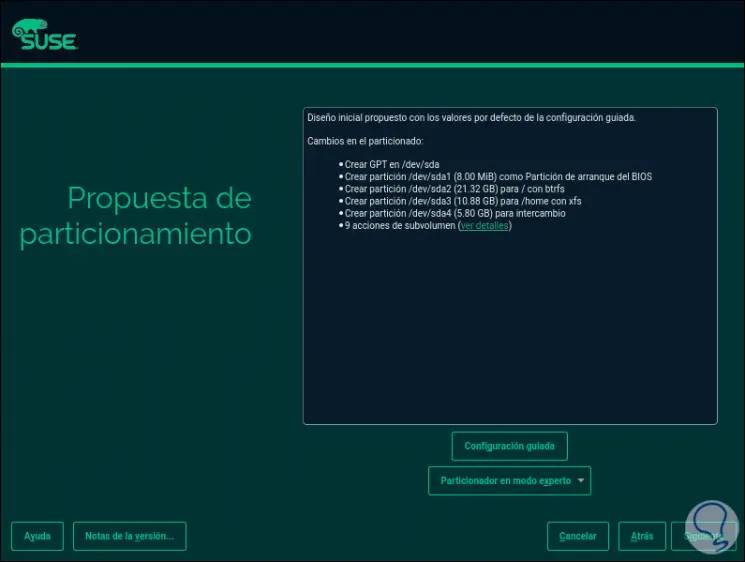
Step 20
If we want a personal design, we must click on "Partition in expert mode" and manually enter this data. If we agree with this structure we click Next and assign the time zone:
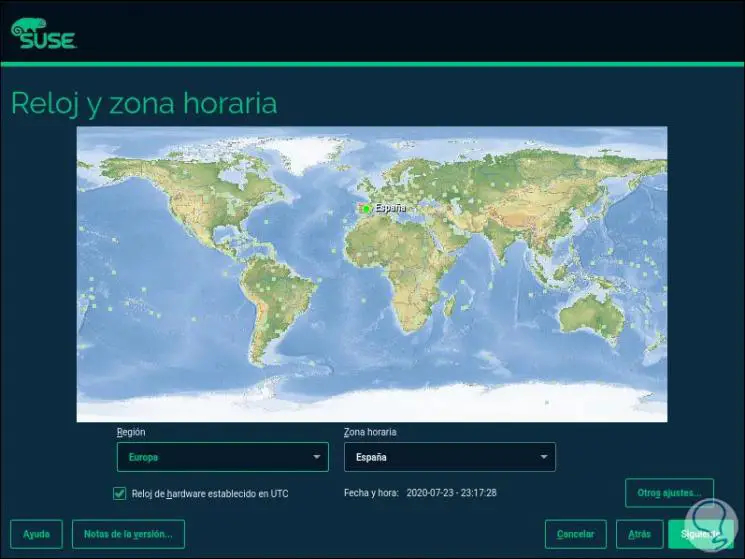
Step 21
We click Next and we can create the user to administer SUSE:
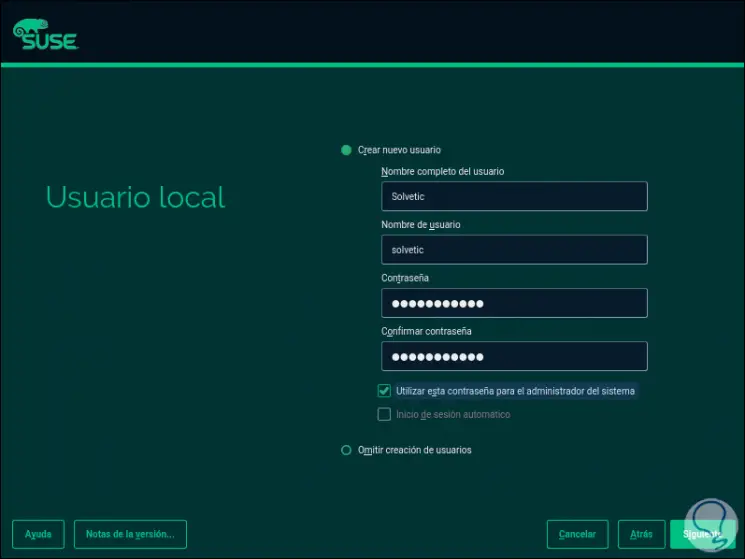
Step 22
Again we click Next and we will see a complete summary of what will be installed:
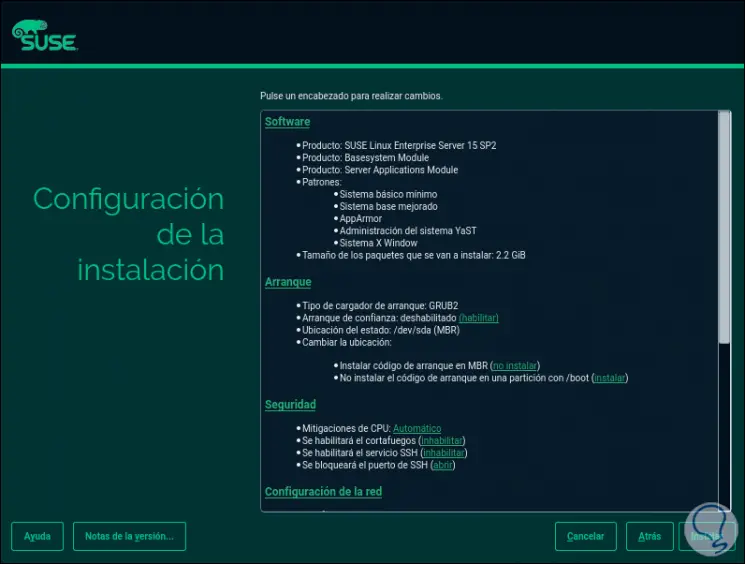
Step 23
If we agree, we click Install to start the respective process, but before we will see the following:
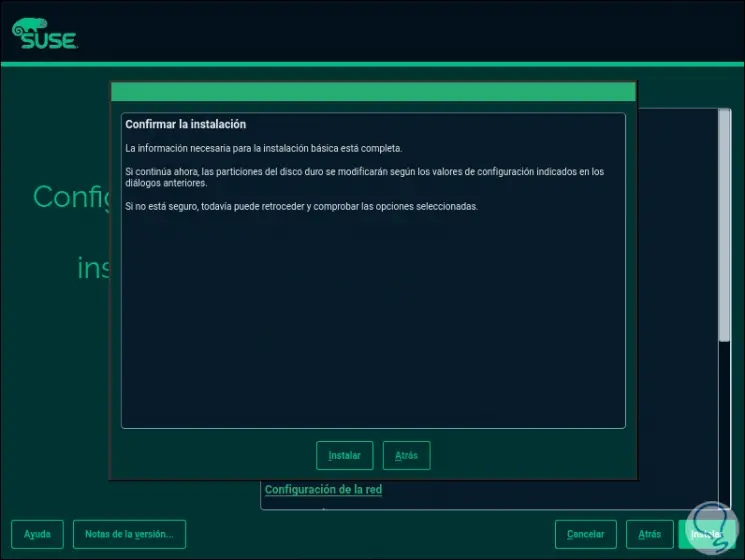
Step 24
We click Install to continue the process:
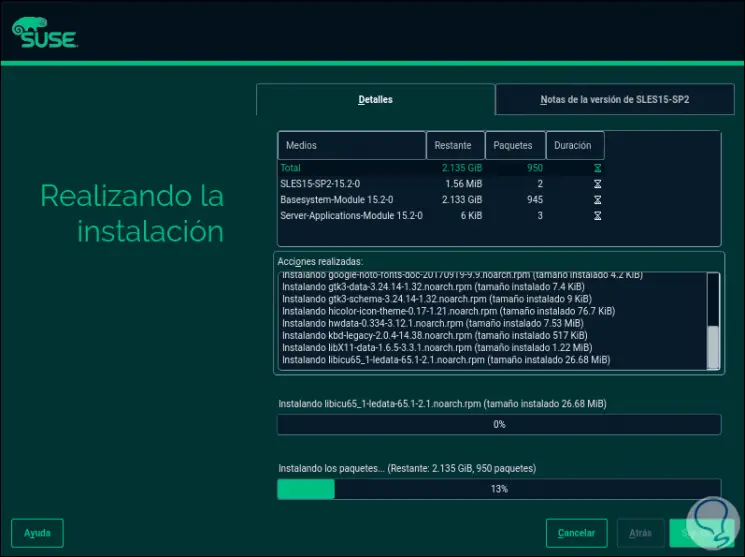
Step 25
At the top we will see the installation progress, the installation settings will be saved:
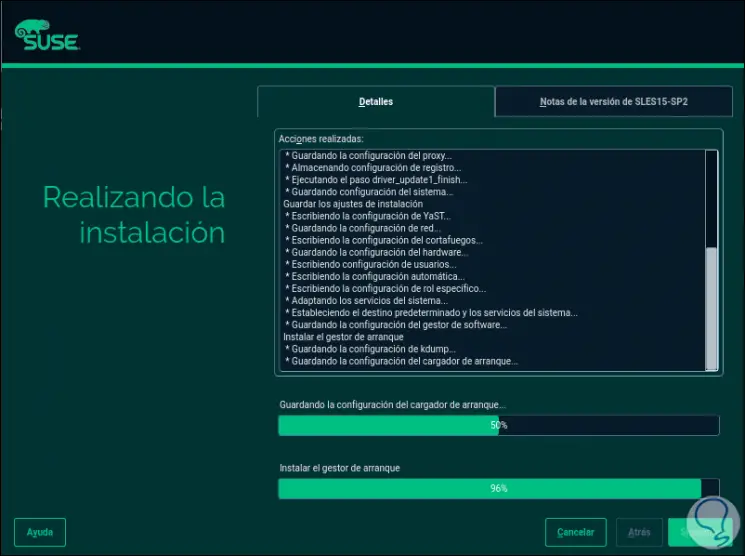
Step 26
Once this finishes the system must be restarted:
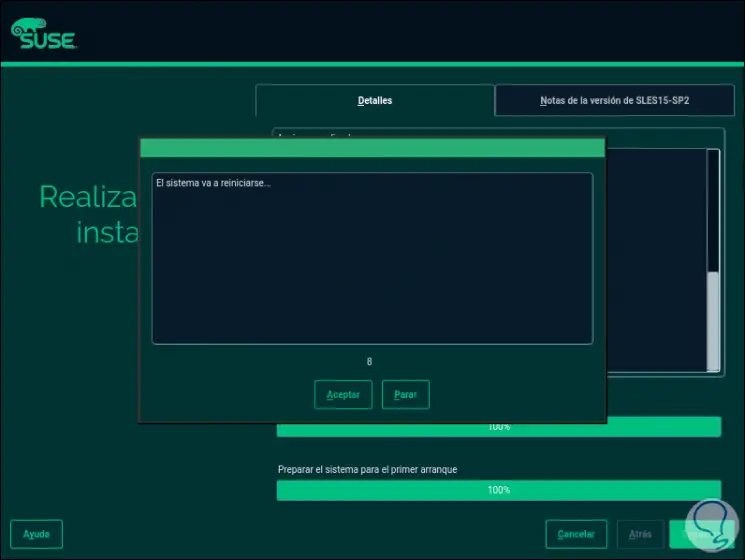
Step 27
When restarting the system we must select the option "Boot from Hard Disk":
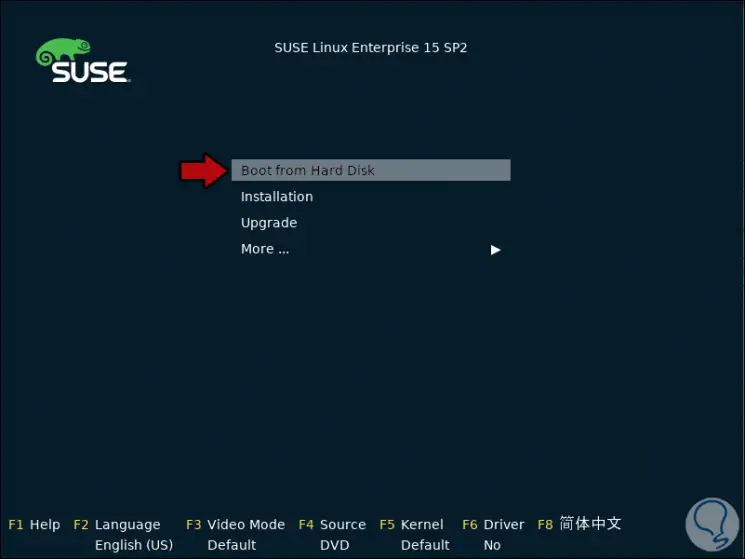
Step 28
Then we can select normal or advanced startup of SUSE:
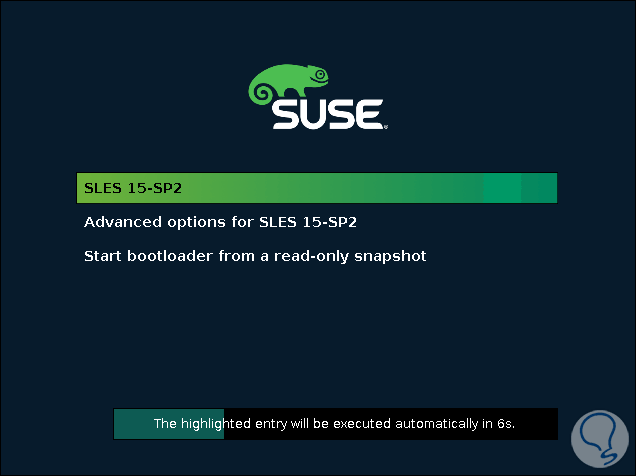
Step 29
We log in with the credentials created:
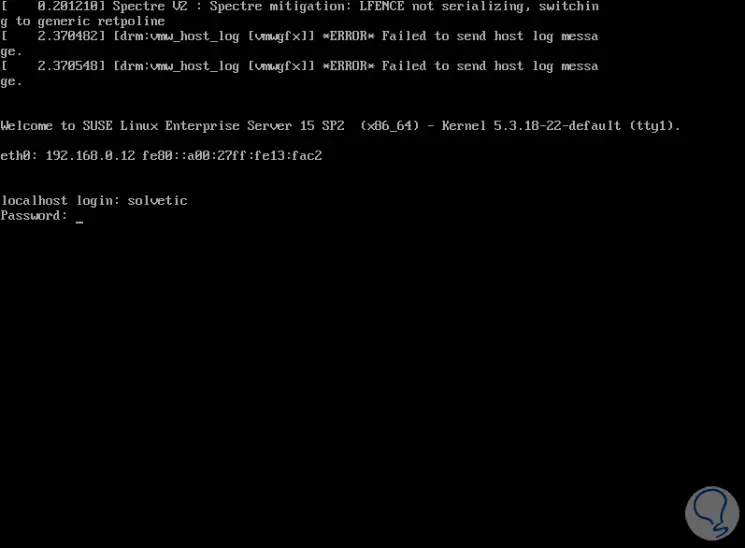
Step 30
We can validate the installed version with the following command:
cat / etc / os-release
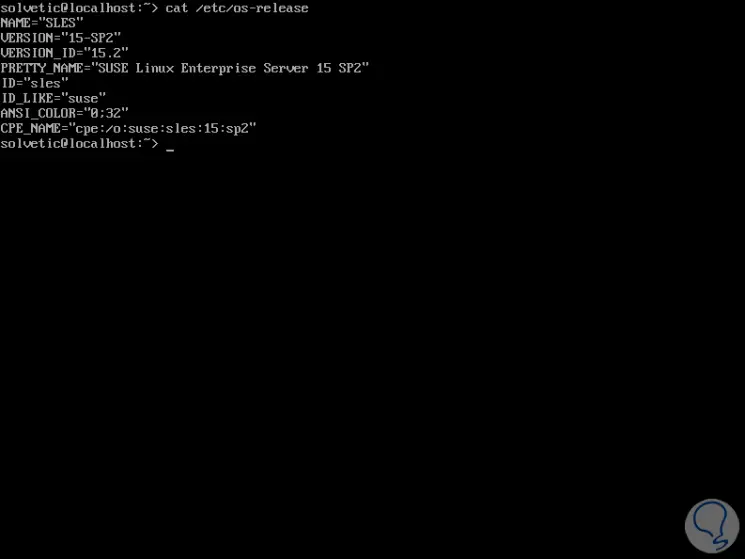
We have installed SUSE Linux Enterprise Server 15 in a clear way thanks to TechnoWikis that always looks for the best for you..