Technological advances continue to give us great news and especially functional and practical tools to do our work in a much safer and more complete way ..
One of these technologies is virtualization, which is really ideal to avoid security failures and operational errors since this technology gives us the ability to create hundreds or thousands of virtual environments where we can test new operating systems, new applications, configure environments. network, validate compatibilities and much more, but without real life or physical equipment being affected at any time.
In addition to this we can add that another advantage of using virtualization is the saving of money since it is enough to use the resources of our physical equipment (we recommend having a good processor, good RAM and disk space) and thus avoid buying of more hardware items..
One of the most used and well-known platforms for virtualization tasks is VMware Workstation Player which is currently in its 15th edition and is ideal because it is the free VMware offer, its download is available at the following link:
Download Kali
Physical hardware requirements
One of the advantages of using VMware Workstation Player is its few physical hardware requirements:
- 1.3 GHz processor or higher
- 2 GB of RAM but 4 GB recommended
- Disk space of at least 30 GB
Host Operating Systems Supported
Within the supported host operating systems we find:
- Red Hat Enterprise Linux 6 and higher
- Oracle Linux 7.0 and higher
- openSUSE Leap 42.2 and higher
Guest Operating Systems
Now, the guest operating systems that we can test and install are:
We already have the virtualization platform and it is time to define which system we have to test, for this case TechnoWikis has selected one of the most ideal for security environments such as Kali Linux.
What is Kali Linux?
Kali Linux has developed as a distro that is based on an old one known as Debian but with the difference that Kali is focused exclusively on advanced penetration tests and security audits. This makes it a more than essential solution in those places where you want to test the vulnerabilities of your sites and thus take the appropriate security measures.
The tools with which Kali comes will give us the opportunity to perform various penetration tests, perform security research analysis or carry out forensic computing or reverse engineering tasks like all professionals in the field..
Kali Linux features
Some of the features of using Kali Linux are:
- It has more than 600 tools to carry out penetration tests
- It is open source supported by Git
- Compatible with various wireless devices
- It has been developed in a safe environment
- Your kernel can be customized
- All packages and repositories are signed by GPG which guarantees their integrity.
- Compatible with ARMEL and ARMHF
Without further words we will learn how to install Kali Linux on VMware Workstation 15.
1. How to install Kali on VMware Workstation 15
Step 1
The first step we must take is to access the VMware 15 application and create our virtual machine, for this we have the following options:
- Use the key combination Ctrl + N
- Go to the Player / File / New Virtual Machine menu
- Click on the Create a New Virtual Machine line
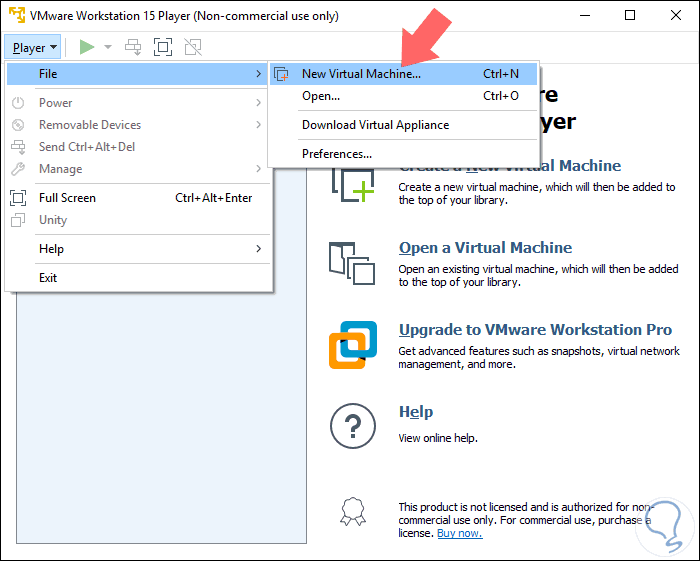
Step 2
When selecting any of the available options, the following window will be displayed where we have the following options:
- Install the system directly from the physical disk
- Use the ISO image we have downloaded
- Install the operating system later
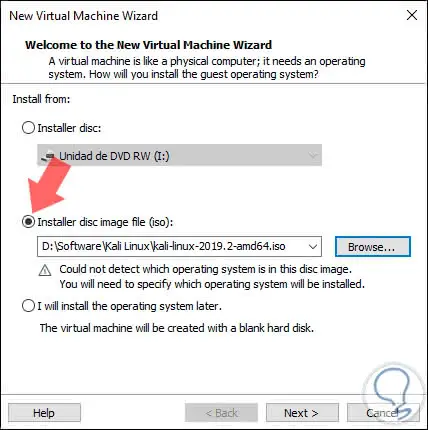
In this case we have selected the box “Installer disc image file (iso) and we proceed to look for the ISO image of Kali Linux that we have previously downloaded, note that VMware Workstation 15 does not recognize the system but there is no problem with it.
Step 3
We click Next and in the next window we must select the type of system to use, in this case we activate the Linux box and in the Version field we define Debian 9.x 64-bits since Kali is based on this distribution:
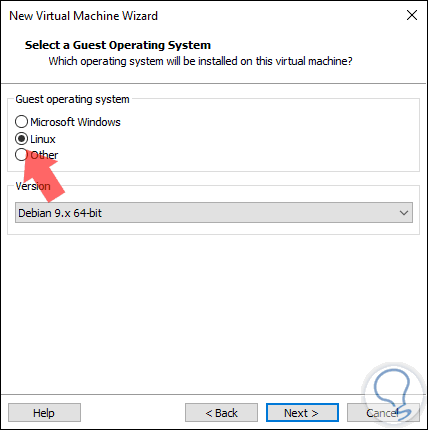
Step 4
Selected this click on Next and now we will define the following aspects:
- Name of the virtual machine to create
- Location where it will be hosted
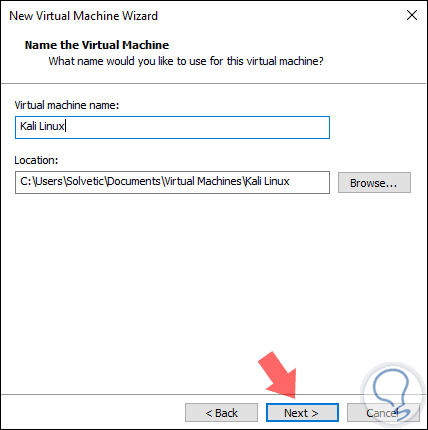
Step 5
We click on Next and now it is time to assign the disk size as well as to define the type of format to use, we can select a single file or create several virtual hard disk files:
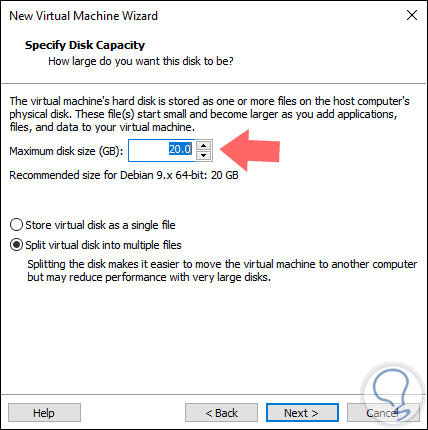
Step 6
Once this is defined, click on Next again and we will see a summary of the machine to be created:
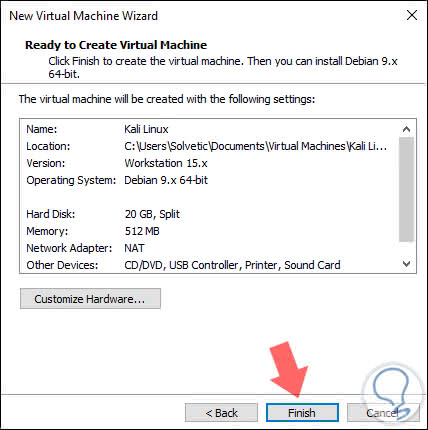
Step 7
There it is possible to observe that the hardware parameters are applied based on the selected version of the system, click on Finish to complete the creation of the virtual machine:
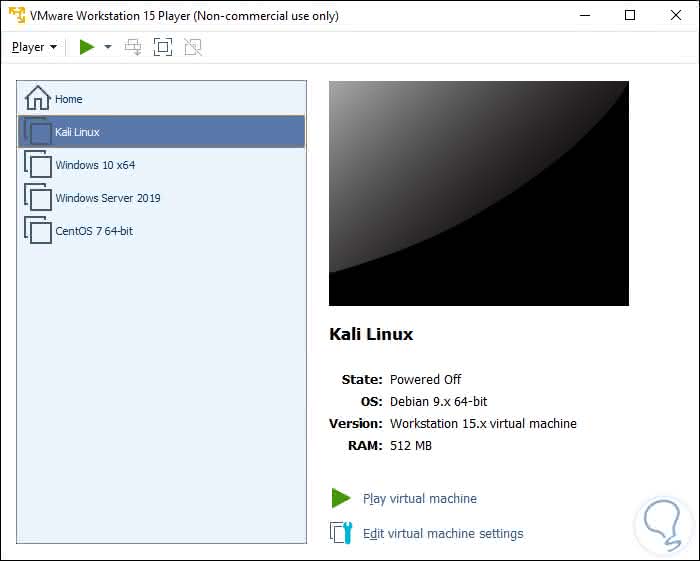

Login Join up!