Both the processor and the RAM in Windows 10 are fundamental parts in any operating system since without them it simply would not run, much less it would be possible to process any information. This is why there are currently different types of processors and memory modules to help us be more efficient in PC tasks, but in special cases we can see that from the Task Manager both the CPU and RAM reach 100 % of its use without an apparent cause (open applications, large processes) for which it can be given for different reasons such as:
If this is your case, TechnoWikis will give you a series of solutions to correct this and enjoy the best use of RAM..
To stay up to date, remember to subscribe to our YouTube channel! SUBSCRIBE
1. Disable Windows 10 system suggestions
Step 1
Windows 10 enables by default that tricks and suggestions are launched on the system and on the lock screen to help the end user, but this can cause an overload in the system processes, so it is ideal to disable this option, for this we must go to the following route:
- Notifications and actions
Step 2
There we deactivate the box "Get tips, advice and tricks as you use Windows":
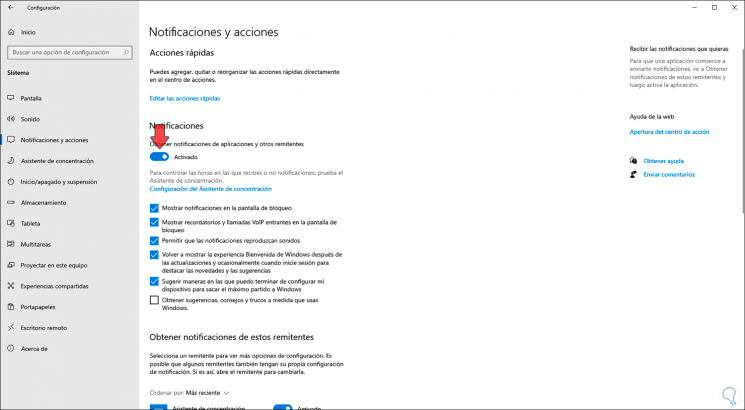
2. Disable background applications Windows 10
As we mentioned, there are a series of applications that can run in the background in Windows 10 affecting the use of RAM and CPU, we can disable them temporarily to verify that this is the cause of the errors.
Step 1
For this we will go to the following route:
Step 2
We will see the following:
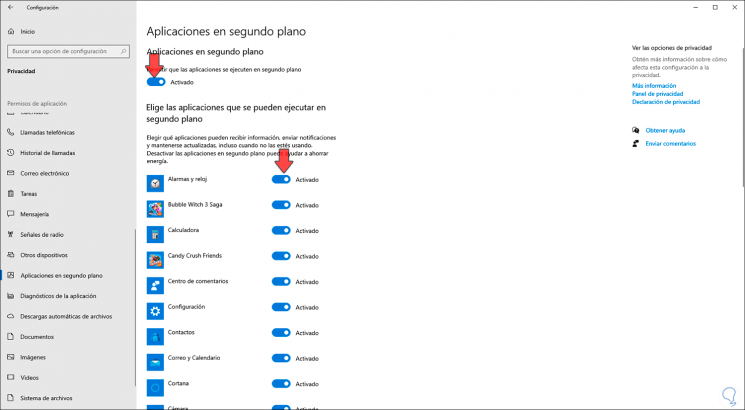
Step 3
It is possible to disable each application individually, but by definition issue we can click on the switch "Allow applications to run in the background":
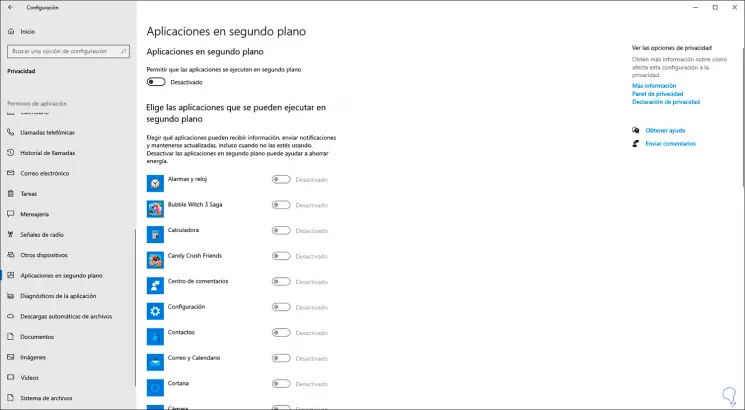
3. Edit registries Windows 10
Step 1
Before performing any action on the registers, it is essential to create a backup in case something fails, then we open the editor by entering "regedit" in the Start search box, we will go to the following path:
HKEY_LOCAL_MACHINE - SYSTEM - CurrentControlSet - Services - TimeBrokerSvc
Step 2
There we select the DWORD value "Start":
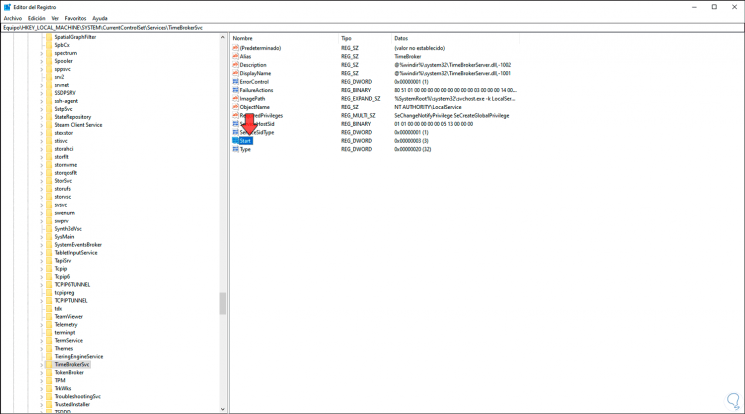
Step 3
We double click on this and in the field "Value information" we assign the number 4. We click OK to save the changes. We advise after this to restart the system.
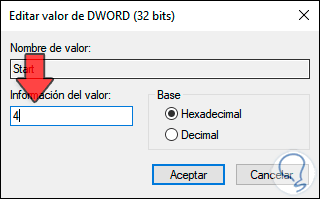
4. Configure Windows 10 system performance
This is a set of functions that allow system actions to be performed visually, but can have a negative impact on CPU and RAM performance.
Step 1
To edit this we go to the following path.
Step 2
Or we can right-click on "This Computer" in File Explorer> Properties. We will see the following:
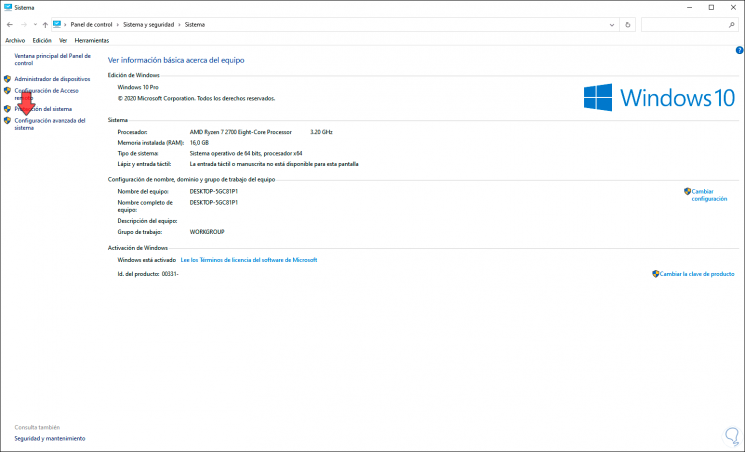
Step 3
We click on "Advanced system settings" and the following pop-up window will open:
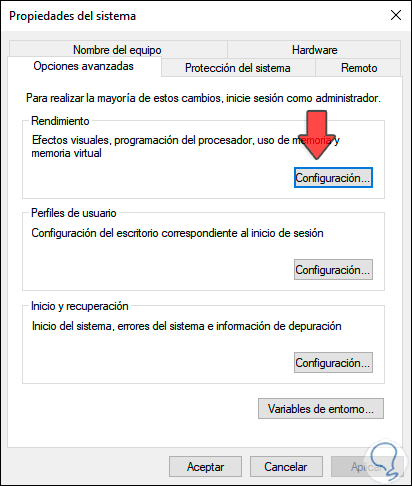
Step 4
We click on the "Settings" button in the Performance section and in the next window we go to the "Visual Effects" tab where we will see the following:
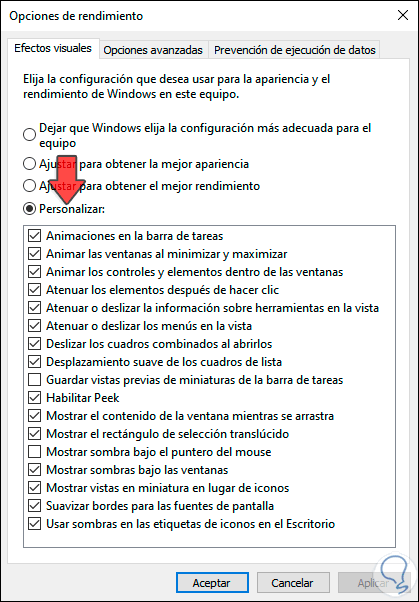
Step 5
We activate the "Customize" box and deactivate the boxes that we consider may affect the general performance of Windows 10. We click Apply and OK to save the changes.
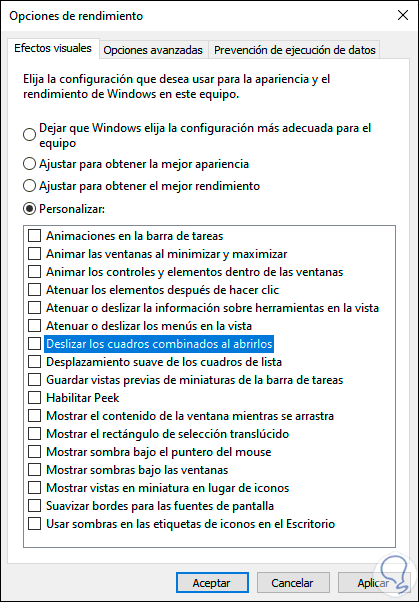
With any of these options it is possible to allow the RAM operation to be stable in the system..