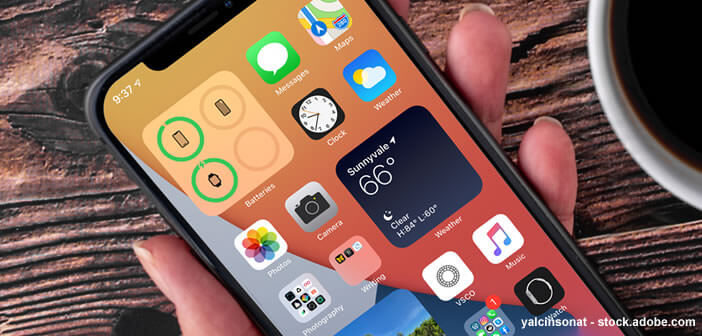
In a mobile telephony market where competition is fierce, personalization has become essential to attract and retain customers. But oddly, Apple still refuses to add this feature to its smartphones. However, you will see that with a little trick, you can very easily customize the application icons of an iPhone..
Change the icons on the desktop of your Apple phone
It wasn't until the fourteenth version of iOS that Apple allowed (finally) the display of widgets on the iPhone's home screen. And the least we can say is that this feature has far from gone unnoticed.
Just type home screen iPhone in the search engine of the main social networks to find a multitude of photos and videos. The phenomenon is such that the application for customizing widgets (widgetsmith) has become in a few hours the most downloaded software on the App Store..
However, if you look closely at the photos posted on Twitter or Facebook, you will be surprised to see that most of the app icons have been changed. Indeed, there is a solution to change the icons of your iPhone without installing a third party application or jailbreaking your device.
Create new shortcut icons on your iPhone
Before you start, you should know that customizing icons on iPhone is a long and a bit tedious process. Strictly speaking, there is no function on iOS to perform this type of task..
However, it is possible to hijack the function of the Shortcuts application and thus create personalized icons. But beware, this solution has several drawbacks. First, you will no longer be able to benefit from the notification badges. And second, the launch of your applications will have to be done through the Shortcuts app.
If these limits seem too restrictive to you, it might be best to customize only the icons of apps that you rarely use. So much for the theory let's move on to practice.
- Open the Shortcuts app on your iPhone
- Tap the + icon placed in the upper right corner of the screen
- Click the add action button
- Find in the list the option open the app and click on it
- Press the choose button and select the app for which you want to customize the shortcut icon
- Place the app in the open app section
- Then press the menu button (3 superimposed dots) at the top right of the window
- Give your shortcut a new name
- Press the add button on the home screen
- Rename your icon to make sure you don't mess up when opening the app. This will appear on your iPhone's home screen.
- Place your finger on the icon
- In the drop-down menu selecting one of the options offered: take a photo, choose a photo or choose a file
- Select the photo or icon you want to use
- Press the add button then click finish to save your changes
When you return to your iPhone's home screen, you'll find that you now have two different icons that both point to the same app. For the sake of clarity, we will now see how to hide the original icon and keep only the one we just created.
Hide an icon on the iPhone home screen
Before you begin, it should be noted that it is imperative that you do not delete the original app. We will just be content to hide its icon by following the procedure described below.
- Leave your finger on the icon to hide for a few seconds
- Select delete app
- Tap move to app library
Then do a test by clicking on the custom icon you just created. Once you put your finger on it, you will see the Shortcuts app briefly appear before reaching the desired app. Rest assured, this is normal. This is one of the disadvantages of this method.
Note that it is also possible to use the Shortcuts application to create invisible icons. Thanks to all these modifications you will be able to design your own home screen.