Reorganize your apps in seconds Move an icon to another page

We spend countless hours every day on the home screen of our iPhone. So, as long as this space is tidy. In this tutorial, we reveal a technique for moving several application icons at the same time in order to better organize your home screen..
Reorganize your apps in seconds
There are different methods for moving icons on an iPhone. The best known is to leave your finger pressed on an icon for a few seconds until you see all the applications dancing in all directions. Then you just have to move the icon where you want.
Since the arrival of iOS 13, a long press on the icon of an application brings up a context menu. It is then necessary to click on the option modify the welcome screen or to lower the icon slightly down to trigger the dancing of the icons. It is then up to you to reorganize or delete the application in question..
These two methods are particularly simple and quick. However if you have a large number of applications it may be tedious. We will now see that there is a trick to organize your apps even faster by moving several icons simultaneously.
- Place on the page containing the icons to move.
- Keep your finger pressed for a few seconds on one of the icons on this screen
- If necessary, click on the option Modify the welcome screen
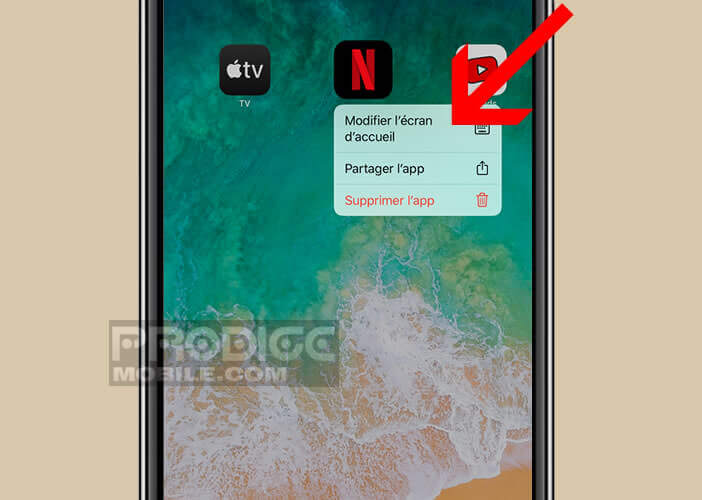
- Keep your finger pressed on the first icon and move it slightly
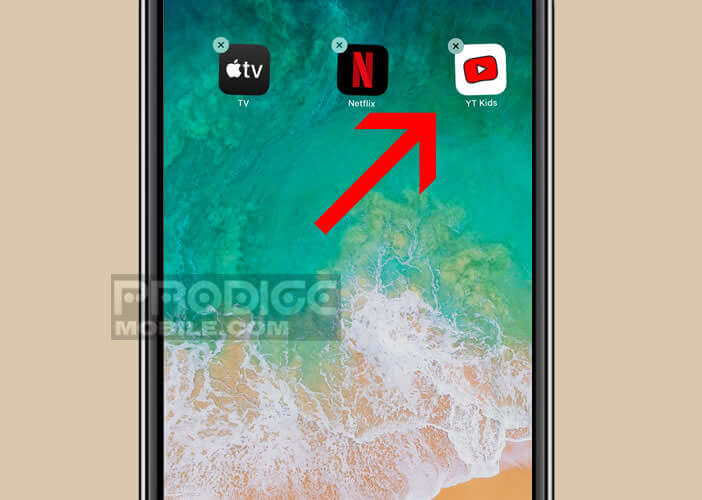
- With your second hand, you will tap on the other icons to move
- The icons will automatically slide under the first
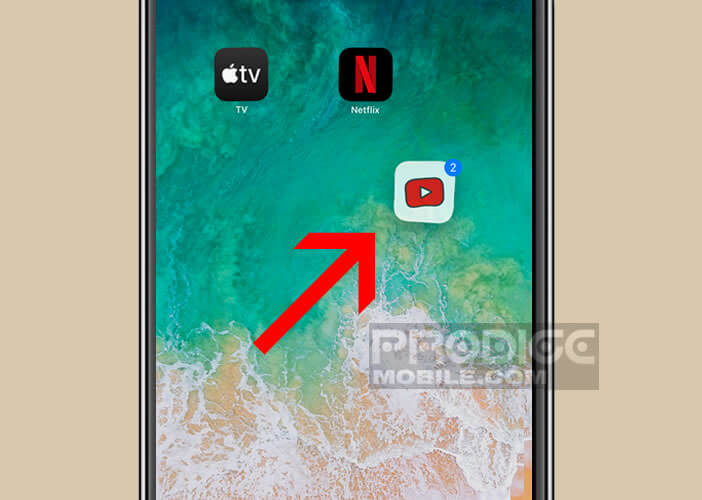
- Repeat for all other apps to rearrange
- Move the icon group to the desired location
- Release your finger
This technique will allow you to move all the icons of a screen in a single manipulation. Then, all you have to do is press the OK button on Apple phones equipped with Face ID or click on the home button at the bottom of the screen to stop dancing the icons..
Be careful not to put your finger on the little cross at the top left of the screen. Pressing this button deletes the application. In case of problems, here are some tips to restore the missing icons on the iPhone home screen.
Move an icon to another page
Do you want to rearrange your iPhone screen so that you can find your applications more easily? We are now revealing a little-known tip for quickly changing a page icon.
- Hold your finger for a few seconds on the icon to move
- Wait a few seconds for the home screen to go into edit mode or click on the change home screen option
- Raise or lower the icon slightly
- Keep your finger firmly pressed on the icon
- With the other hand scroll through the different pages of the home screen to the desired location
- Place the icon then release your finger from the screen
Note that it is possible to combine the two methods in order to take several icons at the same time on the right page. If you know of other tricks to more easily organize the home screen of your iPhone or iPad, please let us know in the comments.