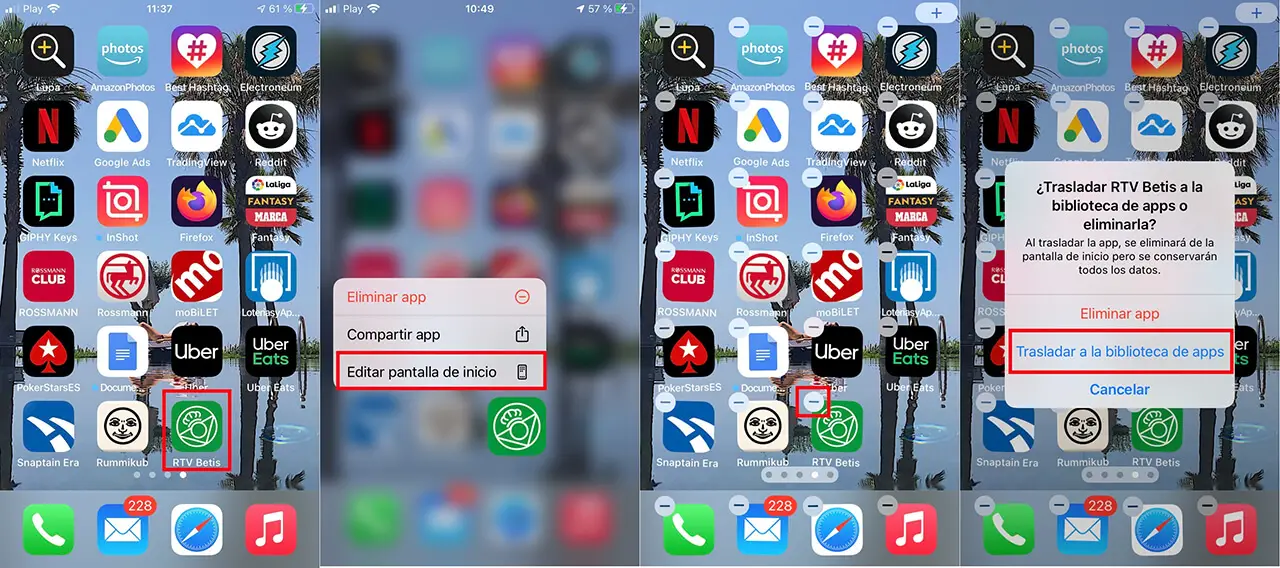The changes introduced in iOS 14 for iPhone are substantial, giving a twist to how we install or manage our applications. Now the apps on our iPhone are in two different places: The home screen and also in the application library. Actually the iPhone app library is intended to literally store all installed applications, while the home screen now focuses more on showing only the apps that you want to show.
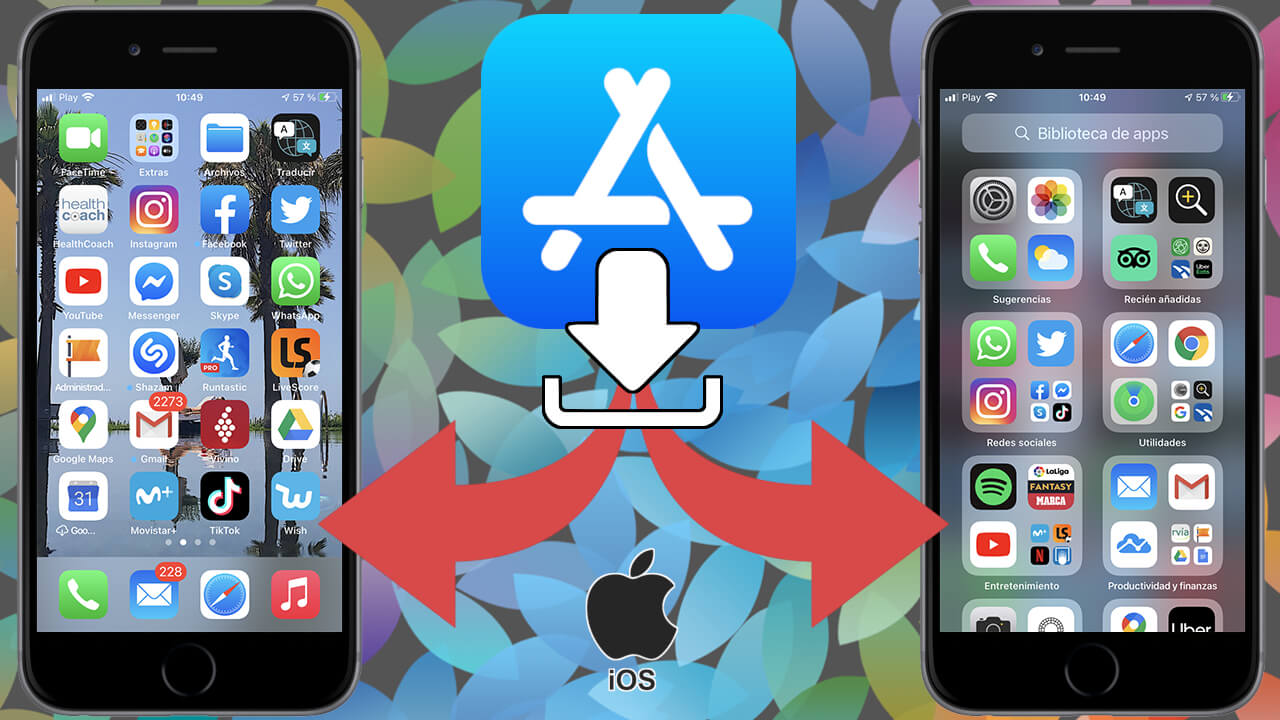
Related: How to hide the Hidden Album from the Photos app | iPhone or iPad
Actually, the iPhone library allows us to keep the Home screens much cleaner and more minimalist, showing only the apps we use frequently or simply the ones we want. In the iPhone apps library, these apps placed on the home screens will also be shown, plus all the apps installed on iPhone but that are not shown on the home screens..
This new library enables a new function when we try to delete an app from the home screen. Now when we proceed to delete an app, we will find the possibility of sending it to the library instead of completely deleting it from your device. This is a way of removing the app icon from the iPhone home screen but keeping it installed and accessible from the app library.
As if that were not enough, iPhone also allows you to configure the iOS operating system so that when we proceed to install an app on your device, it will do so automatically on the home screen or only in the app library. Obviously, if we choose to install apps only in the app library, later we can manually make this app appear on the home screen..
That said, below we show you step by step how to force your iPhone to install the new apps only in the Apps library or in the library and home screen at the same time:
How to make apps installed on iPhone do so only in the app library and not on the home screen.
1. The first thing to check is that you have updated your iPhone to iOS 14 or later.
2. Now you must open the app: Settings ..
3. And line followed, search and click on: Home screen .
4. On the next screen you will find two options:
- Add to home screen: Choose this option if you want the new applications you download from the App Store to appear on the home screen. This also means that the apps will also appear in your iPhone's app library.
- Only in app library: Select this option if you don't want new apps to appear on the home screen. Apps are only displayed in the app library but not on your iPhone's home screen. However, as we have mentioned, later you can manually place the app on the home screen. Apps that are only installed in the app library will be available from the library or through Spotlight search. You can access the app library by sliding your finger to the right through all the pages of the home screen.
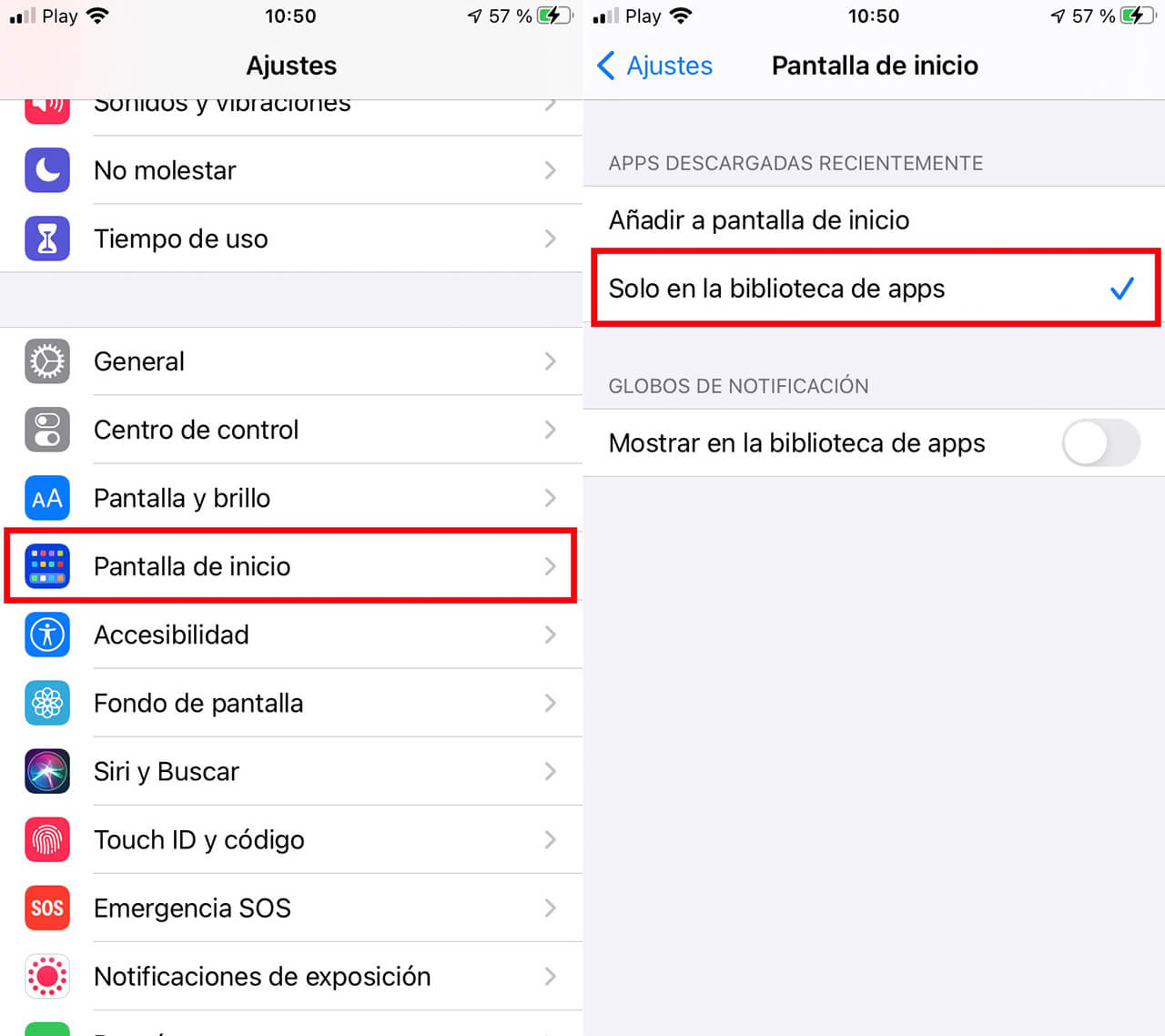
5. After selecting the desired option, a check mark will appear next to it.
6. And that's it from now on, the installed apps will be shown in one place or another depending on the configuration carried out.
It should be noted that if you have selected " App Library Only" , the newly installed apps will be displayed directly in the Newly Added section of the App Library.
If you want to move an application from the app library to the home screen, simply hold down the app icon and select the option: Add to home screen from the drop-down menu .
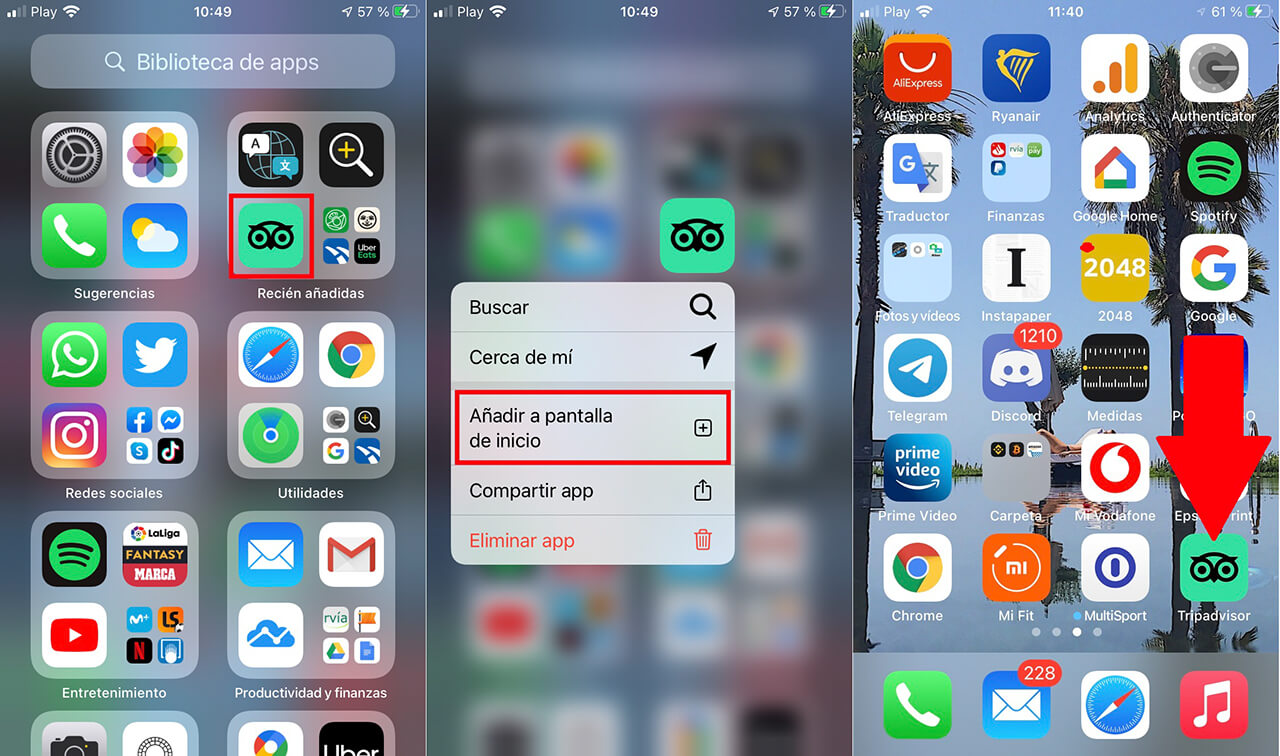
Now this app, in addition to being displayed in the Apps library, will also appear on the home screen and can be moved so that it occupies the specific position you want in the home menu.
You can also perform the reverse movement, that is, apps that are shown on the home screen, make them only show in the Apps Library. To do this, press and hold the app icon on the home screen. In the displayed menu, you must select the option: Edit home screen. Now the app will begin to vibrate and we will have to click on the small icon: -. In the new menu, select the option: transfers to the app library.