iPhone was highly criticized by Android lovers, especially focusing on the low customizability of its iOS operating system. However, Apple has just included a huge amount of customization options with the launch of its latest iOS 14 update. Now, for example, you can hide any of your iPhone's home screens in full, including all the apps located here.

Related: How to make iPhone NOT put new apps on the home screen
iOS 14 for iPhone has included new ways to interact or manage the applications installed on our device. Now we can, for example, decide the place where we want to place the icons of the apps installed from the App Store. Here we can decide if we want them to only be shown in the app library or if we want them to be shown in any of the home screens of your iPhone..
However, the management of apps and therefore the home screen of your iPhone is not there, since now you can also hide any of the home screen of your iPhone as well as all the apps that this home screen contains. To carry out this action, you will not need third-party apps since this function is incorporated by default after the iOS 14 update.
It should be noted that when we hide a home screen with all the apps it contains, they will not be eliminated but only hidden. In addition, all these hidden apps will continue to be available from the iPhone Apps Library..
Having said that, below we want to show you in detail how to hide an iPhone home screen as well as all the apps it contains:
How to hide home screens and their apps on iPhone.
1. Check that your iPhone is updated to the latest version.
2. Now go to any of the home screens and hold down any blank space or app..
3. When the app icons begin to vibrate, you will see how a rectangle with several dots is shown in the lower center of the home screen, representing the scrolling carousel between the home screen. Click on this icon.
4. This will tile all the home screens at once. Just below each of the home screens is a circle with a check mark icon.
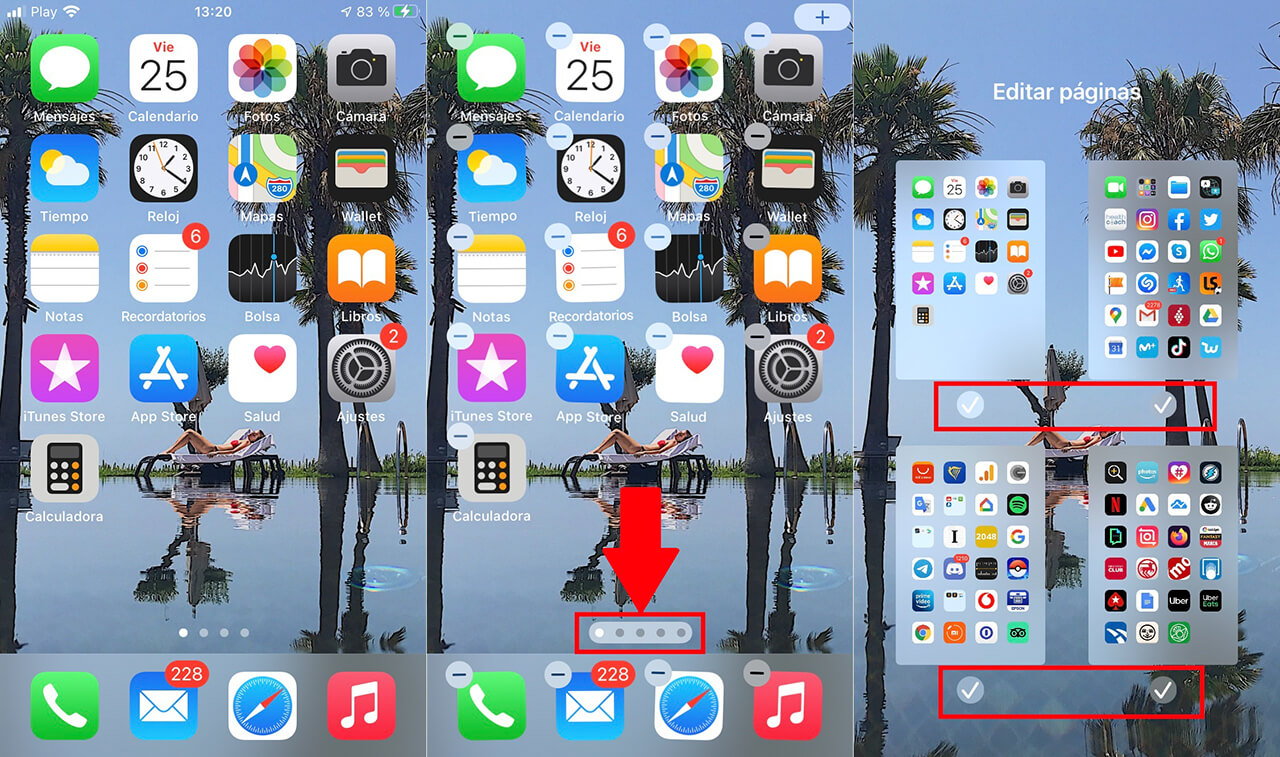
5. By default all the screens will be marked so if you want to hide any of them, you must unmark it.
6. Once unchecked, click anywhere on this screen.
7. Now you will be on the main home screen with the app icons still vibrating, so you will have to click on any free space on the screen.
8. And that's it, from this moment on, the newly unmarked home screen will no longer be available when we move between the different home screens that are still active on your iPhone.
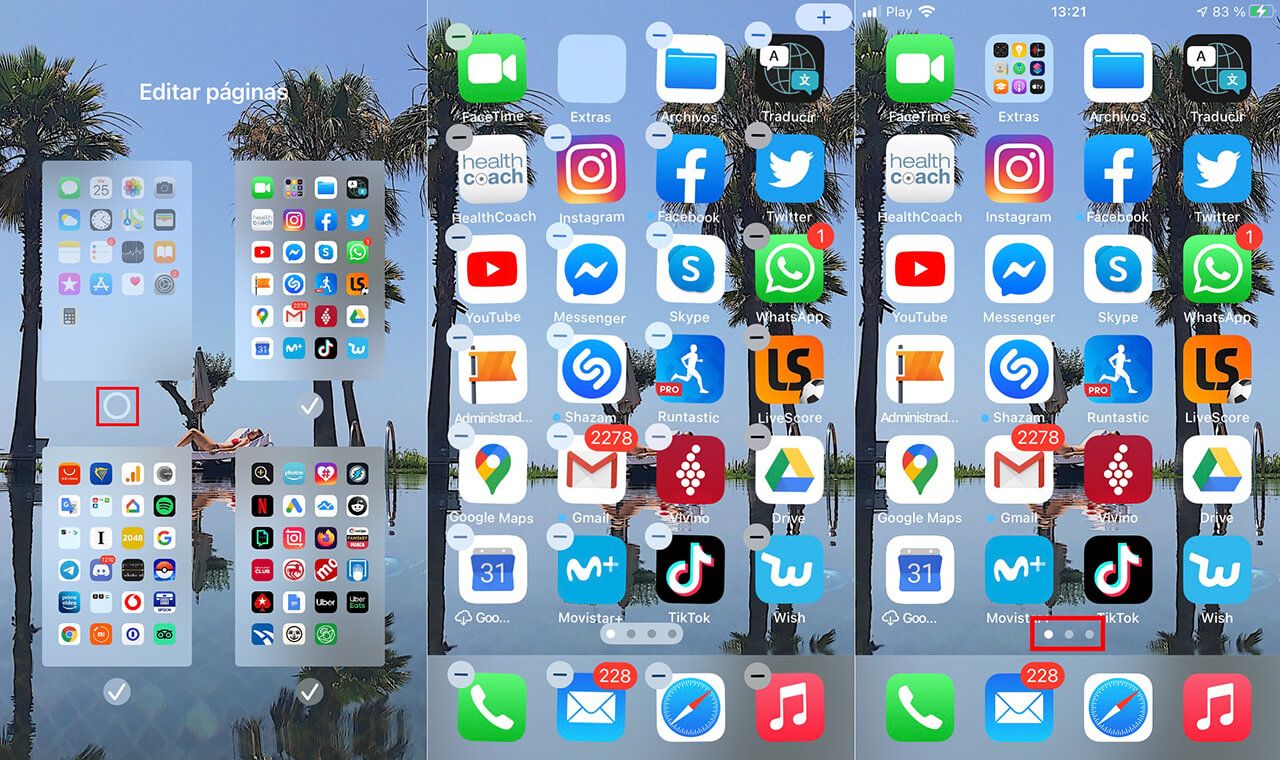
How to make a hidden home screen visible on iPhone with iOS.
In the event that you want to show one of the hidden home screens on your iPhone again, you will only have to repeat the same procedure previously shown. However, in this case, we must make sure that the home screen that we want to show again is marked.