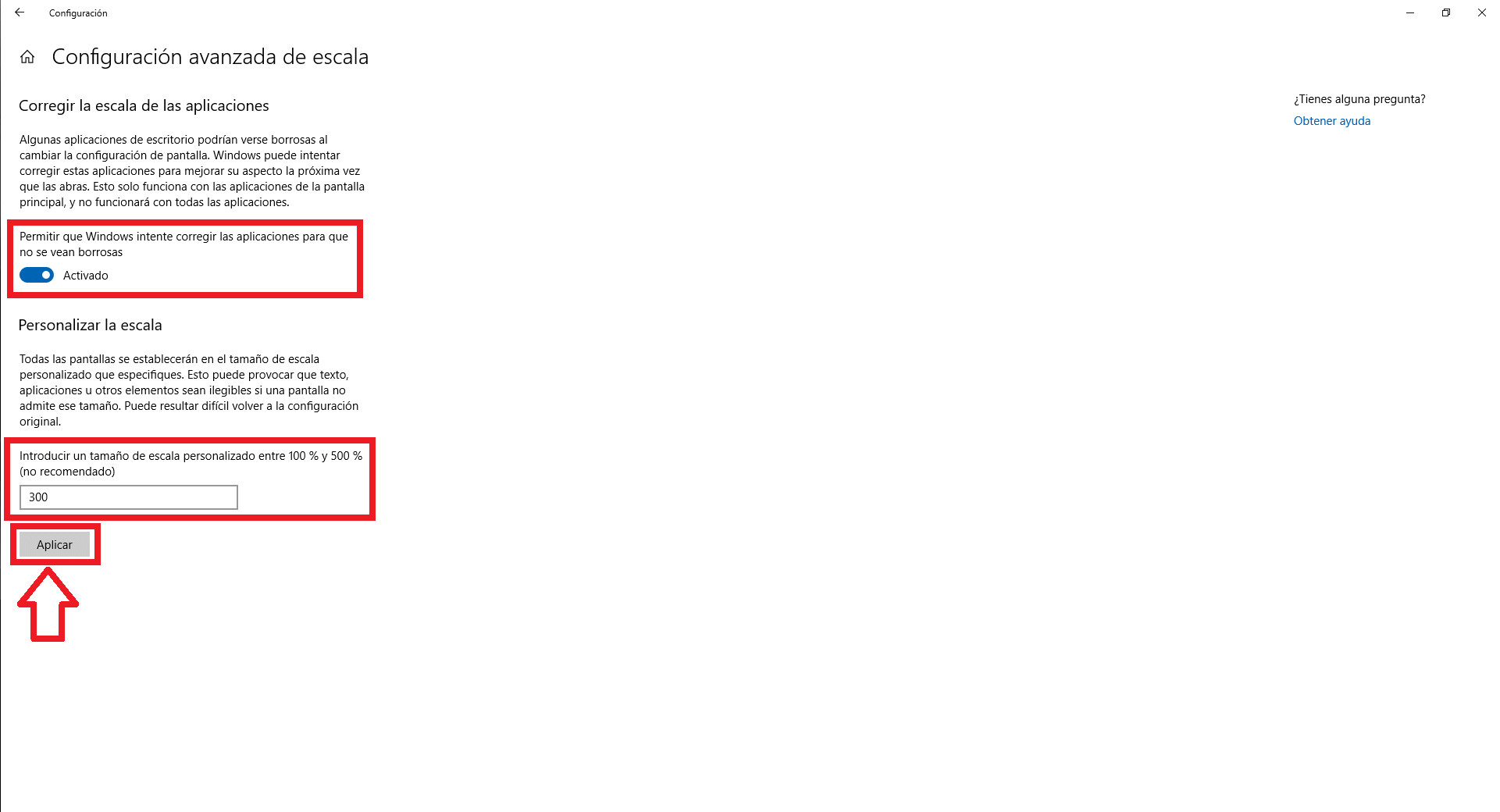More and more users are using more than one screen connected to their Windows 10 computer or laptop. This is due to the improvement in productivity of having more than one screen on your computer. For example, you can perform a task on one of the screens, at the same time that you watch a movie or series on the second screen. However, due to the possible difference in resolutions, the proportions or sizes of objects may appear different on one screen and on another.

Related: How to change screen resolution in Windows 10
Fortunately, Microsoft incorporates in Windows 10 the possibility of configuring the scale on each of the screens individually for each of the screens. The best thing about this feature is that you will not need to install any third-party programs as everything is incorporated by default in the Windows 10 operating system..
Regardless of the screen resolution you use on your monitor, your computer displays text, icons, etc. according to this specific resolution. Although you can increase the font size in Windows 10, this setting will not increase the size of the icons or the rest of the interface elements. This is why we recommend that you use the screen scale setting.
Below we show you in detail how to change the scale or size of the content specifically on various screens connected to your Windows 10 computer:
How to use different screen sizes on multiple monitors connected to your computer or laptop.
- Open Windows settings which you can do using the keyboard shortcut: Windows key + I
- Once here go to: System> Screen
- Use the Identify button to find out what number corresponds to each monitor..
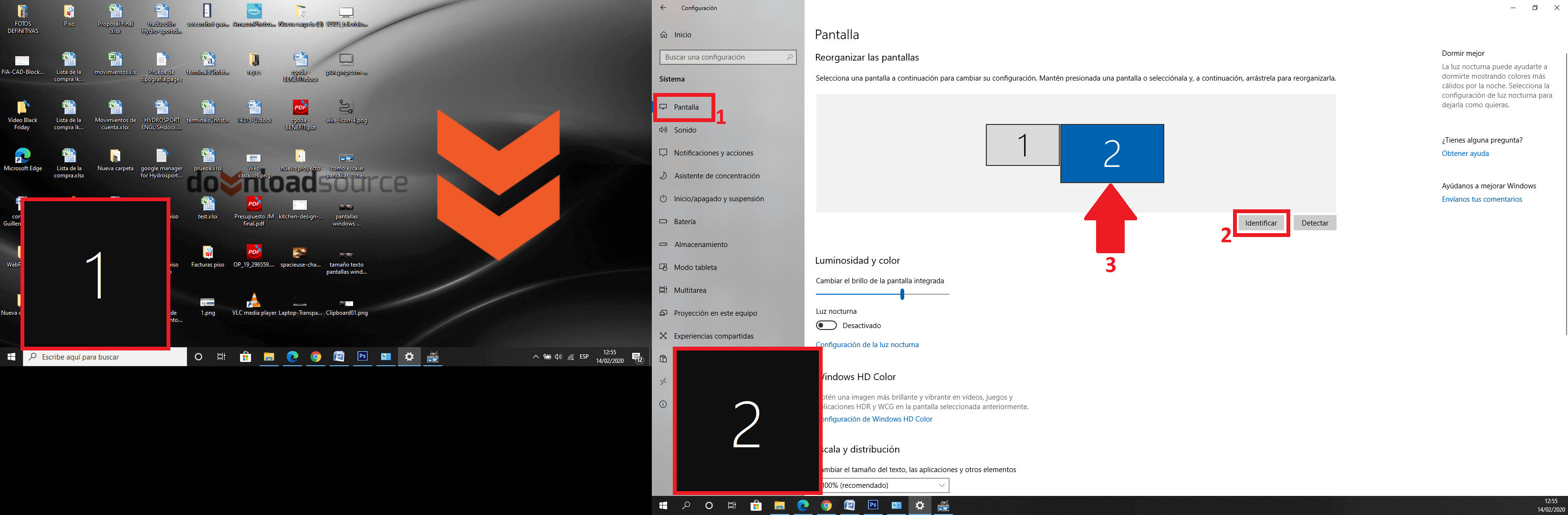
- When you know what screen each one is, you will have to select the monitor you want to change scale.
- Now, scroll down until you find the section: Scale and Distribution ..
- The option that interests us is: Change the size of text, applications and other elements .
- Displays the menu of said option to select the new scale size, which by default will be: 100% 125% 150% and 175%
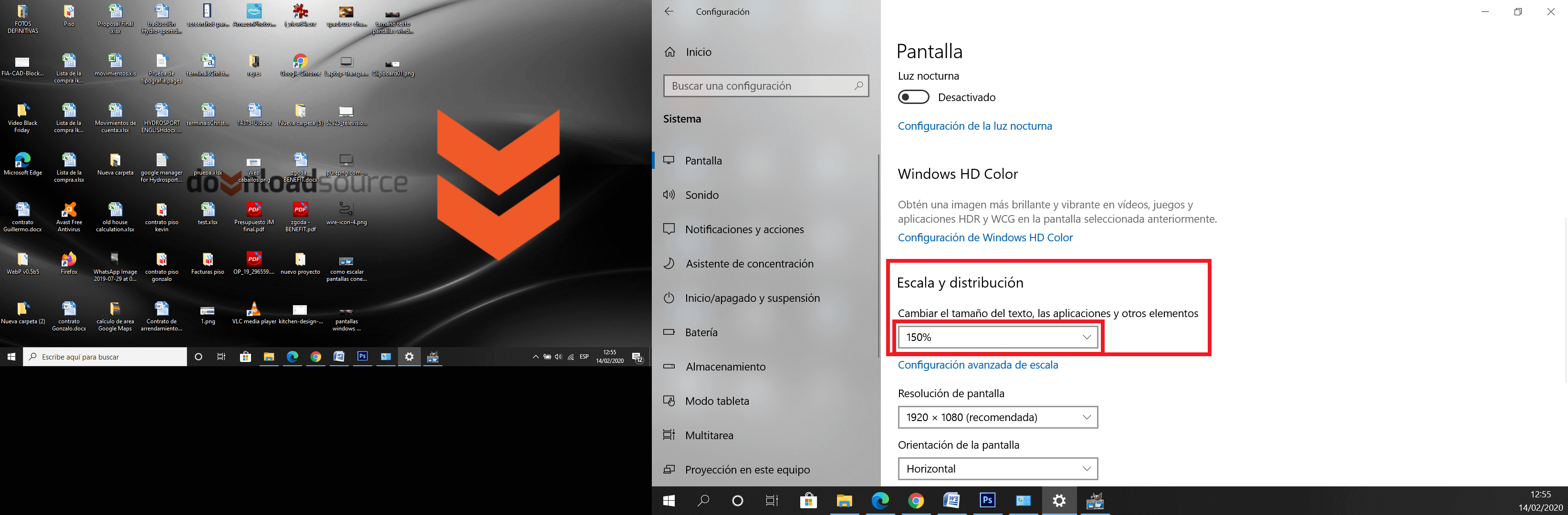
- After selecting the new scale, you will see how the monitor will change the size of the text, applications, etc. it will change immediately but only on the selected screen.
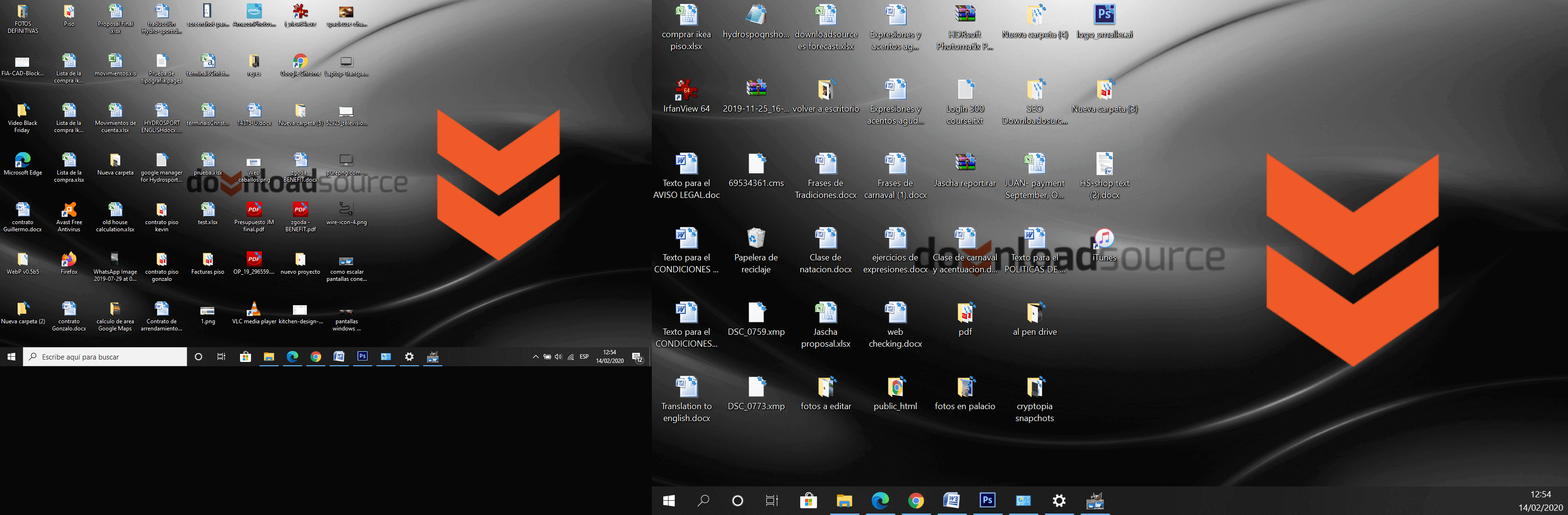
This configuration can be made to any of the screens connected to your computer or even to the integrated screen in the case of a laptop. Be sure to select the desired screen and apply the desired scale changes.
Important Note: If you don't want to scale one of the screens to a different percentage than those offered by default (100% 125% 150% and 175%) you can specifically customize the desired scale percentage. To do this you will have to select the option: Advanced scale settings. Here you can select any scale percentage between 100% and 500%.
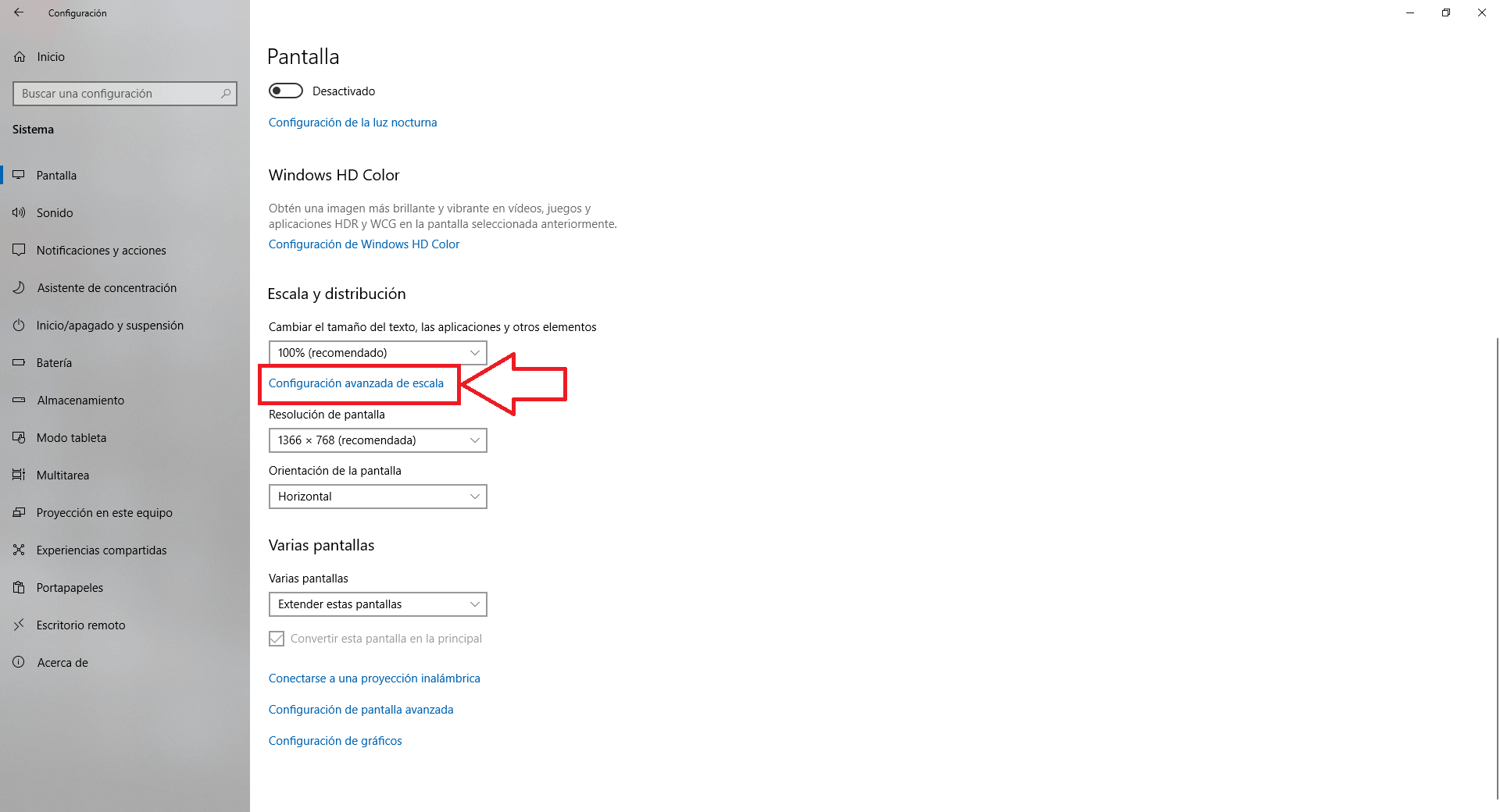
If after changing the scale, you notice that the content of the apps or program interface is somewhat blurred, you can improve this effect from the same option: Advanced scale settings. Make sure the option is enabled: Allow Windows to try to correct applications so they don't look blurry.