All web browsers store certain information about the webs we visit so that, for example, when we access them again, they load more quickly. How could it be otherwise, the Microsoft Edge Web browser also stores browsing data in what is known as Caché.

Related: Turn on and Use Windows Spell Checker in Edge
The problem is that when we use the Edge browser regularly, the cache will fill up and take up a lot of space. This is why many users wonder if there is the possibility of limiting or customizing the Cache memory of the Microsoft Edge browser in order to prevent the cache from taking up too much space..
Fortunately, the Microsoft Edge browser allows us to limit the size of the cache in the Windows 10 operating system. Thanks to Microsoft Edge's storage limitation, we will achieve that during its use, it can consume several GB of RAM memory when we have several tabs open .
That said, below we show you in detail how to limit the Cache storage of the Microsoft Edge browser and thus reduce the amount of RAM memory consumed:
How to limit the cache size of the Microsoft Edge web browser in Windows 10.
1. Right-click on the Edge icon on the Windows 10 desktop..
2. In the contextual menu you will have to select the option: Properties.
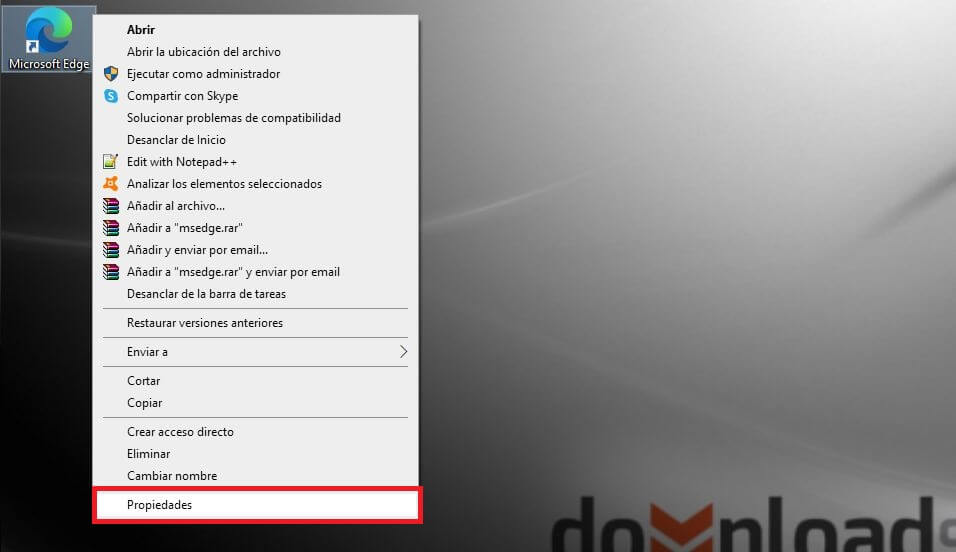
3. when the window is displayed, we will have to go to the tab: Direct access
4. Look at the field: Destination
5. Here you must add the following custom text to the existing text with the maximum amount of cache you want Edge to consume:
-disk-cache-size- <size in bytes>
Important Note: in the text shown to be added, you must change "size in bytes" to the real number corresponding to the maximum amount consumed from the cache. For example, if we want to limit the cache to 1 GB, we must enter: 1073741824. In this case, our text would look like this:
-disk-cache-size-1073741824
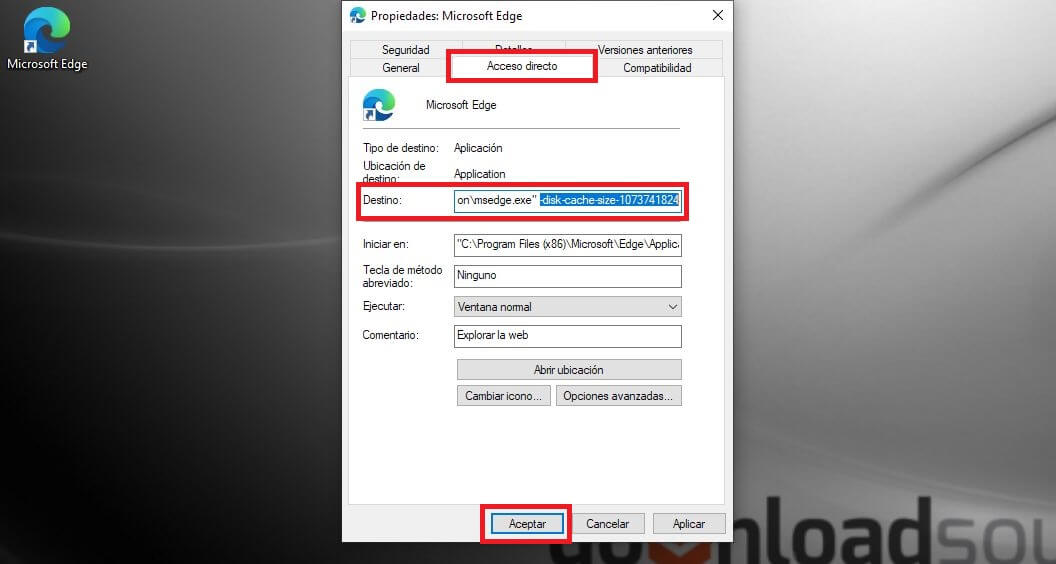
6. Now, click the Apply button and OK to save the changes.
7. Finally, you just have to open the Edge browser again and that's it..
8. Now, let's cover the steps in a little detail.
Without a doubt, this configuration is really useful, especially for those users who have a reduced amount of RAM on their computers with Windows 10.