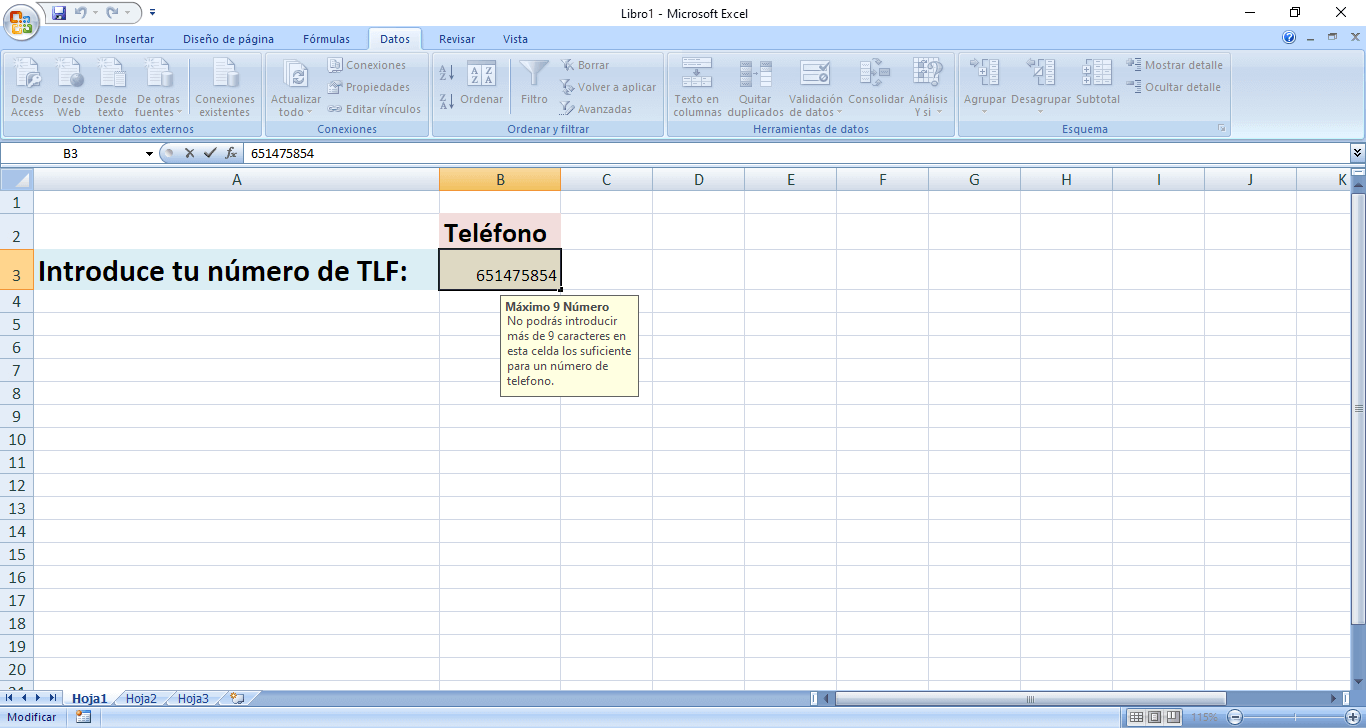The things that we can do in Excel spreadsheets are really broad and go much further than the calculation of formulas. For example, with Excel we can create, among other things, very useful forms that can be sent to other users in order to collect information. This is where we may find ourselves with the need to limit the amount of information that can be added to the cells of a form created in the Excel spreadsheet.
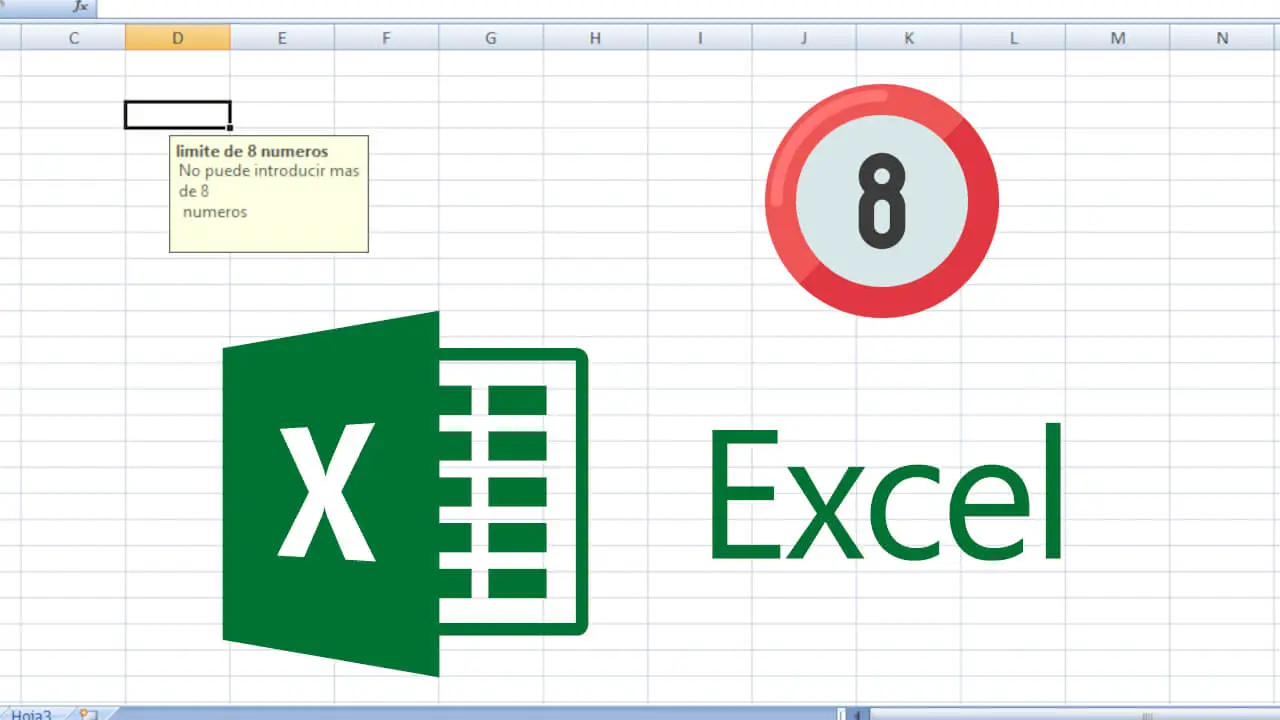
Related: 3 Ways To Delete Multiple Excel Rows At Once.
With Excel we will be able to manage a huge amount of information that can sometimes be excessive. This is the primary reason why many users prefer to limit the amount of information that can be entered in a form created in Excel spreadsheets..
Thanks to the limitation of characters in an Excel cell, we will be able to make that users who receive this Excel form can only enter a limited number of letters or numbers in a given field. This makes the function suitable, for example, in the case that we request the introduction of a telephone number which we know has no more than 9 numbers. In this way we can prevent errors of excess characters from being made.
That said, whether for use in forms or for any other reason, below we show you in detail how to use character limits in any of the Microsoft Office Excel cells:
How to limit the number of characters in the cell of an Excel spreadsheet.
1. Open an Excel spreadsheet on your computer..
2. Select the cell you want to limit.
3. Now go to the tab: Data
4. In the toolbar of this section you will have to select: Data Validation.
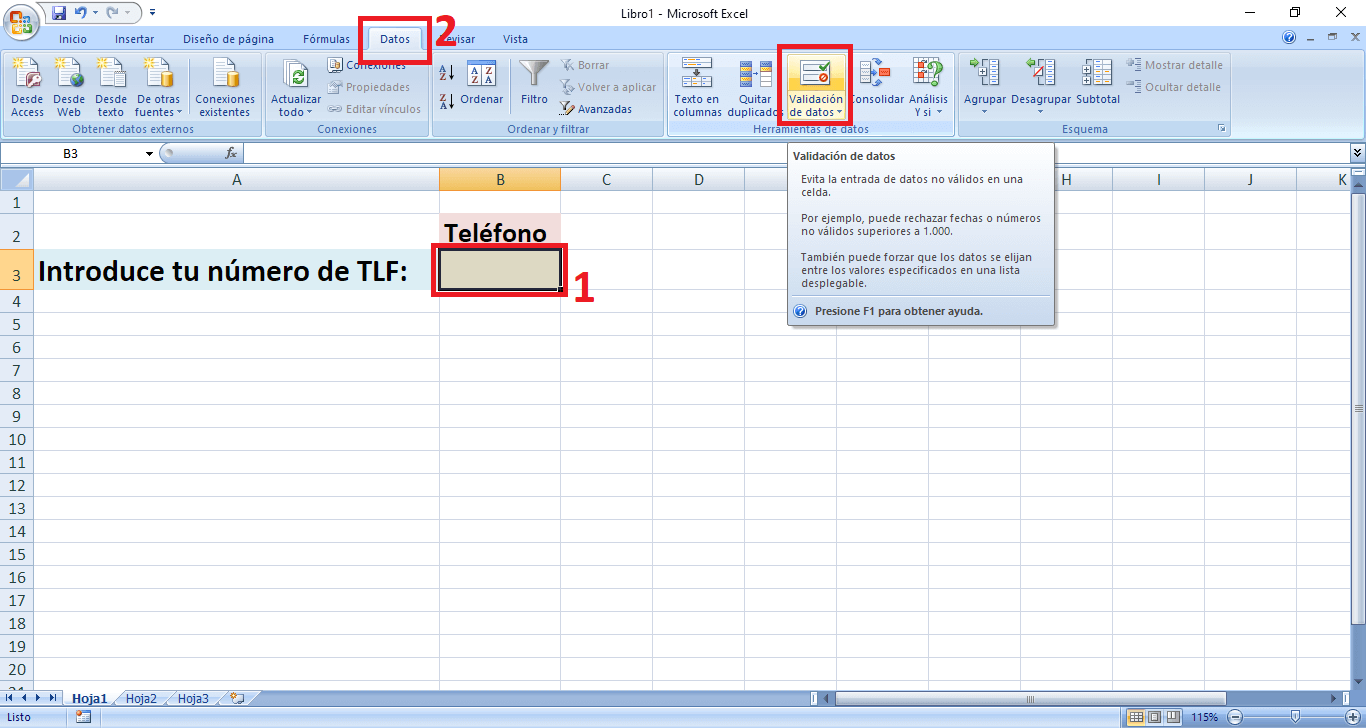
5. When the small window is displayed you will have to display the Allow menu and select: Text length.
6. In the Data drop-down menu in the same window, select the limiting criteria: Less than or equal to
7. The following will indicate the number of characters within the field: Maximum
8. Finally, you only have to save the changes made by clicking the button: Accept.
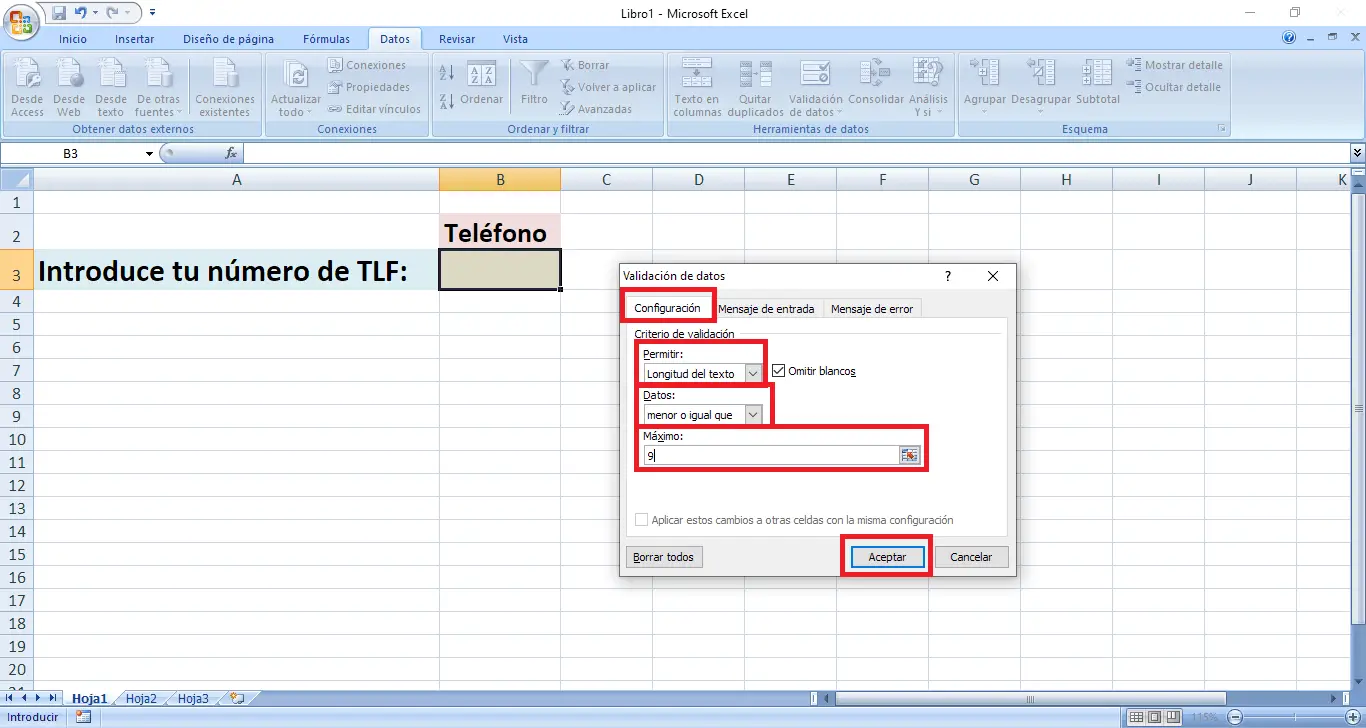
From now on, that particular cell will not allow the introduction of more than the number of characters you have indicated..
How to add character limitation warning message in an Excel cell.
The steps shown above allow you to create the character limitation, however the user who is going to enter the information will not know this limitation. However, Excel allows you to warn users that the cell you are about to edit has a character limitation. To do this, follow the steps shown below:
1. In the open Excel spreadsheet, select the bounding cell.
2. Go to the tab: Data .
3. In the tool carousel select the option: Data Validation .
4. When the small window appears, you will have to select the tab: Input message.
5. Once here, be sure to check the option: Show input message when select cell.
6. Following line, you can enter the Title of the message as well as its description, in which you must indicate information about the type of limitation that the selected cell has.
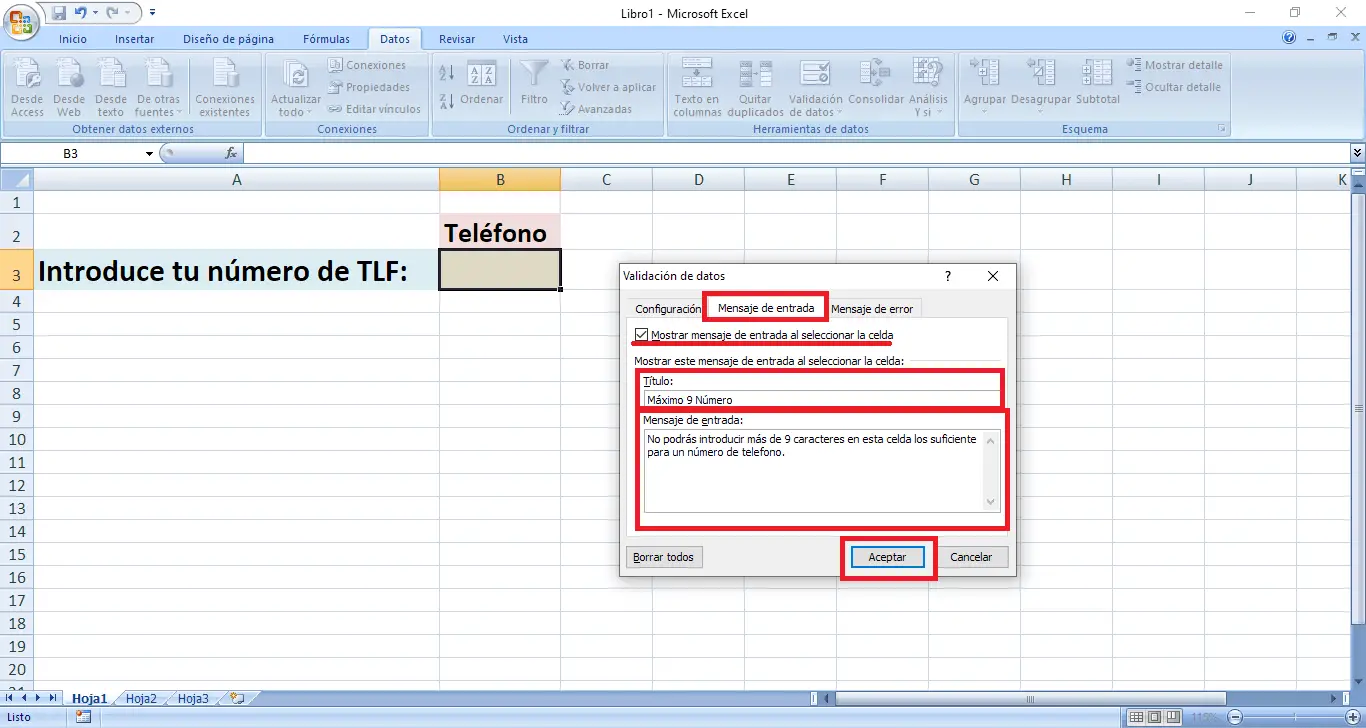
7. Finally, you only have to click on Accept so that the changes made are saved.
From this moment on, when a user clicks on the limited cell, a message will be displayed indicating the limitation of said cell.