One of the advantages of Windows 10 is that it has been developed with each member of the family in mind and that is why a series of family groups have been created where specific attention is given to the youngest members of the household, children . This is done due to the potential danger of spending time in front of a PC for a child because for no one it is a secret that many situations can be presented through the network to regret, that's why a Windows 10 parental control is necessary . In addition, it is possible that a boy or girl becomes dependent on the PC and this will affect their mental and physical health..
Therefore, we have the possibility of establishing a screen time limit which will determine the maximum amount of user time in the system, we can do this by managing this family group. This is an advantage since it allows us to control the maximum time of screen use avoiding distractions or situations that alter their behavior, that is why it is important to limit PC usage hours.
For this reason at TechnoWikis we will teach you how you can limit the time of PC use in Windows 10..
How to limit the usage time of a Windows 10 PC
For this, the idea is that each person in the family group has a Microsoft account and from there as administrators, be able to establish the family group to manage these accounts.
Step 1
For this we must access the following link:
Microsoft family group
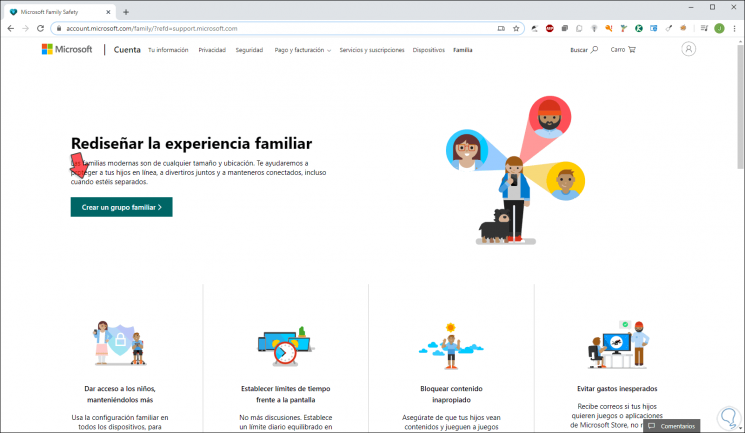
Step 2
There we click on the button "Create a family group" and in the following window we define the type of invitation to make (member or organizer):
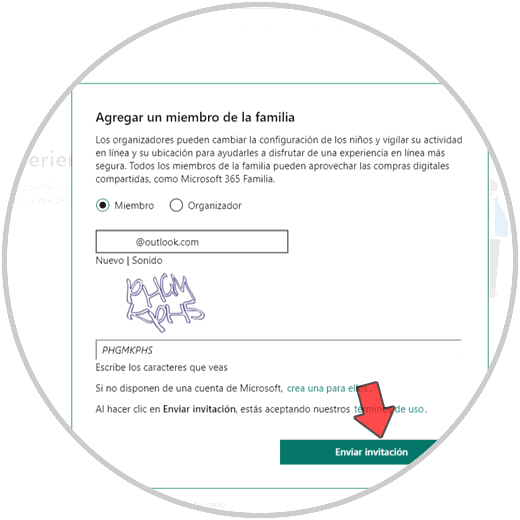
Step 3
When doing this, the invitation will be sent to said user:
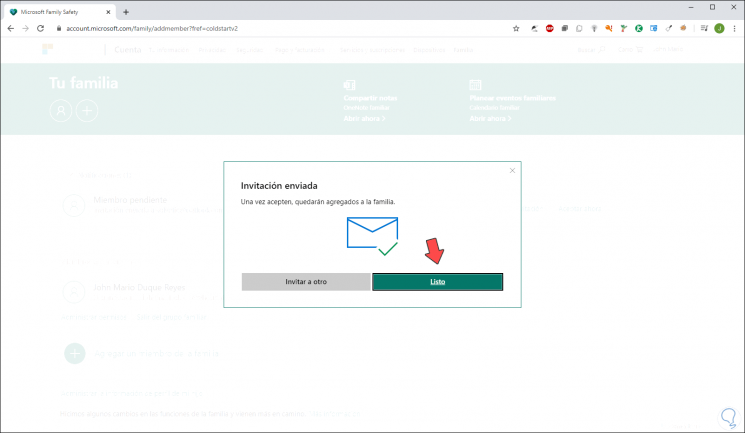
Step 4
Once the user accepts the invitation, we will be able to set the screen times, for this we find in the Family console and there we find the user who has accepted the invitation, there we click on the line "Time in front of the screen":
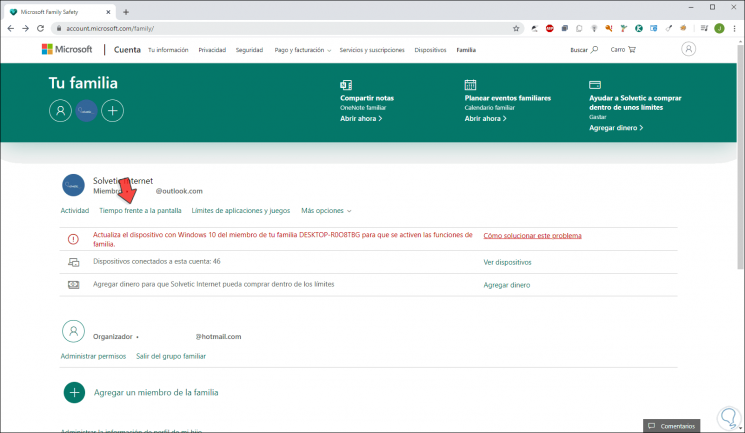
Step 5
We will be directed to the following window:
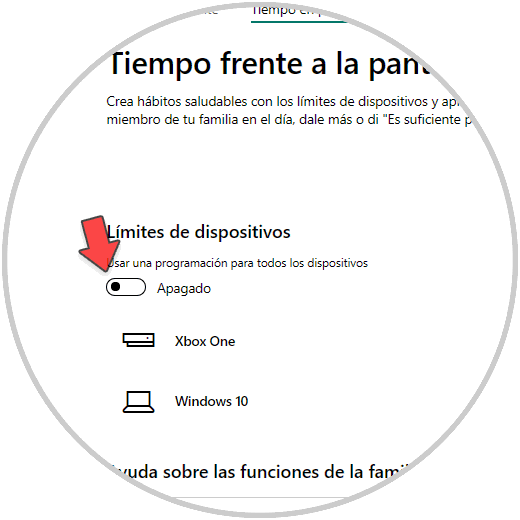
Step 6
There we find the list of devices where you have logged in. There we can activate the main switch to apply the general changes or click on each particular switch to define this in a personalized way, in this case we activate the Windows 10 switch and we will see the following:
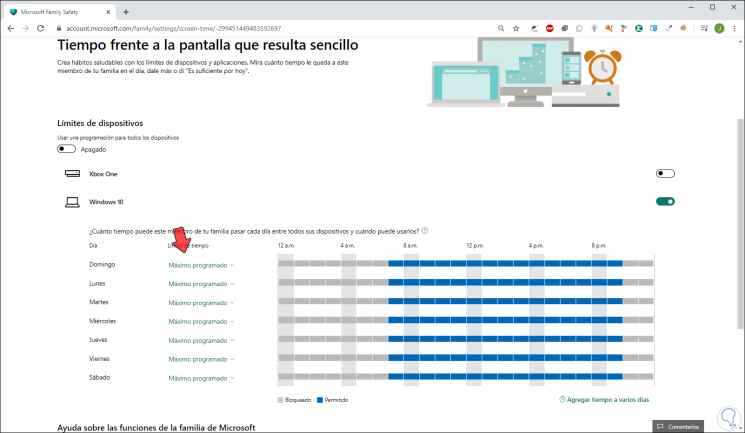
Step 7
As we can see, it is structured as follows:
Step 8
Note that the shaded boxes are the hours where the time of use will be limited, that is, the use of the device with the selected account will not be allowed. To establish a time range we must click on the day and in the displayed window define the start and end time and click on "Add" to establish said time:
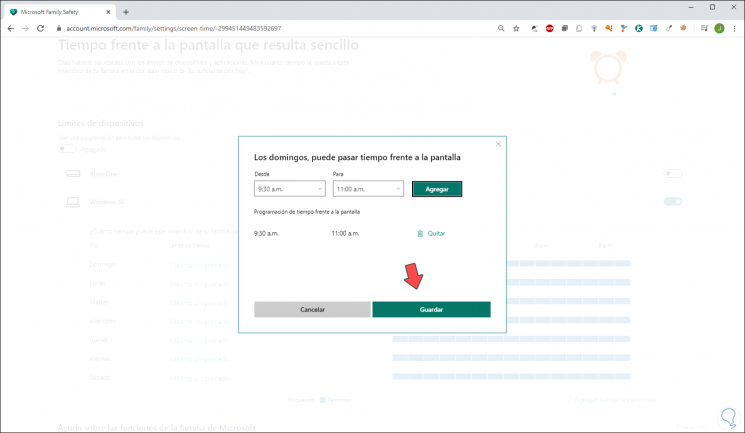
Step 9
In this case we have edited the schedules for Sunday and by clicking on "Save" we will see the changes applied:
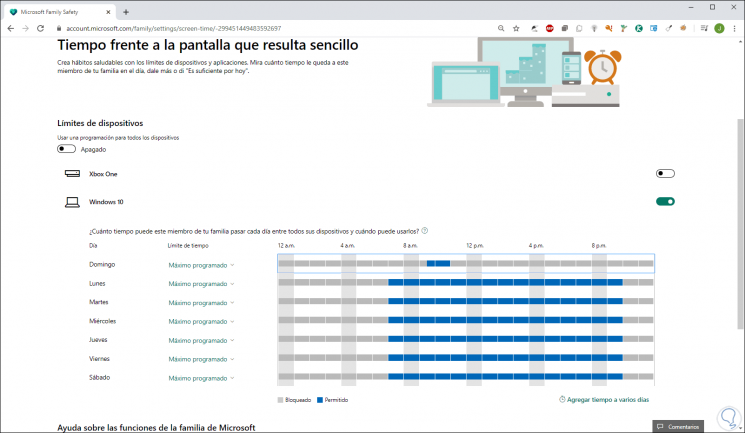
Step 10
Note that in the Sunday row the use of the equipment is only allowed in that time range, if for any reason the user tries to access, in this case our children, in a time not allowed you will see the following:
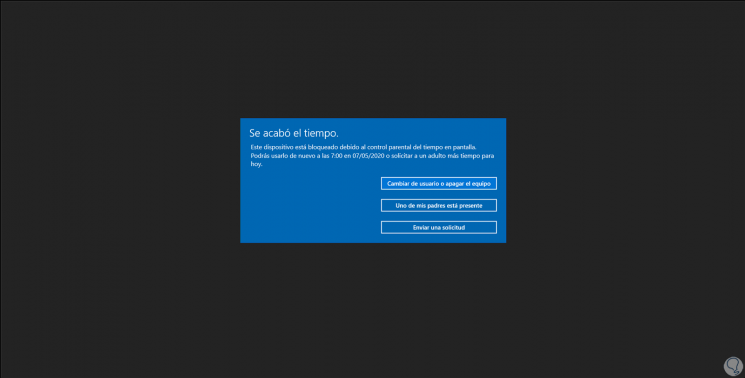
Step 11
There you can change the user (to one with permission), if you select "One of my parents is present" it will be necessary to enter the password:
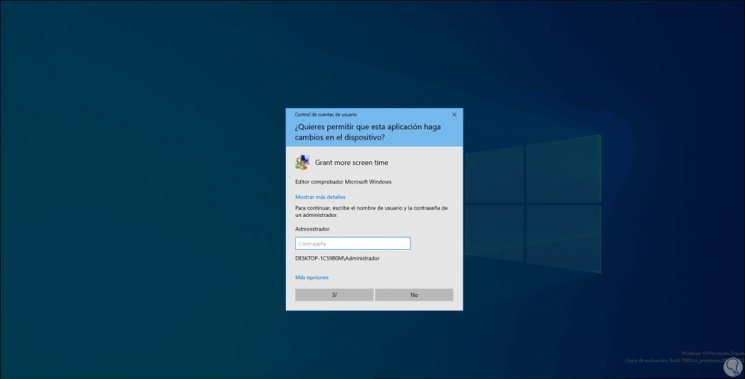
Step 12
If “Send a request” is selected, the administrator will receive a notification to confirm whether or not to grant more time:
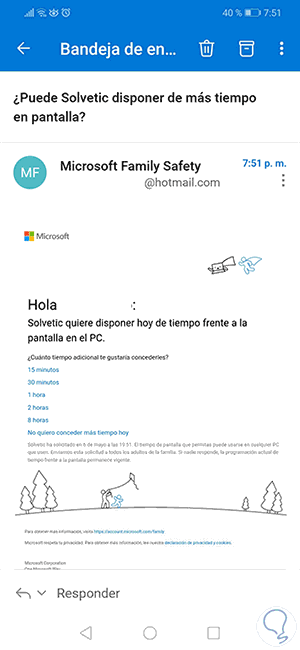
With this functionality we will take full control of the use of devices with Windows 10 and incidentally protect those we love the most.