Now that we are immersed in the week of Black Friday, the Microsoft Edge browser has released a new update that incorporates a feature called Shopping. This function displays notifications regarding purchases next to the URL bar. This means that when we visit an Online store from the Edge browser, we will be shown notifications related to purchases on said website, such as the availability of discount coupons.
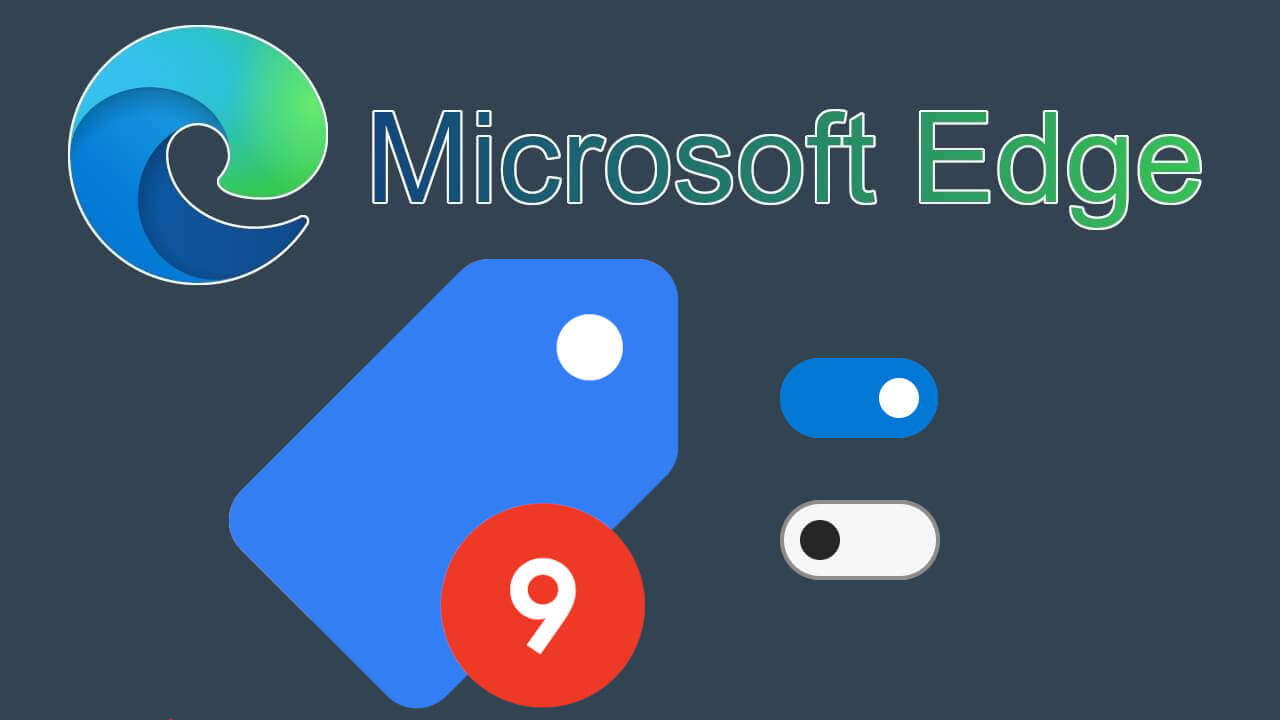
Related: How to activate and use the vertical tab bar on Edge
Among the information that this new function has to offer we will find suggestions related to coupons, price comparisons, promotions, offers, etc. This feature is identified by a label icon just to the right of the Microsoft Edge address bar. The number of notifications available and related to purchases on the website where you are will be shown above this icon..
Although it is a good feature for shoppers, many users may not like this new feature and wonder how to disable the feature so that the label icon next to the address bar will no longer be displayed.
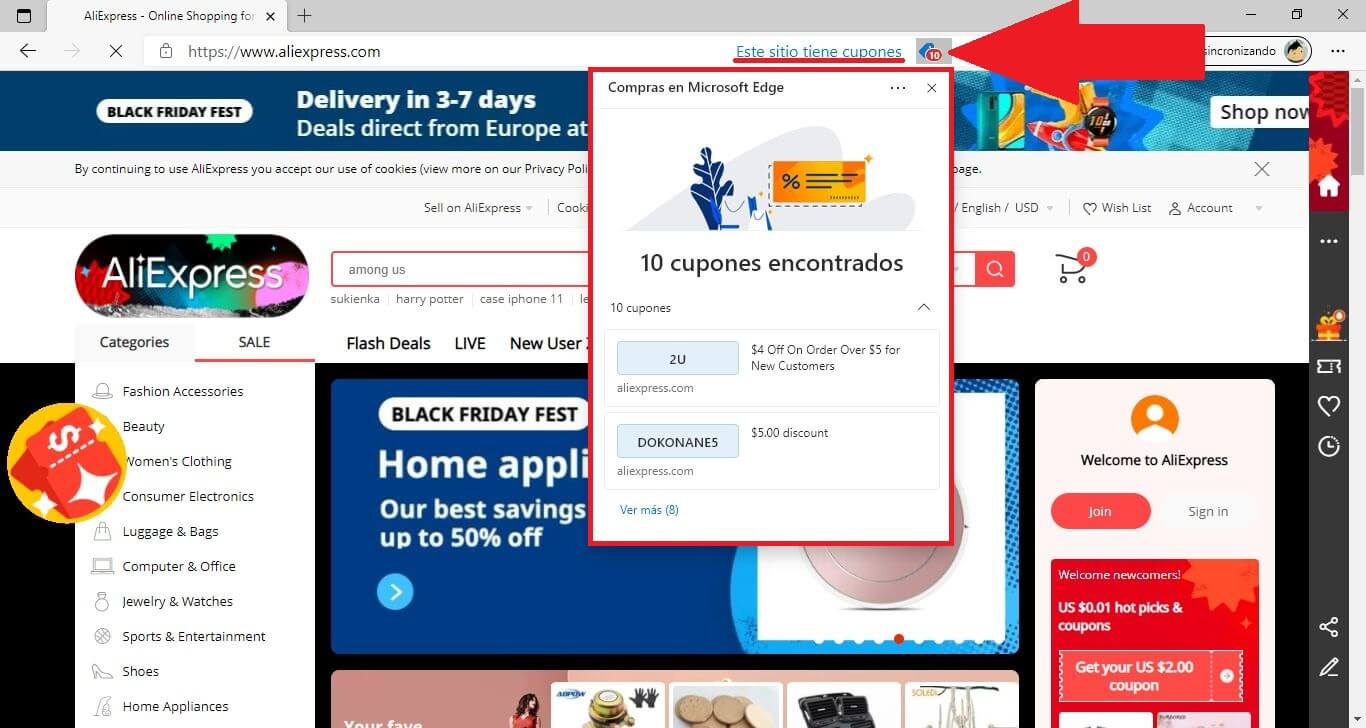
Fortunately, the Microsoft Edge browser includes a setting that allows you to disable this new feature related to online shopping. Once you turn off the online shopping feature, you will completely turn off all coupon and promotion notifications in the Microsoft Edge address bar..
That said, below we show you in detail how to completely disable the purchase notifications function in the Microsoft Edge browser:
How to enable or disable notifications for discounts, coupons and purchases in the Microsoft Edge browser.
1. Open the Microsoft Edge Browser (updated to the latest version)
2. Click the ellipsis icon in the upper right corner of the interface.
3. In the menu you will have to select the option: Configuration.
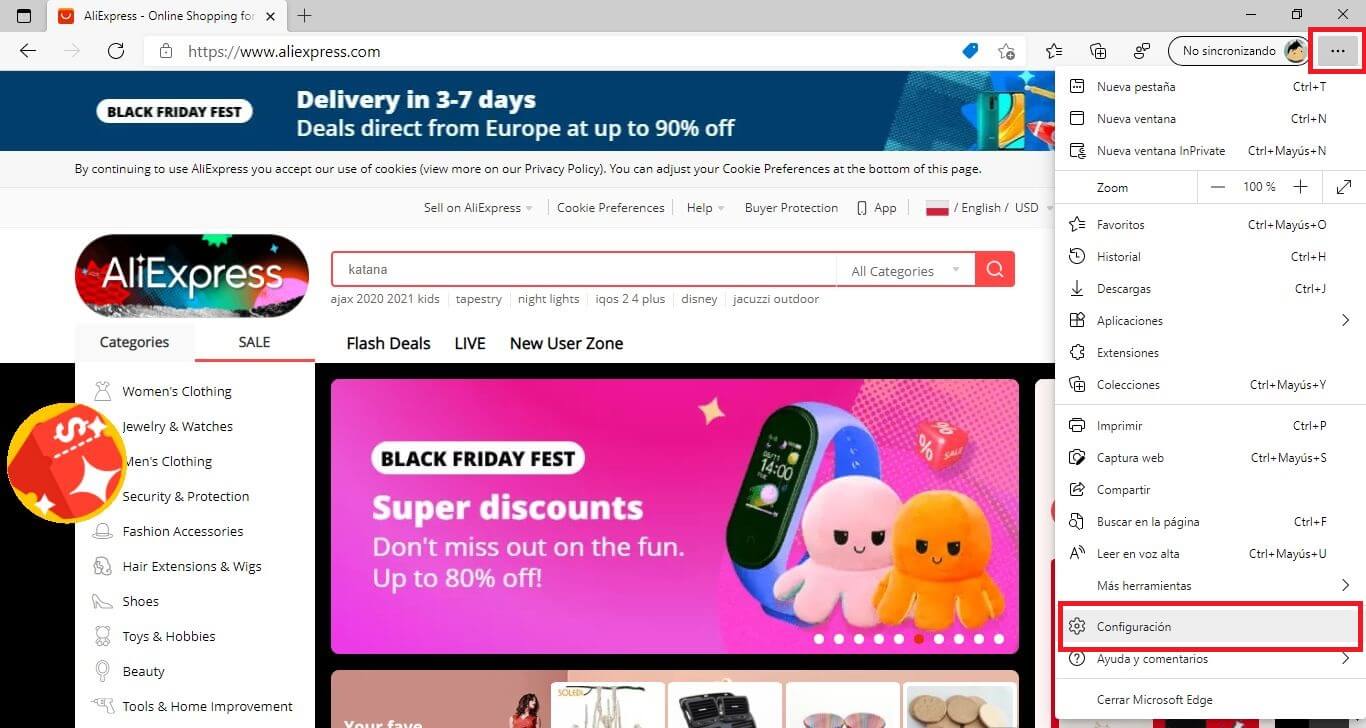
4. Now you will be directed to the configuration screen where you will have to go to the section: Privacy, Search and services..
5. Once in this section you will have to scroll the central part of the screen towards the end of it until you find the option:
Save time and money with Shopping in Microsoft Edge (We will automatically find you the best prices and coupons all over the web while you shop)
6. Just to the right of this option you will find a switch that you must deactivate to disable this function completely.
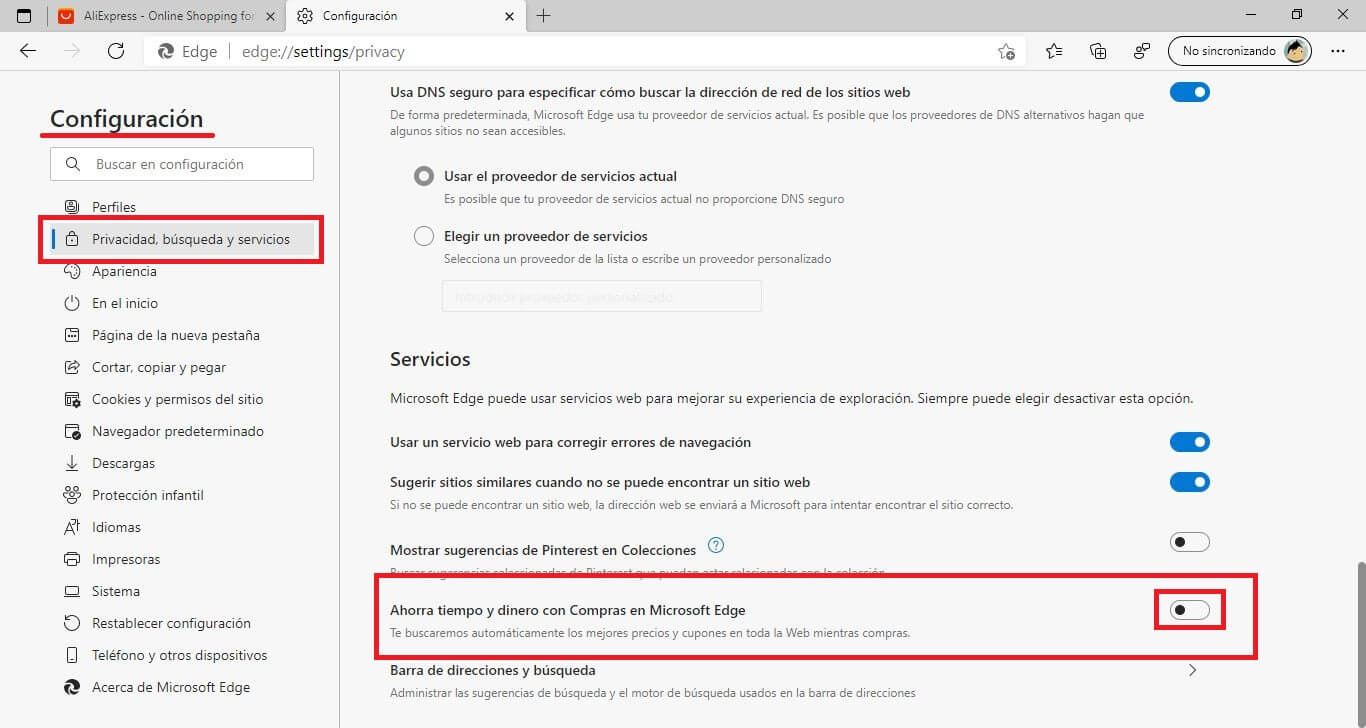
Now you can visit any online store in your Microsoft Edge browser, you will see how from now on no icon will be displayed with purchase notifications.
Important note: in case you are a regular online shopper, we strongly recommend that you keep this function active since thanks to it, you will discover important offers and discount coupons that will allow you to save a lot of money.