If you have a Windows 10 computer, you will know that you can do that when the operating system starts we can also make certain programs start automatically. However, this can lead to slower startup of your computer. It is highly recommended that programs start after the operating system has started, and there is the option to open multiple programs at once with just one click.
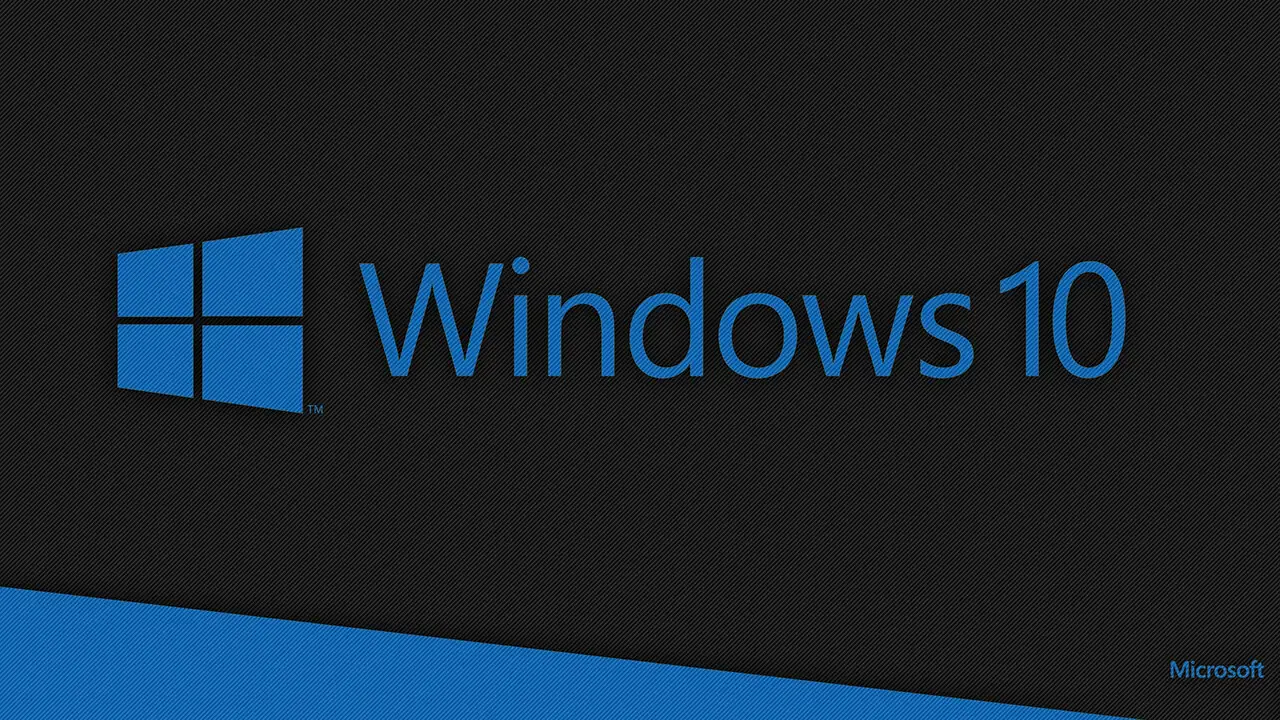
Related: How to create .bat file to run commands in CMD automatically. (Windows)
Sometimes Windows 10 users always use the same programs, for example in my case, the browser and the text editor, they are programs that I literally always start and use at every startup of my Windows 10 computer. This means that once started my computer I have to at least search for two programs and click on each of them to open them..
Many users including myself, it would be much better if with just one click I could open all the programs that I always need to open in one go. Windows 10 is configured by default so that each program has to be opened individually so the user will have to click on each of the shortcuts of the programs you want to open.
Fortunately Windows 10 allows you to create a Direct Access thanks to which we can open all the programs we want at the same time with just one click. Windows 10 does not offer this function graphically in its interface but we will have to create the shortcut manually..
That said, below we show you in detail how to create a shortcut in Windows 10 that allows us to open several programs at the same time with just one mouse click:
How to open multiple programs at once with just one click on a Windows 10 shortcut.
1. The first thing you will have to do is find the destination path of each and every one of the programs that you want to open at the same time. This can be done by searching for the program from Windows 10 search.
2. When the program is displayed in the search result, you will have to right click with the mouse to later select the option: Open file location.
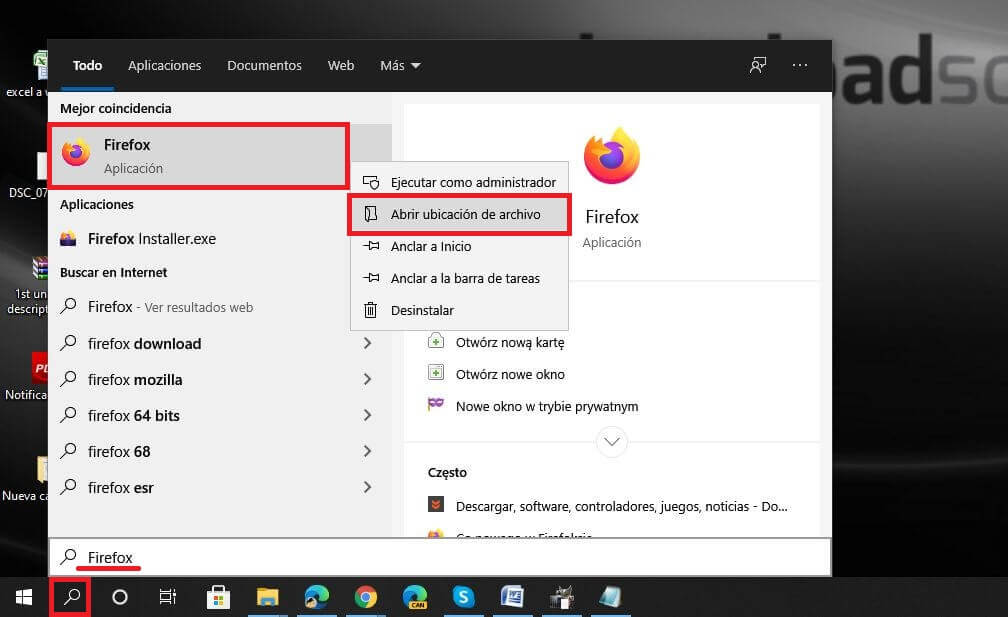
3. This will take you to the directory where the executable file for that program resides..
4. Here you will have to click with the right mouse button to select the option: Properties in the context menu .
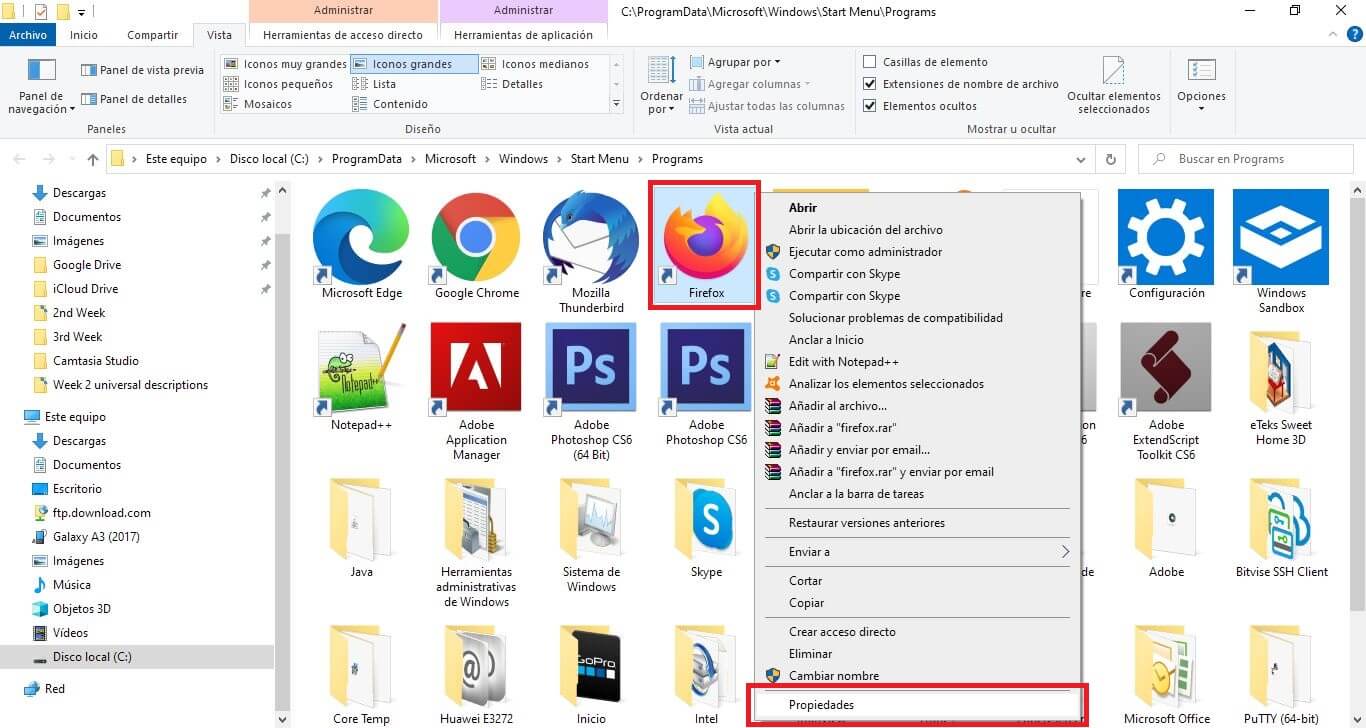
5. This opens a small window in which you will have to go to the tab: Direct Access.
6. Now locate the Destination section and copy the destination path shown here.
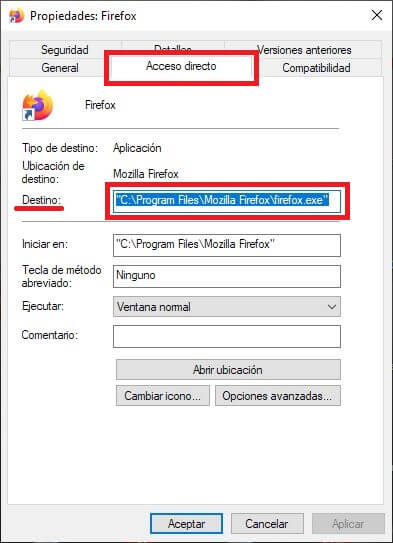
7. The next step will be to open Notepad and write the following:
8. Press enter type:
9. After pressing space, you must paste the destination path of the program which will include quotation marks at the beginning and end of it.
10. Press Enter again and type:
Example: start firefox.exe
11. Once the cd and start lines have been created for the first program, you must repeat these lines with all the programs that you want to start with a single click.
12. Finally once all the programs have been added, you will have to add at the end:
13. In this way the notepad should look like this (example with the Firefox, Notepad ++ and Photoshop programs):
@echo off
cd "C: \ Program Files \ Adobe \ Adobe Photoshop CS6 (64 Bit) \ Photoshop.exe"
start Photoshop.exe
cd "C: \ Program Files \ Mozilla Firefox \ firefox.exe"
start firefox.exe
cd "C: \ Program Files \ Notepad ++ \ notepad ++. exe"
start notepad ++. exe
exit
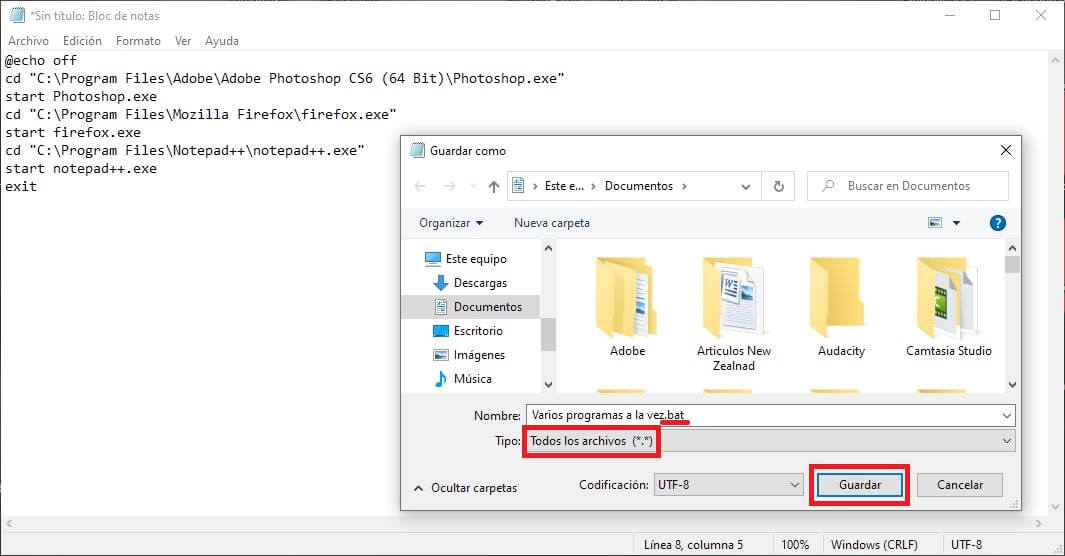
14. When everything is added to the Notepad document, click File> Save As
15. A new window will open and in the Type section mark the option: All files (*. *)
16. Give the file a name followed by .bat and click save anywhere in the operating system (we recommend not doing it on the desktop)
17. When the file is already created we will have to right-click on the desktop of our computer and in the context menu you have to select: New> Direct access .
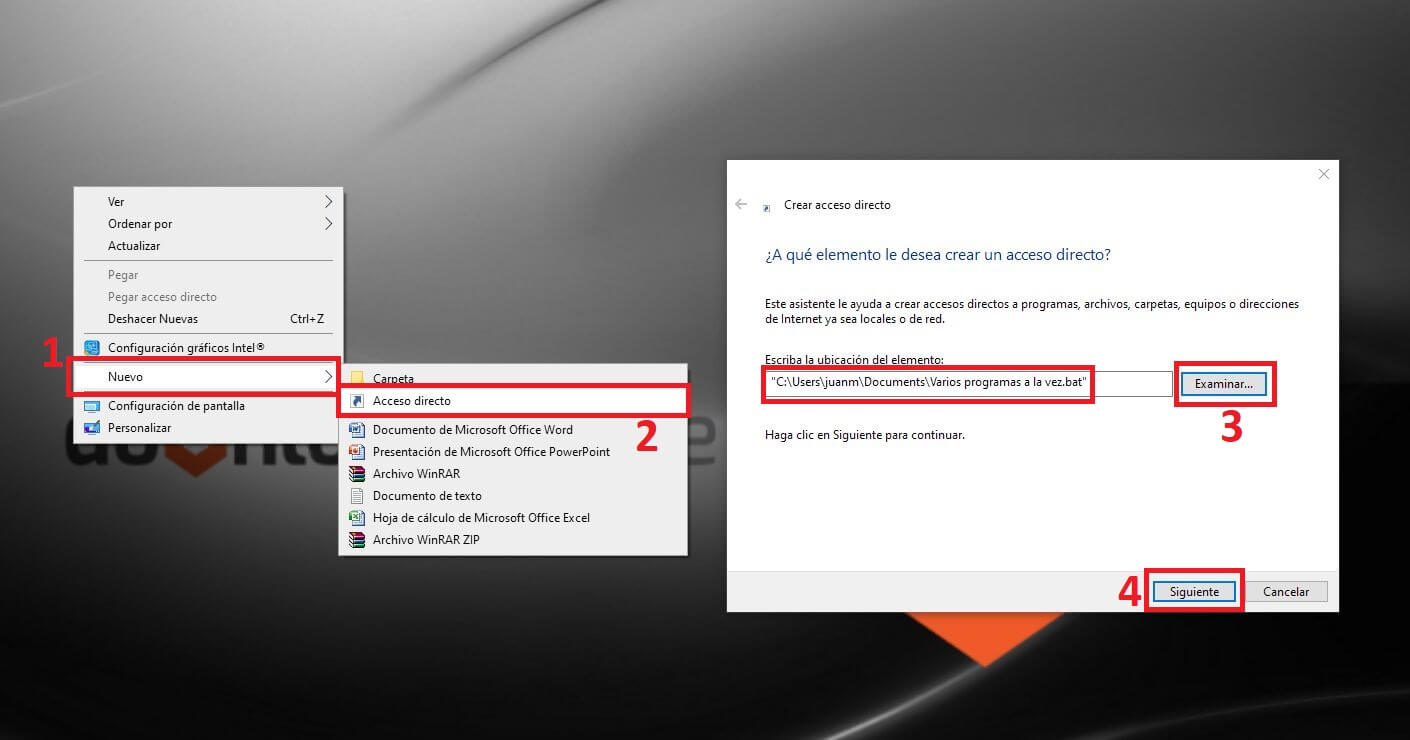
18. Now a window will open in which you will have to indicate the path of the newly created file.
19. After clicking the next button, a shortcut will be created on the desktop of your Windows 10 computer.
20. Now all you have to do is click on the newly created shortcut, which will open all the programs that we include in the .bat file.
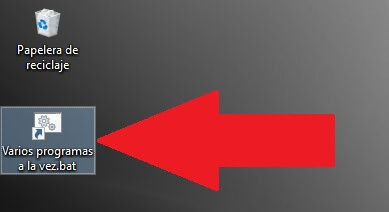
Without a doubt, this is a very useful option for users who always use several programs at the same time since you will not have to open them one by one. In addition, this avoids you having to start them during the startup of your computer and operating system, so it will not slow down the start of your computer.