Windows 10 is a versatile system that gives us the possibility of executing different tasks within it and one of them is directly related to the web browsers and the sites we visit, we normally visit the same website frequently and there is a possibility to facilitate the opening these sites with one click and not doing it one by one..
With Windows 10 shortcuts we will have our favorite web pages together in a single click without having to search from scratch in a search engine. If you want to know what the formula is, keep reading this tutorial that TechnoWikis has prepared for you.
To stay up to date, remember to subscribe to our YouTube channel! SUBSCRIBE
How to create a shortcut to open multiple web pages Windows 10
Step 1
To achieve this we must open the notepad from the Start menu:
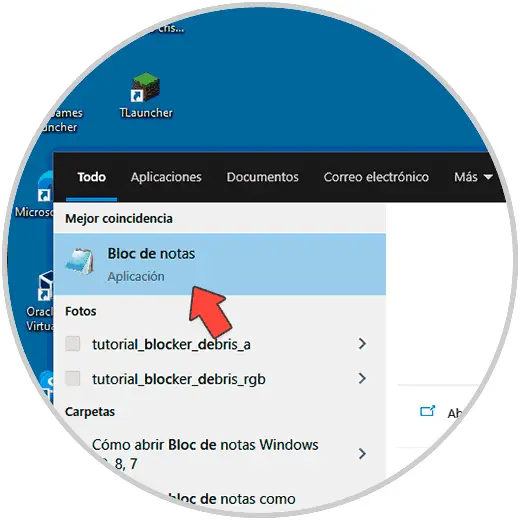
Step 2
In the notepad we are going to enter the following with the desired URLs:
@echo off start https://cnnespanol.cnn.com/ start https://www.google.com/ start https://www.solvetic.com
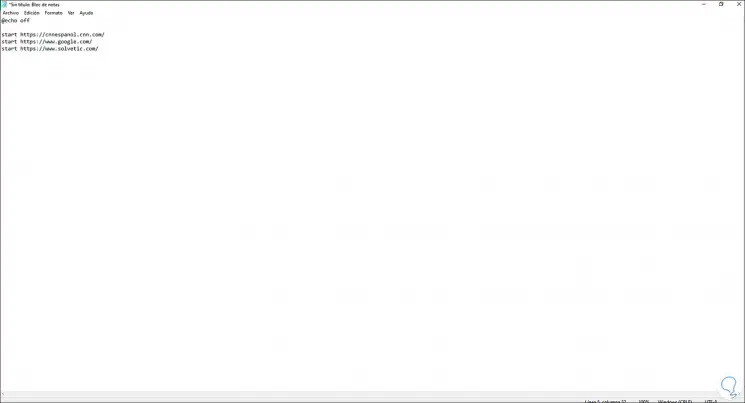
Step 3
The command "start" gives the order to open the site described. We go to the File - Save As menu, in the pop-up window we select "All files" in the Type field and the file name must end in .bat.
We click Save to complete the process..
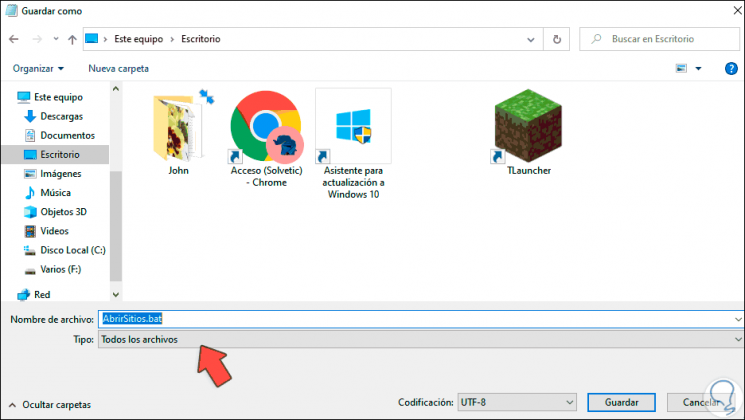
Step 4
We check the bat file on the desktop:
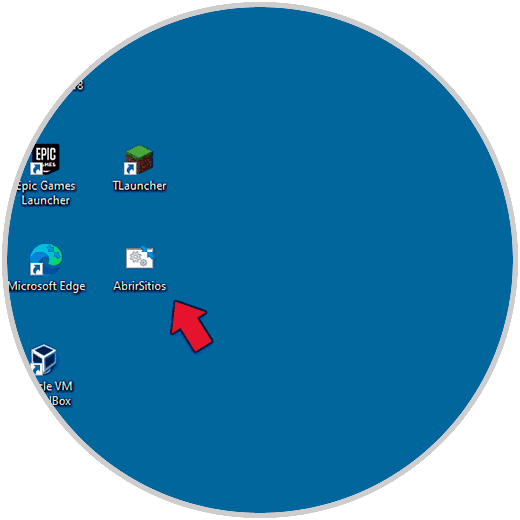
Step 5
To edit this .bat file, we right click on it and select "Edit"
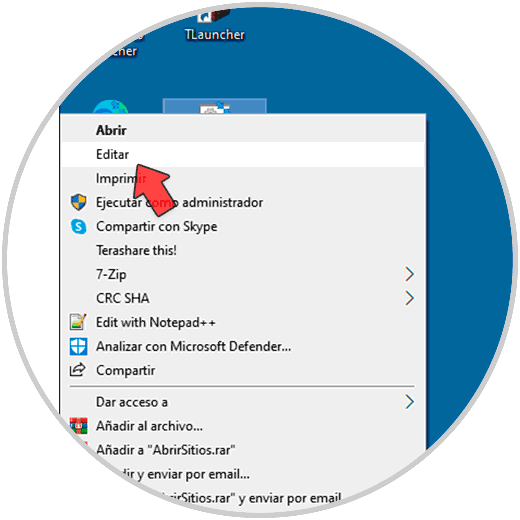
Step 6
We execute the .bat file to open the URLs saved in the file:
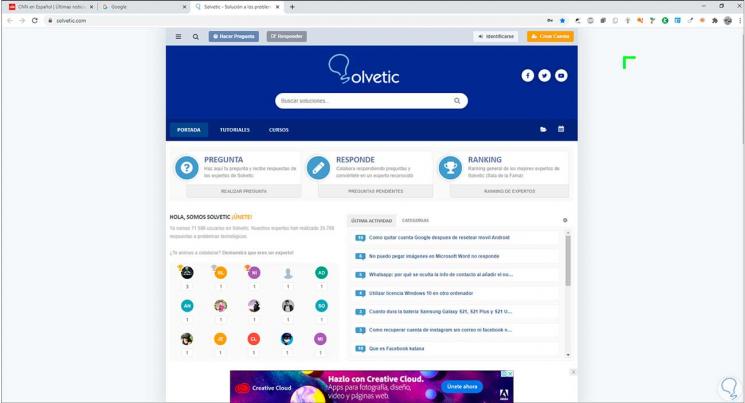
Step 7
These by default are opened with the default browser, if we have more browsers installed it is possible to select a new one by default, for this we go to the route "Start - Configuration":
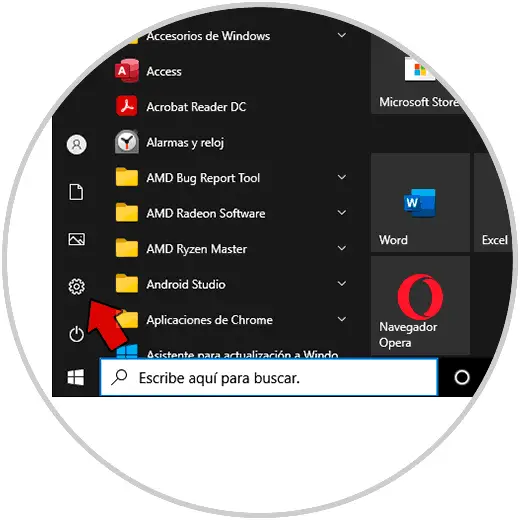
Step 8
Then we go to "Applications - Default applications":
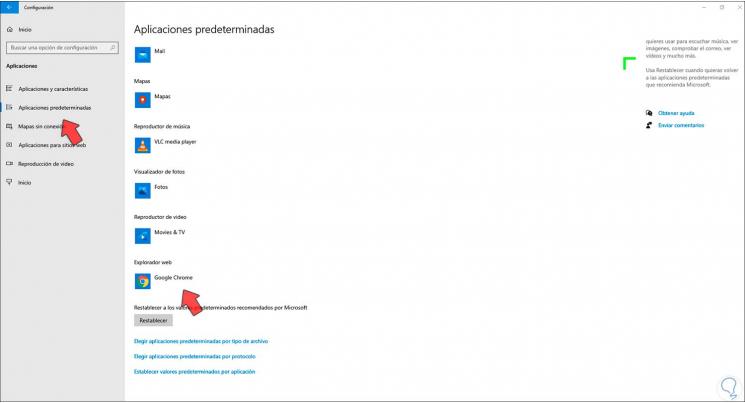
Step 9
In the "Web browser" section we can select a different browser to open the pages by clicking on it and selecting the new browser:
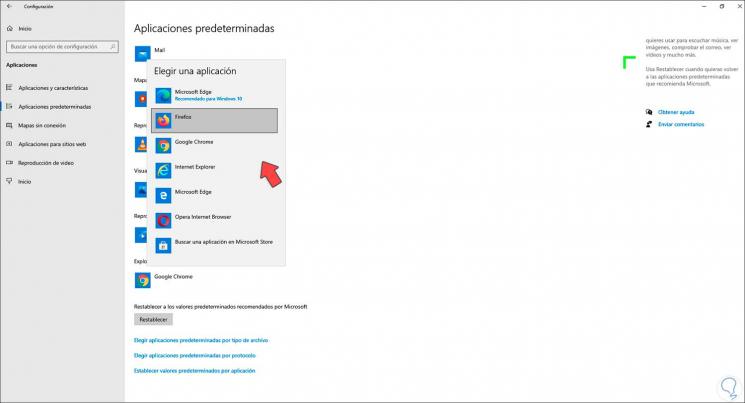
Step 10
Now, if you don't want to make use of the created .bat file directly, we can save the desired URLs in favorites in the browser and then open them all at once, in the case of Google Chrome it is possible to right-click on the favorites bar to open them all by selecting "Open all":
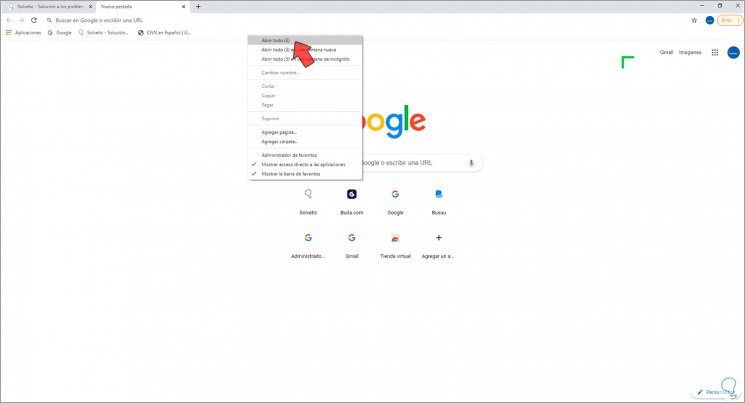
Step 11
If we use Firefox, we will click on the favorites bar and select "Open all in tabs":
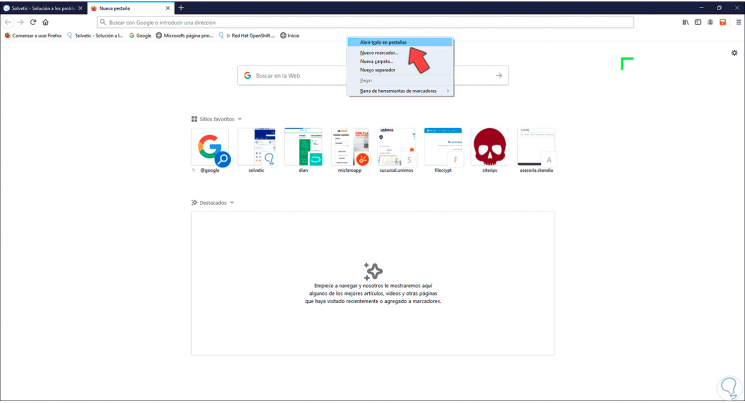
This has been the process of opening different web pages in one go without having to do the process one by one.