Windows 10 introduced with the new updates a new version of calculator with a more modern style. In addition, it includes more complete and useful functions that can help you on many occasions. In general, Windows 10 integrated applications give a lot of use and utility..
If you are one of those who tend to use the calculator regularly or find it difficult to find this tool, here is a small manual to open the calculator, create a shortcut and even anchor it in the Windows 10 taskbar .
1. How to open calculator directly in Windows 10
We can find different ways to access the calculator and we can find:
Open calculator with calc command
We will press the following key combination to open the Execute command:
+ R
We will type the calc command and then Enter or Accept.
calc
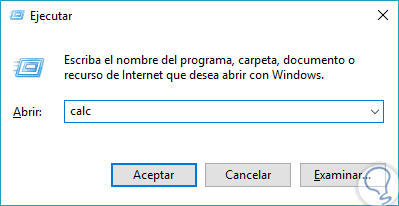
We see that the calculator opens from the last use option. To change it just go to the upper left menu and change it..
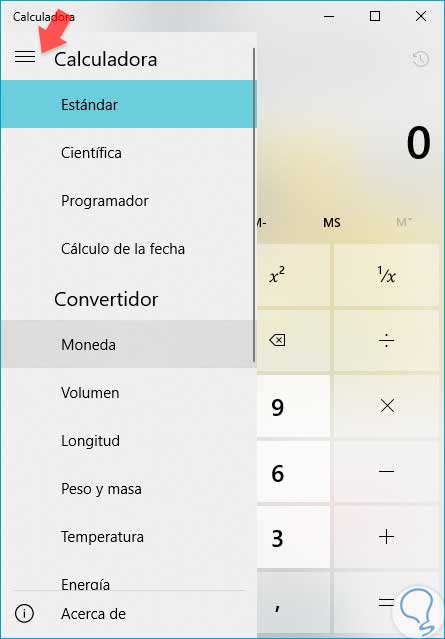
Open calculator with calculator command
Another option to open our calculator, but the newest is to open the Run command with this combination:
+ R
Now we write the following command to open it:
calculator: //
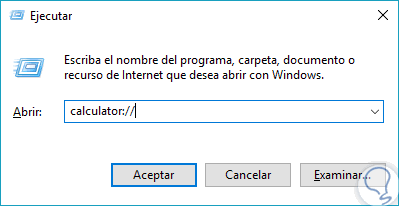
Our calculator application will open with functions that we can modify from the corresponding menu.
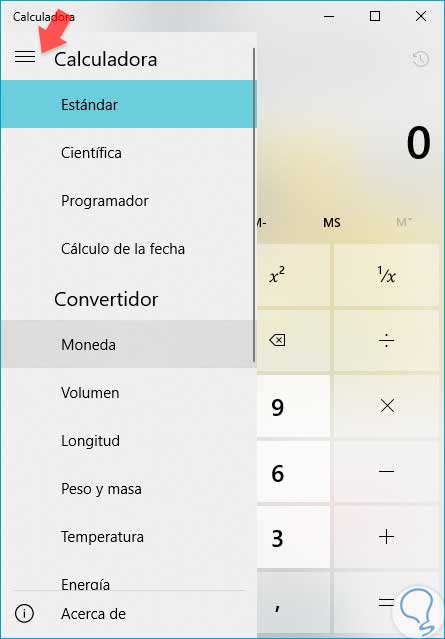
Open calculator from search engine
We will use the search engine to open the calculator, for this we will write the word calc and the tool will appear immediately above. We will click on it to open it.
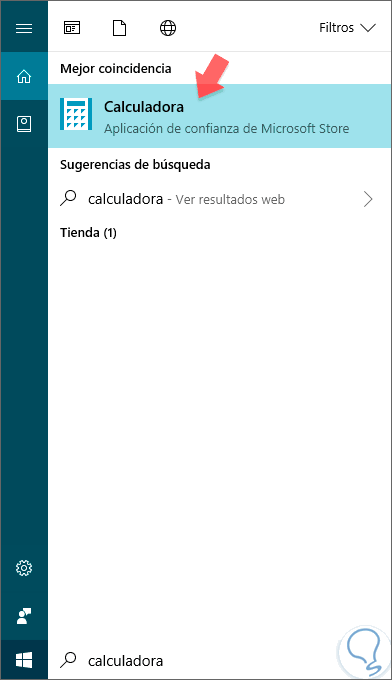
2. How to create calculator shortcut in Windows 10
To create a shortcut to the calculator from the Windows 10 desktop we will have to perform the following steps:
Step 1
To create a shortcut of our calculator we will go to an empty space of the Desk and we will make right click - New - Direct access.
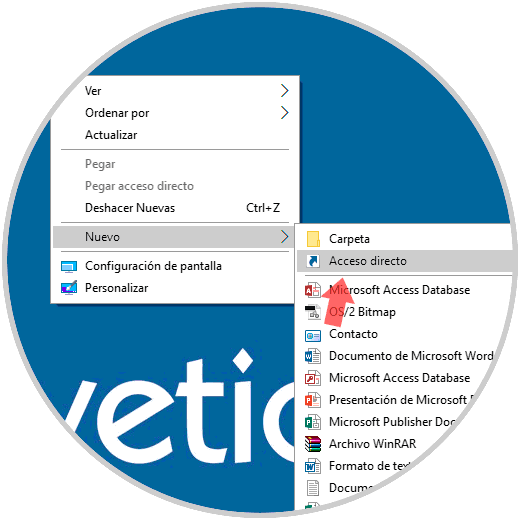
Step 2
Enter the command "calc.exe" and click on Next.
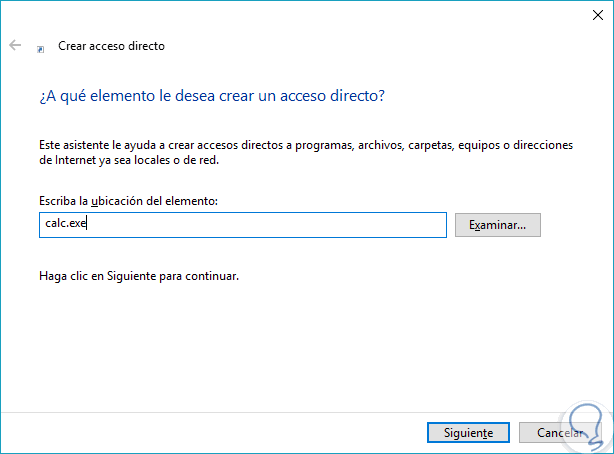
Note
We can use the “calculator: //†command and create the fixed access of the application itself.
Step 3
We will see that our direct access to the calculator is created.
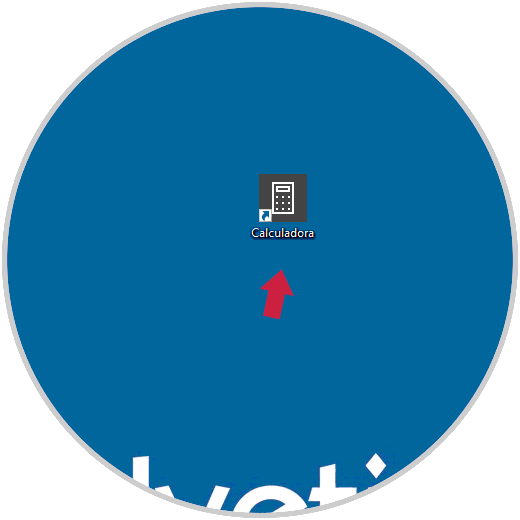
3. How to set or anchor calculator in Windows 10 taskbar
If what we want is to fix or anchor the calculator tool in the toolbar at the bottom of the screen in Windows 10 the steps we have to perform are the ones that we will indicate below:
Step 1
To set the calculator on the taskbar we have two options. The first is that having our shortcut created right click and select the option "Pin to the taskbar".
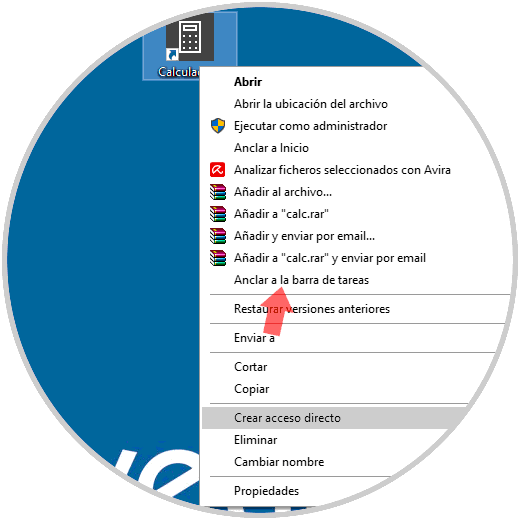
Step 2
Another way is to write calc in the Windows search engine and on the application, right click - Pin to taskbar.
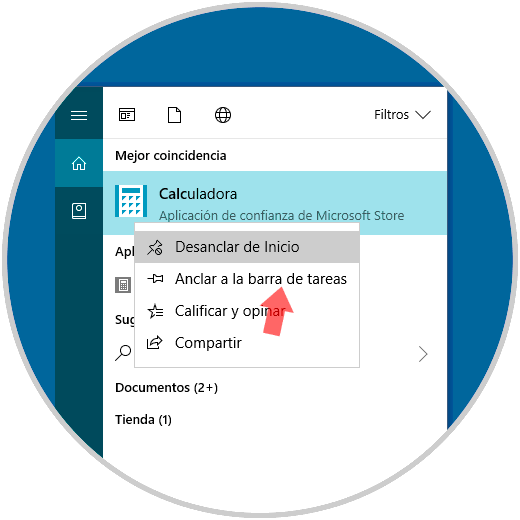
Step 3
We will see our application in the taskbar as another program.
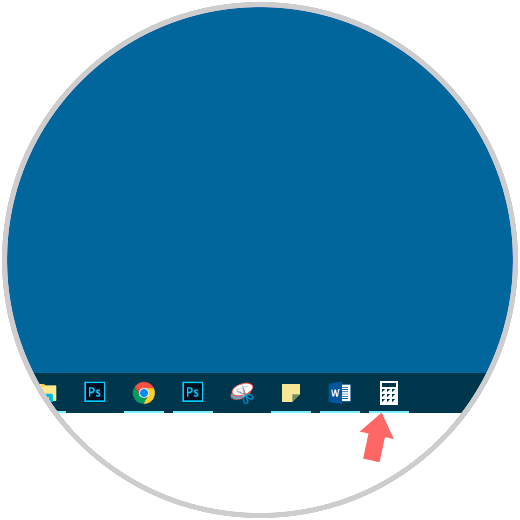
In these three ways we can manage our calculator to open it and have it always at hand in Windows 10..
4. How to fix calculator failures in Windows 10
Without a doubt, the calculator in Windows 10 is one of the essential elements, since they allow us to perform calculations of all kinds. Being one of the most useful elements, it is important to know how to proceed in case there is a problem with the calculator, for this reason we can see how to reset, reinstall and download the calculator or how to solve malfunctions in it Windows 10
How to reset, reinstall and download the calculator in Windows 10
When any program gives failures or errors, one of the last procedures to perform when nothing works is going to be reset and download it again, and this also happens with the Windows 10 calculator.
For this reason, whether it is the calculator or any other program, it will be necessary to know the procedure, and in this TechnoWikis tutorial you can see how to reset, reinstall and download the calculator in Windows 10.
Fix Error Calculator does not work in Windows 10
Before resetting, we can look for different options to solve when the calculator does not work in Windows 10. For this reason if you click on the following link you will be able to see solutions to solve this on your PC step by step.
This way you will be able to quickly and easily open the calculator in Windows 10 and solve when it stops working as it should without any problem.