Both operating systems and hardware devices have evolved giving the end user better options to manage their daily tasks with precision, simplicity and practicality..
There are several tools that will help us to be more productive and one of them, very frequent today, is to have two monitors from where it will be simpler to manage tasks such as managing large amounts of data, optimizing the view of applications or games or simply achieve a better perspective of each element to use in the system.
Sometimes it is not enough to just connect the new monitor , which can be LED or 4K with its HDMI connection, but we must know that we have functions integrated in Windows 10 thanks to which managing these monitors will be something much more complete. This is why TechnoWikis will explain how to configure two monitors in Windows 10..
1. How to define new screen modes in Windows 10
Windows 10 integrates various display modes, which give us the opportunity to display the contents of the main monitor only on one of the monitors or on both. To display these modes we must use the following key combination:
+ P
The following will be displayed:
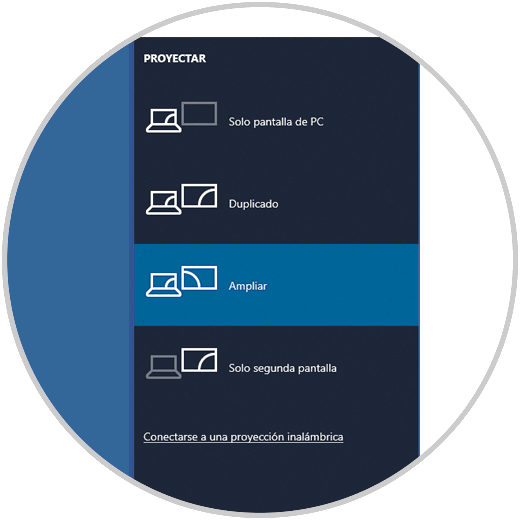
We can see in this right sidebar four options that are:
PC screen only
With this option only the main monitor is used.
Duplicate
By selecting this option, the secondary monitor will display the duplicate desktop.
Enlarge
With this option both monitors combine to deploy an extended desktop, useful for large amounts of data.
Second screen only
As the name implies, only the secondary monitor is used.
2. How to configure monitors on Windows 10
Windows 10 integrates several options to configure each of the connected monitors in a total way.
Step 1
For this, we will right-click somewhere on the desktop and select the "Display settings" option:
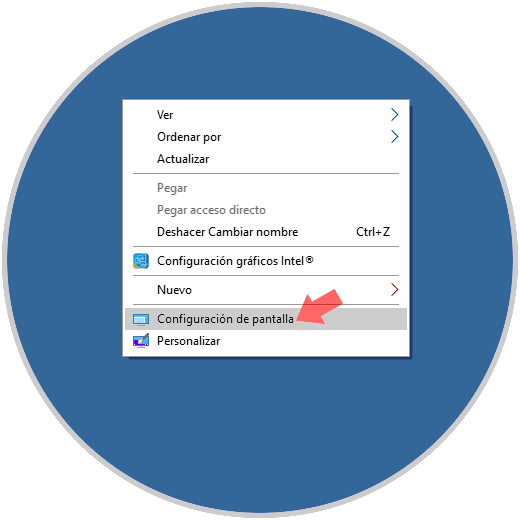
Step 2
The following window will be displayed where we click on the "Identify" button to be sure what number Windows 10 assigns to each monitor. This allows us to know with certainty which monitor we are working on and which configuration to apply. Once the monitor is selected we will go to the "Scale and distribution" section
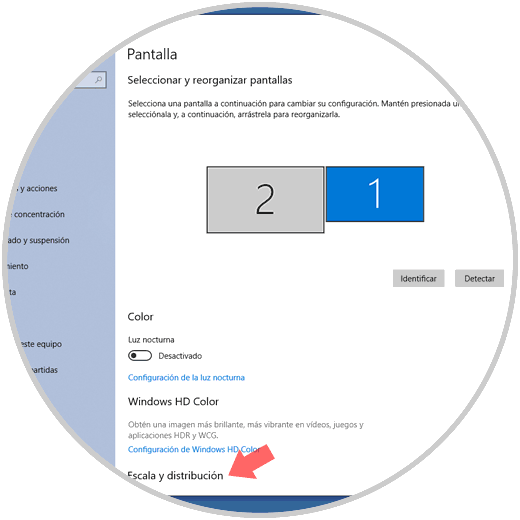
Step 3
There we can define values ​​for the selected monitor as:
- Change text size with 100%, 125% or 150% options.
- Set the monitor resolution with options from 800 x 600 to 1600 x 900.
- Set the screen orientation between horizontal or vertical.
Additionally, in the "Several screens" field we can select options such as:
Right there it will be possible to click on the "Advanced display settings" line
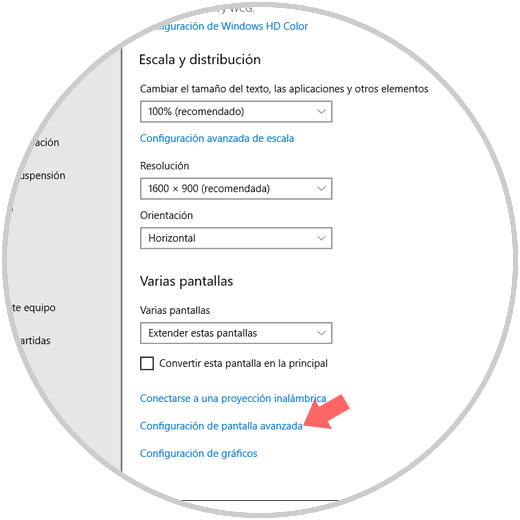
Step 4
At the top we select the monitor to configure and first we find current details such as:
By clicking on the "Show display adapter properties" line located at the bottom.
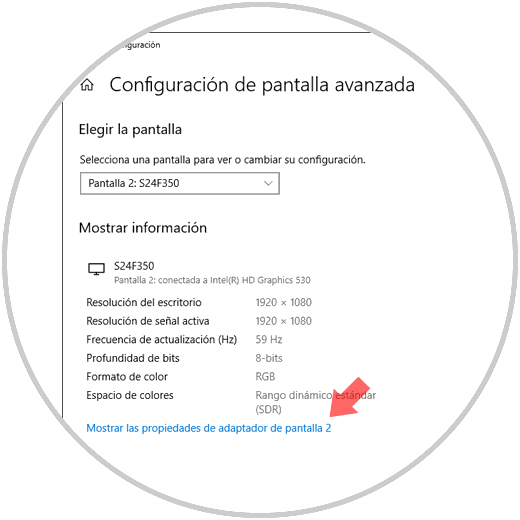
Step 5
We will access the following window where it will be possible to see the properties of the monitor in the "Adapter" tab:
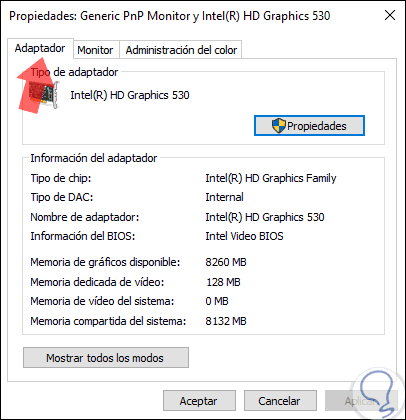
In the "Monitor" tab we can apply changes such as editing the refresh rate of the screen:
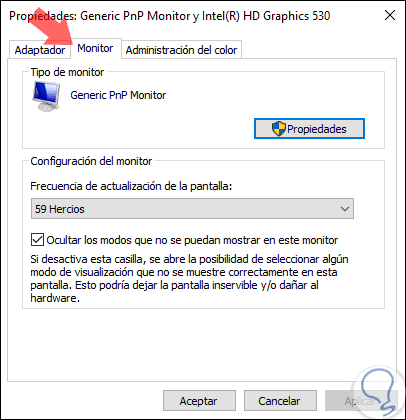
In the "Administration" tab of the color it will be possible to edit the profiles of the International Color Consortium (ICC):
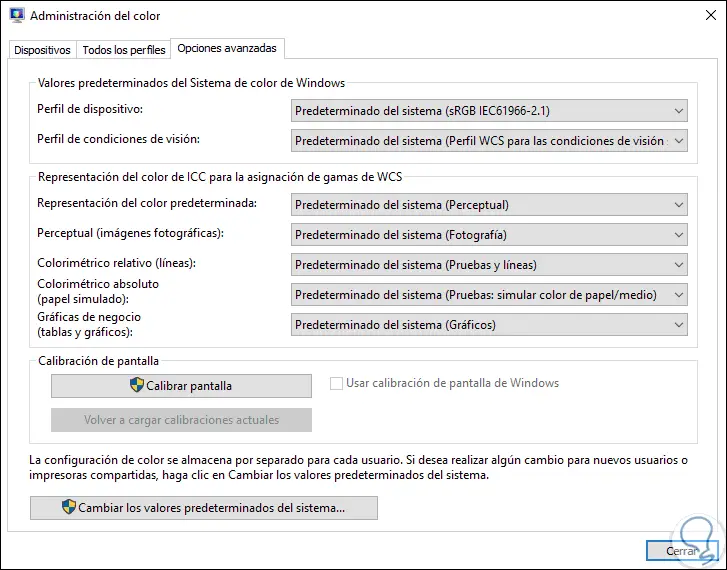
3. How to hide the taskbar on monitors in Windows 10
The taskbar in Windows 10 allows us to know in detail which applications, files and elements are open in real time, but it will be possible to hide this bar in both monitors if we want to save more space.
To edit this we have two options:
Option 2
Right-click on the taskbar and select the "Taskbar configuration" option.
The following window will be displayed and there we will go to the "Several screens" section. There we click on the "On" switch in the "Show the taskbar on all screens" section to prevent it from being displayed.
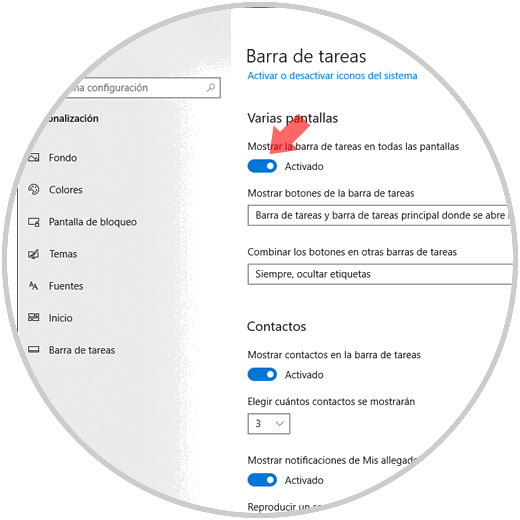
4. How to modify the wallpapers in Windows 10
We all like to customize our operating system, and one of the most practical ways is through desktop backgrounds. With two monitors we will have the opportunity to establish a desktop background with certain personal settings.
Step 1
For this we will right click on the desktop again and this time we select the "Customize" option:
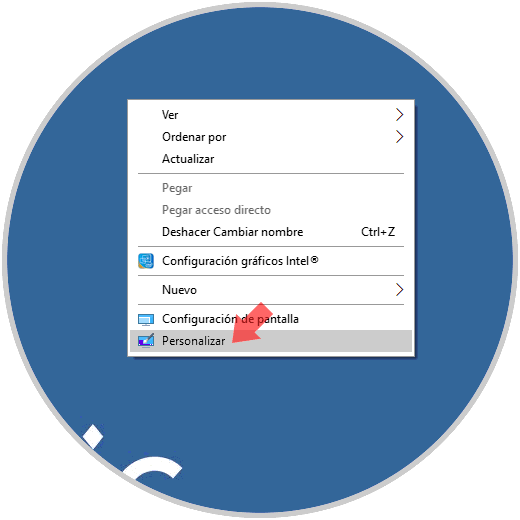
Step 2
In the displayed window we select the option "Presentation in the Background field", we select the libraries where the images to be displayed are located, we define the frequency with which each image will be modified and in the field "Choose a setting" we define the option "Fill ":
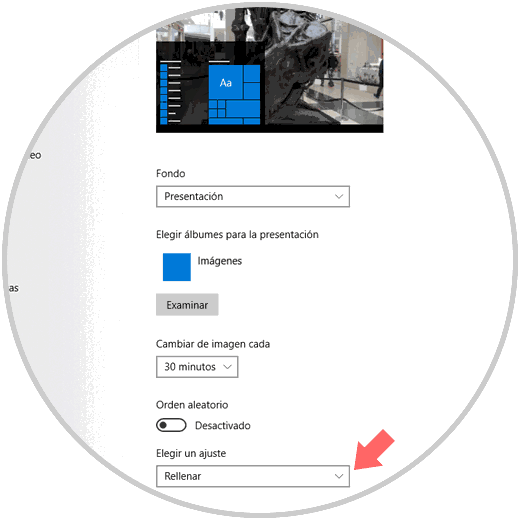
Thus, Windows 10 will change the wallpaper image based on the defined time..
5. How to manage screens using manufacturer tools in Windows 10
In some cases the manufacturer provides us with its own tools for managing its screens. In this case the monitor is Intel and we have the Intel Graphics Control Panel tool which is available at the following link:
Intel Graphics Control Panel
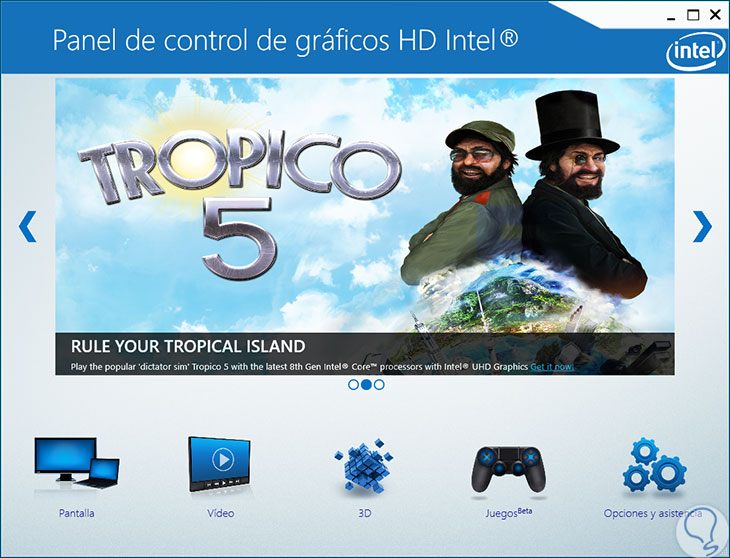
How we see this account with a section dedicated to the screen, clicking on it will be possible:
- Configure general aspects such as resolution, refresh rate, aspect ratio and more.
- Set the color based on brightness and contrast criteria.
- If both screens are from the same manufacturer we can define display modes as a single screen, clone screens, extended desktop or collage.
- Create custom resolutions for the selected monitor.
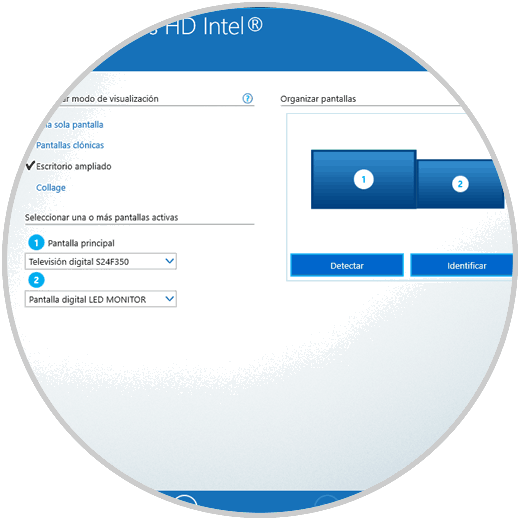
Working with two monitors simplifies many actions that as Windows 10 users we execute every day and establishing the best configuration options will help us make this a much simpler task thanks to the editing and viewing options offered by both Windows 10 and The manufacturer itself.