Virtualization technology is one of the most useful options we have as users and administrators to test systems and programs without ever affecting a productive environment. VMware is one of the best known platforms for this type of tasks for all its features in virtual machines..
One of the most important is undoubtedly the ability for VMware to display all the virtual machine's content through the physical screen but by default, VMware can only detect a physical monitor. So if we manage two monitors we must make a small configuration that today TechnoWikis will explain in detail.
1. How to configure two monitors from the VMware configuration
Step 1
To use this method we select the virtual machine (which must be turned off), and go to the "Edit" menu of VMware and select "Preferences". We can also use the Ctrl + P keys, in the displayed window we go to the “Display†section and there we activate the “Autofit guest†and “Autofit window†boxes:
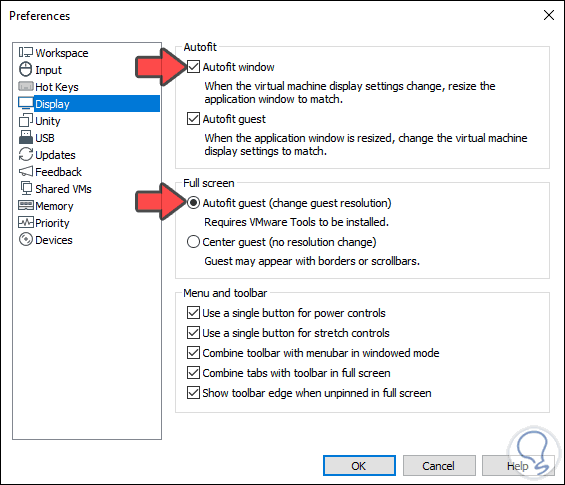
Step 2
We click OK to save the changes and now we click on the virtual machine, or click on the “Edit virtual machine settings†line. In the window that will be displayed we go to the “Display†section and there we activate the “Specify monitors settings†box and in the “Number of monitors†field we enter select 2:
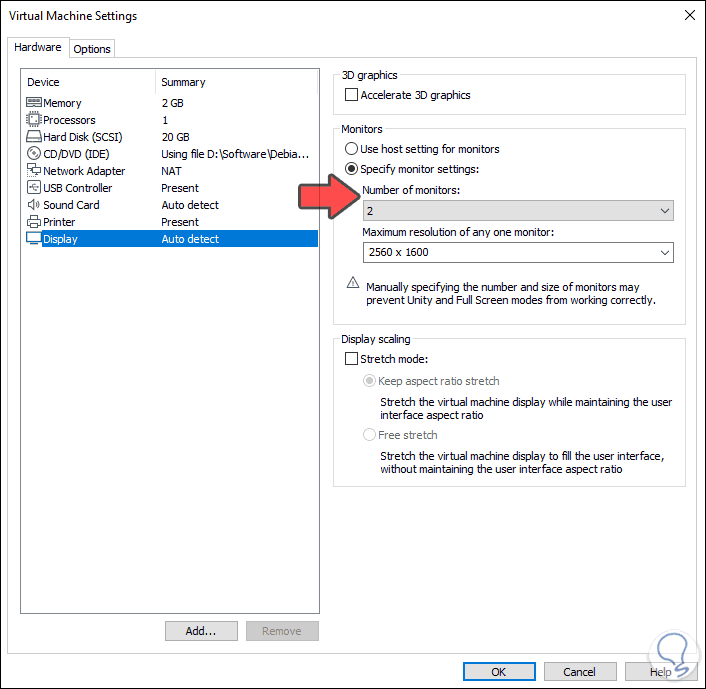
At the bottom we can enter the desired resolution in the “Maximum resolution of any one monitor†field.
After this we click on Ok to save the changes and be able to run the virtual machine in VMware with two monitors..
2. How to install VMware Tools
VMware Tools are a set of VMware utilities with which it will be possible for all work options between the virtual machine and the physical equipment to be functional (share folders, use two or more monitors, use USB, etc.). That is why we must install them, and this is achieved in a simple way. To do this we go to the "VM" menu and in the displayed list select "Install VMware Tools":
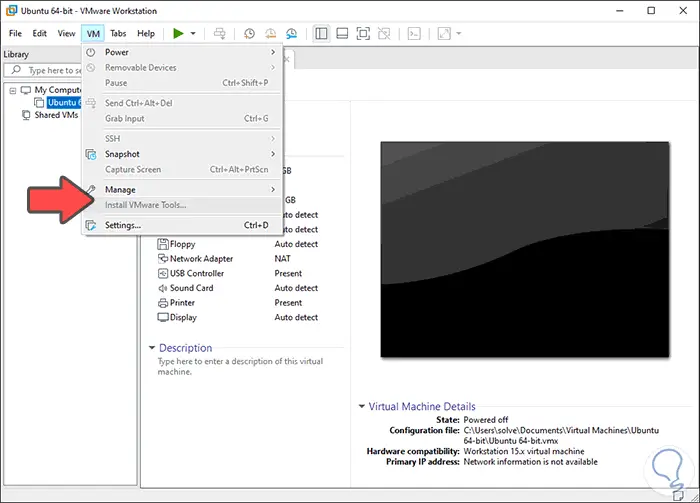
Then we follow the steps of the wizard and the system must be rebooted to complete the process.
Note
If you do not see the installation wizard, we will use the Windows + R keys and execute the command D: setup.exe (32 bits) or D: setup64.exe (64 bits).
With any of these two options we can have two screens when using a virtual machine in VMware..