Windows 10 is a dynamic system that makes use of different visual mechanisms for the user to detect what type of methods he uses, how it is configured and much more. This is ideal in cases where we must manage files in Windows 10 and something curious (that we have not all seen) is the following:
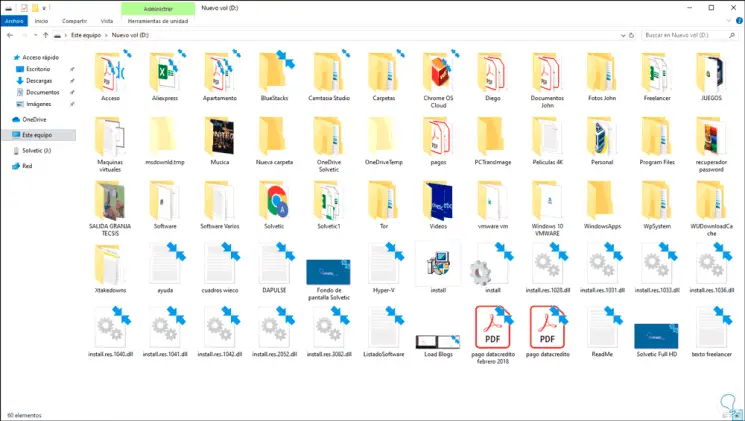
You can see that some objects such as files and folders have two arrows in the upper right corner, but do you know what this means? If your answer is not calm, it will explain it to you in detail..
What are the blue arrows in Windows 10
These two blue arrows mean that NTFS compression has been enabled on the hard drive. This is something that a high percentage of Windows 10 users have not enabled because we are not sure what it is.
Perhaps you have seen that some backup applications generate the ERROR_DISK_FULL error when trying to backup the compressed files and that is where NTFS compression comes into play, but what is that compression? The file system NTFS integrates a parameter called "compression unit", which is responsible for managing the alignment of compressed byte ranges in a data stream. This compression unit size is based on the size of the NTFS cluster, these are worked as follows:
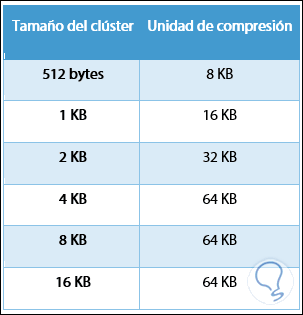
The NTFS file system is responsible for compressing the files by dividing the data flow into compression units. In this way the compressed drive will be written to the disk in the compressed format so that the final result will be the possibility of recovering more disk space since files, folders and drives are compressed without affecting its reading and writing.
So, if we have enabled NTFS compression in Windows 10, we will see these two blue arrows on the file or folder, which is an indicator that the file or folder is compressed. This is an indicator of the system itself, but you may not want to see these arrows present so we will see how to hide them from the system..
To keep up, remember to subscribe to our YouTube channel! SUBSCRIBE
1. Remove blue arrows in Windows 10 using File Explorer
Step 1
This method includes deactivating compression in the specific folder or in the complete unit, for this we must right click on the object where the blue arrows are present and in the displayed list choose “Propertiesâ€:
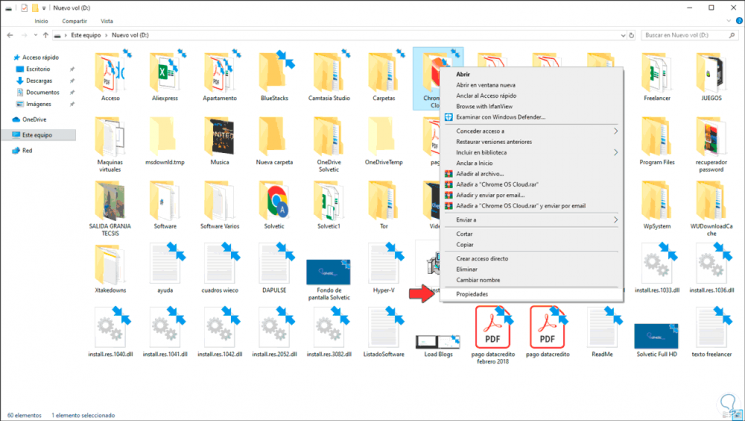
Step 2
The following will be displayed:
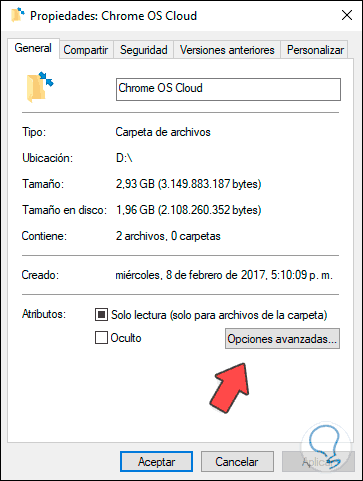
Step 3
There we click on the "Advanced Options" button and the following will be displayed:
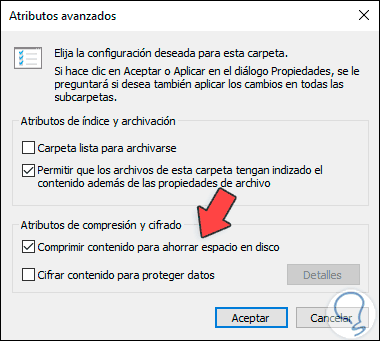
Step 4
There we must uncheck the box "Compress content to save disk space":
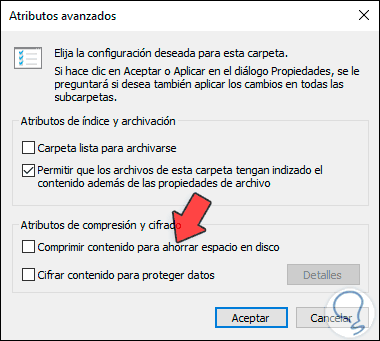
Step 5
Click on Accept and we will return to the advanced options window where we click on Apply and we will receive the following message:
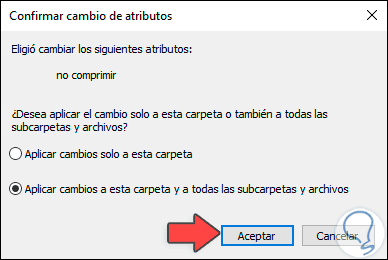
Step 6
There we define in which direction the changes will be applied, only in the root folder or in all its subfolders, we click on Accept and we will give way to the decompression process of the selected folder:
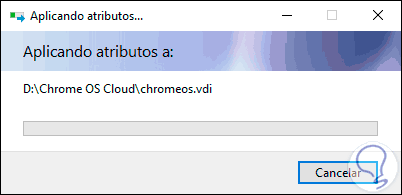
Step 7
After this process we can verify that the blue arrows have been removed from the folder we have selected:
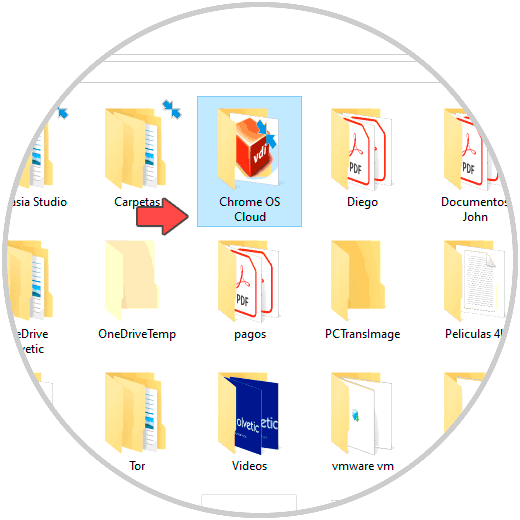
Step 8
If you want to remove the global compression in the unit, we must right click on it and select Properties, then uncheck the box "Compress this unit to save space":
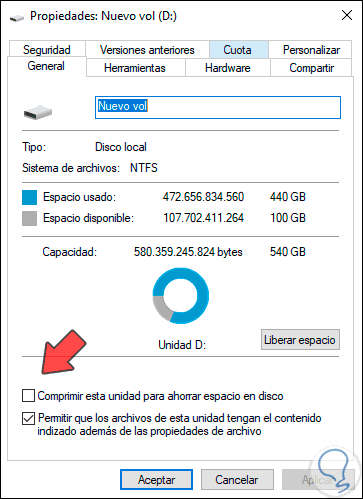
Step 9
There the respective decompression process will begin:
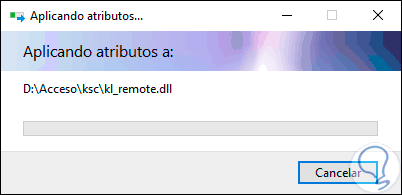
2. Remove blue arrows in Windows 10 using Registry Editor
Before using this method we must make a backup or restore point of the most relevant data.
Step 1
After that we will use the following keys and execute the “regedit†command
+ R
regedit
Step 2
We will go to the next route. There we right click on the Explorer key and select New / Password:
HKEY_LOCAL_MACHINE \ SOFTWARE \ Microsoft \ Windows \ CurrentVersion \ Explorer
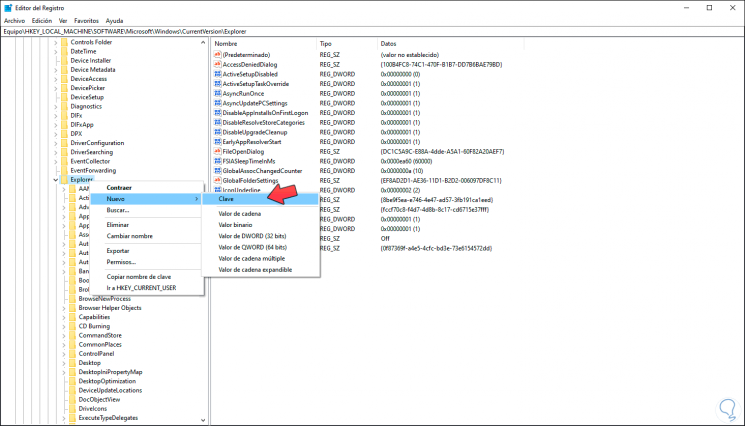
Step 3
This new key will be called “Shell Icons†and now we right click on this key and select New / String Value:
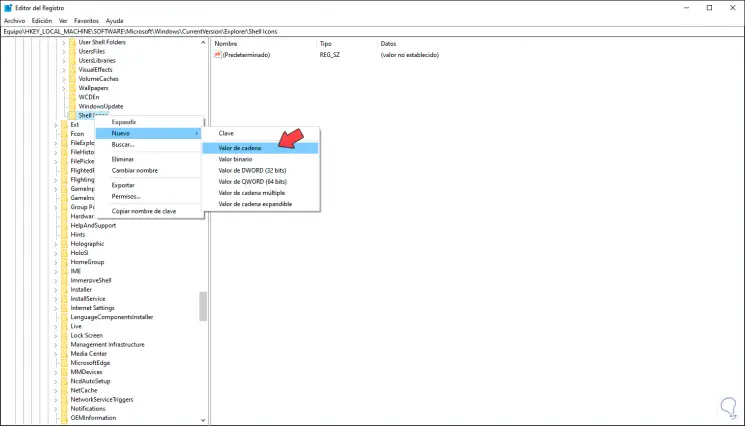
Step 4
This new value will be called "179":
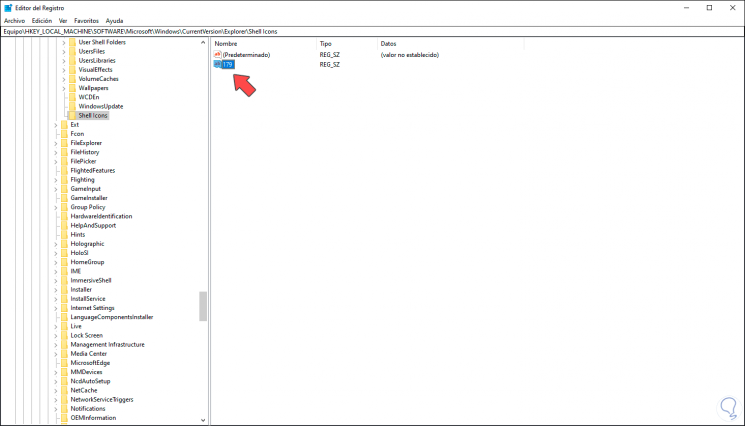
Step 5
We click on this string value and there we paste the following route:
C: \ Windows \ system32 \ BlankIcon.ico
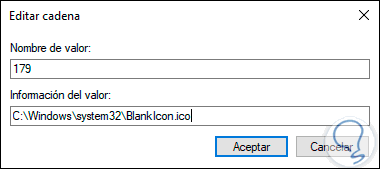
Step 6
We click on OK to save the changes:
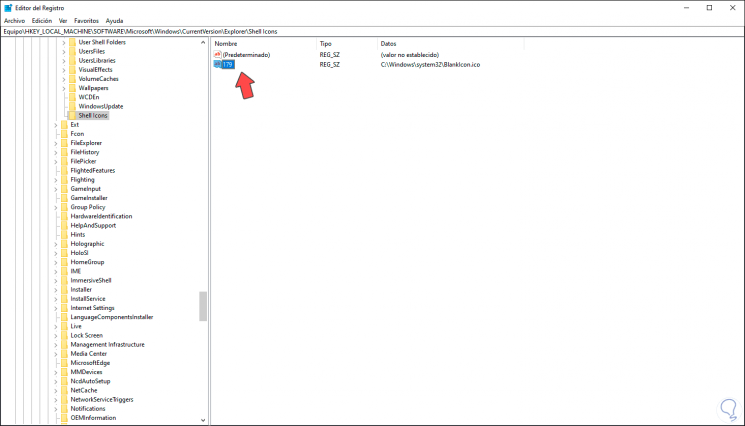
Step 7
After that we restart the system to complete the process and thus we have removed the blue arrow icons in Windows 10:
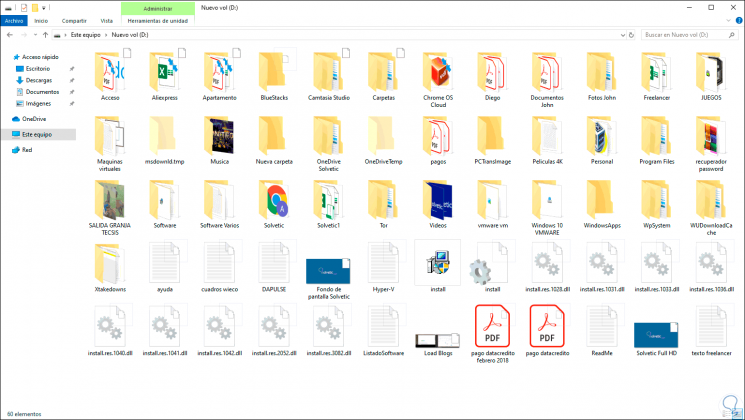
Note
You can also restart the file browser from the Task Manager.
With these methods we can hide these blue arrows in Windows 10 which are nothing more than a sign that the objects present there are compressed by NTFS.