Windows is an operating system that gives us the opportunity to make multiple changes in your environment both at the level of issues and performance. Something we do every day and thousands of times, is to click on files, folders and more options, and this is something that we may never have thought about or thinking about, but it is possible to change the typical click implemented by two or more cursors on the mouse..
For this we have the possibility of using two free tools to implement more cursors in Windows. For this reason in this tutorial of TechnoWikis we will show you step by step as you can see here:
1. How to use TeamPlayer to implement more mouse cursors in Windows 10
TeamPlayer allows us to make use of the beta version for Windows which is compatible until Windows 10 and can be downloaded at the following link:
Teamplayer
This option is for personal use only and is compatible for up to 3 mice and keyboards at the same time.
Step 1
Once downloaded we proceed to its execution and installation:
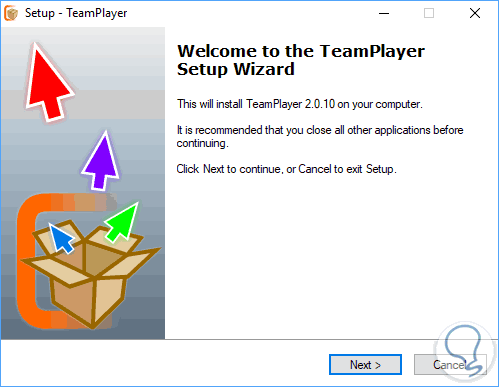
Step 2
Once installed we can access the TeamPlayer control center by right clicking on the icon located in the taskbar:
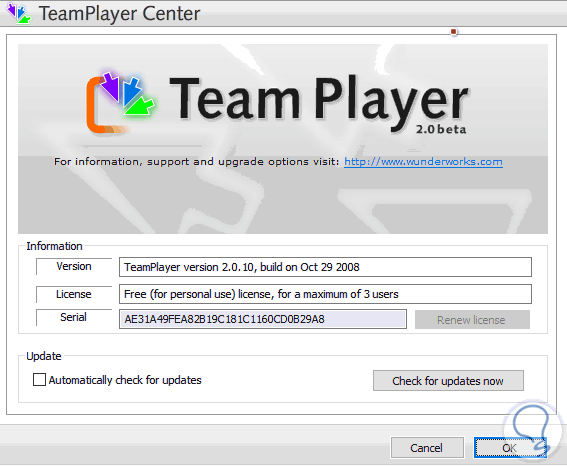
Step 3
Before its execution we must connect the different keyboards and mouses so that they are recognized by the application.
Once we run the application we will see in the taskbar that it is detected how many devices are connected in the equipment:
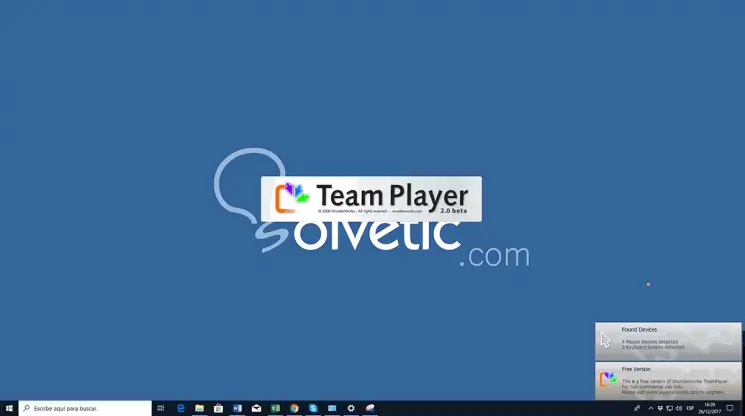
On the screen we can see up to three mouse cursors, depending on the number of connected devices, where each one will have its own color. The white cursor with a colored square is active and can be used to click with the left or right button as usual; The other cursors can move freely and simply click on one of them to take control and activate that mouse specifically..
2. How to use Pluralinput to implement more mouse cursors in Windows 10
Pluralinput is another free tool developed for the use of multiple devices in Windows environments.
This tool requires .NET Framework 4.6 and can be downloaded at the following link:
Some of its features are
- Each attached mouse device will have its own cursor on the screen
- We can customize the cursor by modifying its color, appearance or speed
- Can work with multiple monitors
- It is capable of working with networked devices
We can download a free version but its full version has a cost of $ 22.
Step 1
Once downloaded we will have access to the following window without the need for local installation. There we can click on the Set up a new device section to configure a new device and we will see the following:
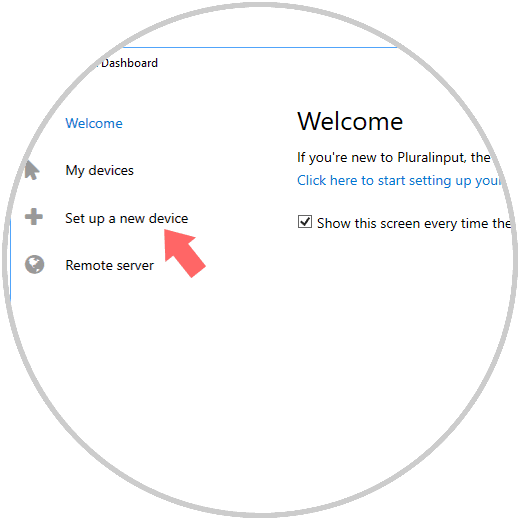
Step 2
At this point we can see the devices currently connected on the computer and it is advisable not to check the Use as Pluralinput box on all devices, only on the main one, when selecting the devices, the application will install the mouse and keyboard drivers for the devices selected
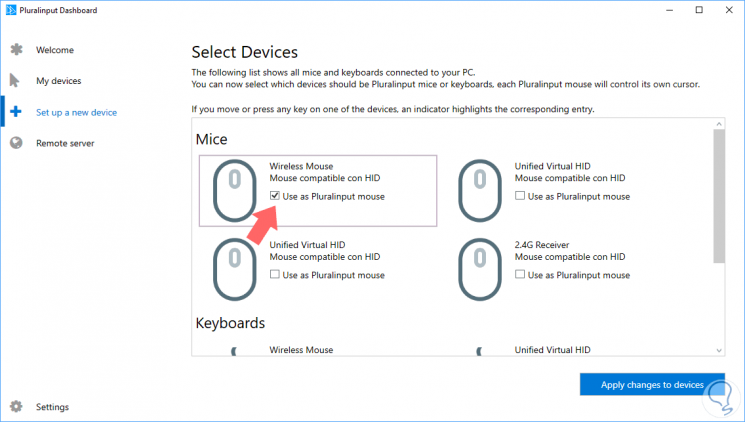
Step 3
We can click on the Apply changes to devices button and now in the My devices section we can adjust the mouse preferences such as color, speed and others.
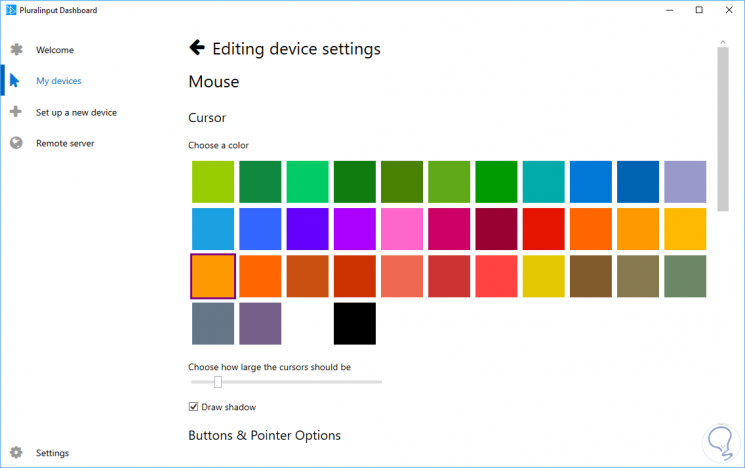
Step 5
Finally, we can uninstall the software associated with the tool mouse directly from the Windows device manager by uninstalling the Pluralinput mouse:
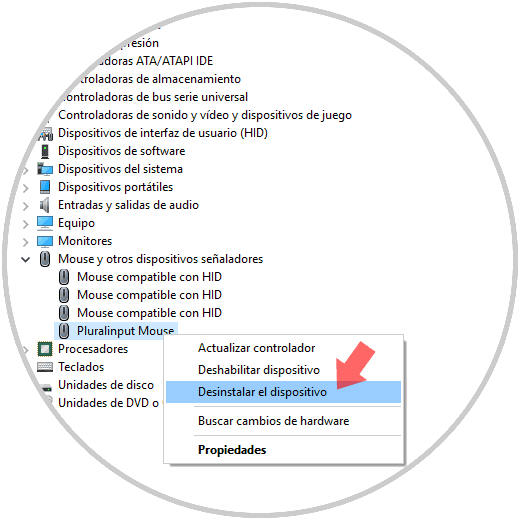
In the pop-up window, check the box Remove the driver software for this device. Click on Uninstall and restart the computer to apply the changes..

With these two options it will be possible to add more cursors in Windows and better manage the tasks that require this type of action.
3. Other ways to edit mouse cursor in Windows 10
In addition to putting a double cursor on your Windows 10 mouse, you can customize the appearance and use of it, although this is something that not everyone knows. Some of the aspects that we can change the mouse in Windows 10 will be to increase its size, change the style or change the color of it; and then we will explain step by step how to perform each of these tasks.
Increase mouse cursor size in Windows 10
Although the size of the mouse cursor is something preset of the system in which few people pay attention, it can be somewhat small for people who have a visual problem.
For this reason this is an editable aspect and that we can edit following the steps of the tutorial that we leave below:
Change mouse cursor style in Windows 10
Another aspect that we can change is the cursor style, which although we are accustomed to the classic set by default on Windows 10 computers, it can be changed to other different styles.
To change the cursor style you will have to follow the steps that we will indicate below:
Change the color of the mouse arrow in Windows 10
In addition to the style, another point that completely changes the appearance of the mouse cursor in Windows 10 in addition to its style is the color of the mouse pointer.
Although the most classic is white, we can change this and choose the color that we like the most. For this we will have to follow the steps that we indicate in this tutorial:
In all these ways we will be able to change the appearance of the mouse cursor in Windows 10 and give it a different air to what we are used to.