Working with teams in a corporate domain can become a centralized task that must be managed correctly, since each team is an object that plays an essential role, one of the most important measures is the security we have with each machine in the domain , since if any of them will no longer be used, the key is to remove it from the domain to prevent someone from later trying to connect to the domain without authorization..
In many occasions after time without being part of a domain , the team can present failures in the searches for elements or we simply prefer to leave everything clean without deleting the Windows 10 domain . The safest way to achieve this is to remove the Windows 10 domain computer and thereby leave the default values that are being joined to a workgroup (WORKGROUP), with TechnoWikis you will learn how to remove your computer from a domain in Windows 10.
We also leave you below the video tutorial with the necessary steps to know how to remove the domain from a Windows 10 PC..
To stay up to date, remember to subscribe to our YouTube channel! SUBSCRIBE
How to remove domain from my PC in Windows 10
Step 1
For this we must access the Control Panel, and there go to the following route:
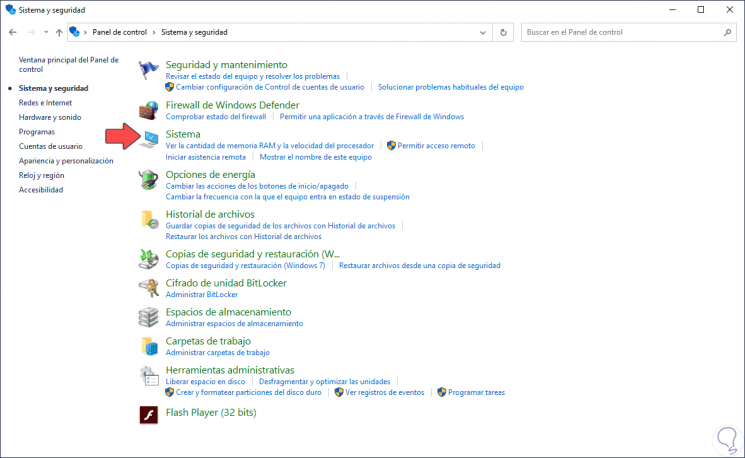
Step 2
There we click on the line "System" and we will see the following:
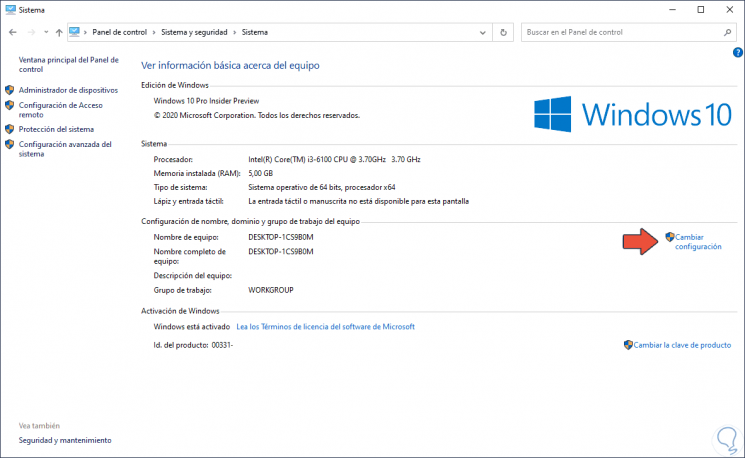
Step 3
In this section we will click on the line "Change configuration" and the following window will be displayed:
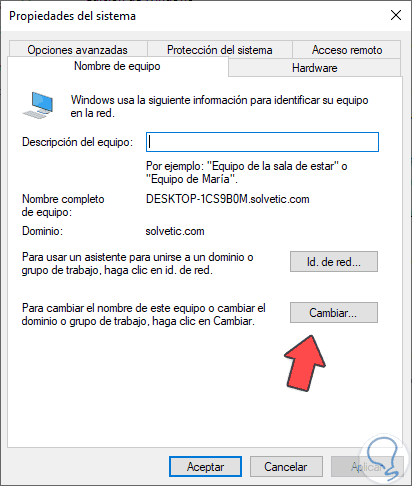
Step 4
We click on the "Change" button, in the following window we find the following:
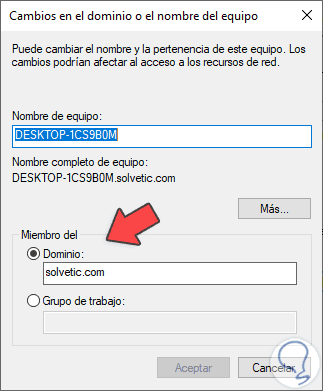
Step 5
There we find the domain to which we are connected, to remove the domain we activate the “Workgroup” box and enter the name of the desired workgroup which is, by default, WORKGROUP:
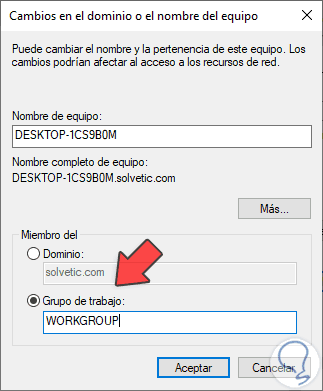
Step 6
We click OK and we will see the following warning:
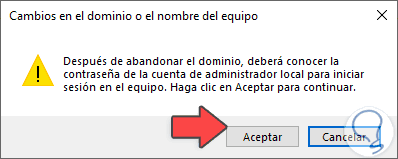
Step 7
Again we click OK to confirm the changes and after that we will enter the administrator credentials:
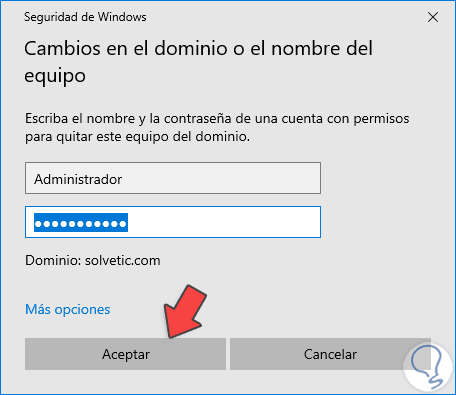
Step 8
We click OK and after a moment the computer will have been removed from the domain:
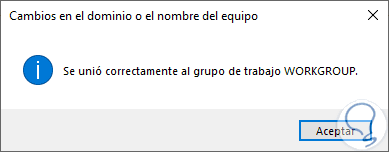
Step 9
We click OK and after this it will be necessary to restart the computer:
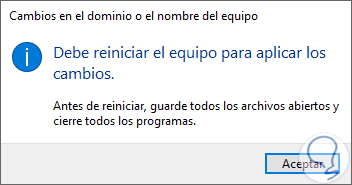
Step 10
We click OK and we will restart the computer and after this we can see that our computer has been removed from the selected domain:
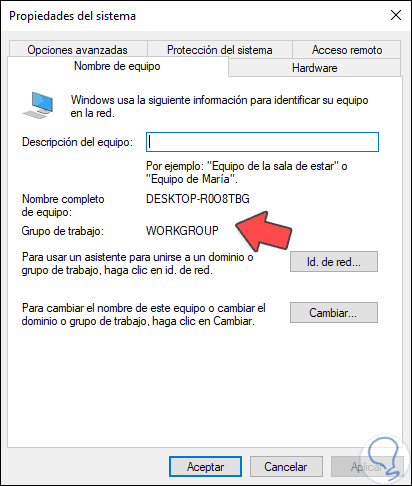
With this simple method it will be possible to eliminate a Windows 10 computer from a domain and with it work the necessary security measures to fully manage the work in domains.