Do you want to improve your device with more storage or memory ?, or maybe you want to install a special program or application ?, if your answer is yes we congratulate you for wanting to have the best but before anything you are going to do it is ideal and important to know in detail the structure of your equipment both at hardware and software level, since in many occasions you can find that some reference may not be compatible with your equipment or operating system version..
For example, some applications do not run correctly in Windows 10 or many others require a special version, possibly the hardware does not support beyond 4 GB and you want 16 GB, etc., all this has a clear answer and therefore TechnoWikis It will explain various methods to see the general characteristics of your team in a practical way.
We leave you the video so you can see the features of your computer easily in Windows 10..
To keep up, remember to subscribe to our YouTube channel! SUBSCRIBE
1. How to see the features of Windows 10 using Settings
The Configuration utility has been integrated into Windows 10 with the purpose of centrally managing many aspects of the operating system and its components, so that from there you will know what makes up your computer.
Step 1
To use this method we go to the Start menu and select "Settings", we will see the following:
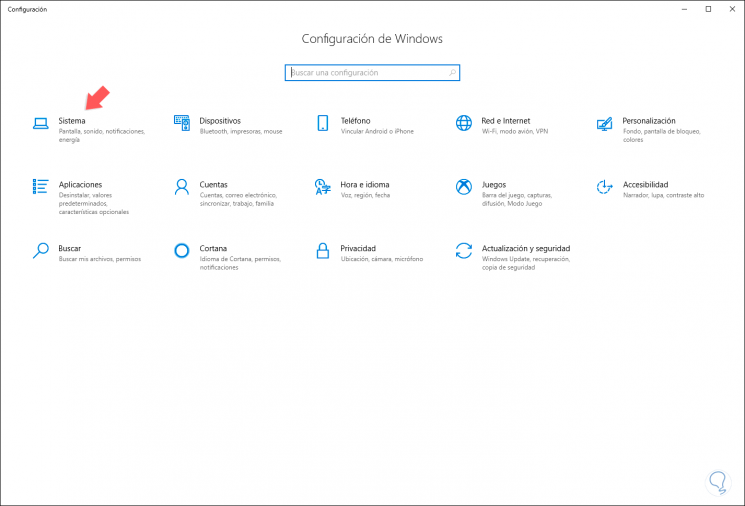
Step 2
There we go to the “System†category and in the next window we select “Aboutâ€, we can find two sections that are:
Device specifications
Specifications of the device where we find details such as:
- Type and version of Windows 10
- Touch Input Compatibility
Windows specifications
Windows specifications where we will see aspects such as:
- Operating system edition installed
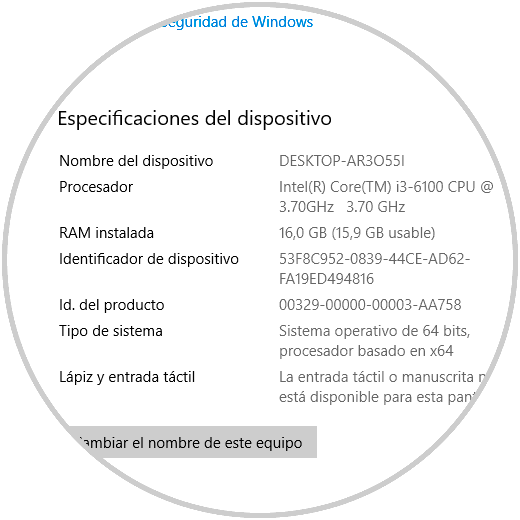
2. How to view Windows 10 features using Command Prompt
The command prompt console is another option that we have to find much more direct details of the system, we say this because the information is based on the file "System Information" and the details are more complete, but at the same time more technicians
Step 1
To obtain this information we go to the command prompt console as administrators preferably and there we execute the following order:
Systeminfo
Step 2
As a result of executing this command we will detect values ​​such as:
- Version and manufacturer of the operating system
- Number of processors installed
- Both system and Windows directories
- Network cards used with their respective settings and details
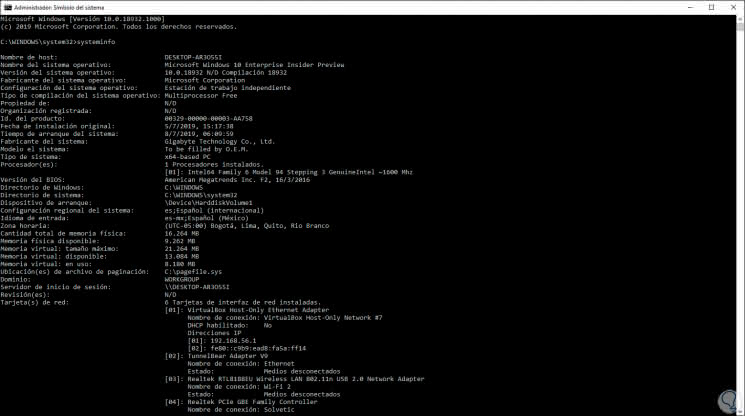
Note
We can filter the search results with this command by executing the following:
systeminfo /?
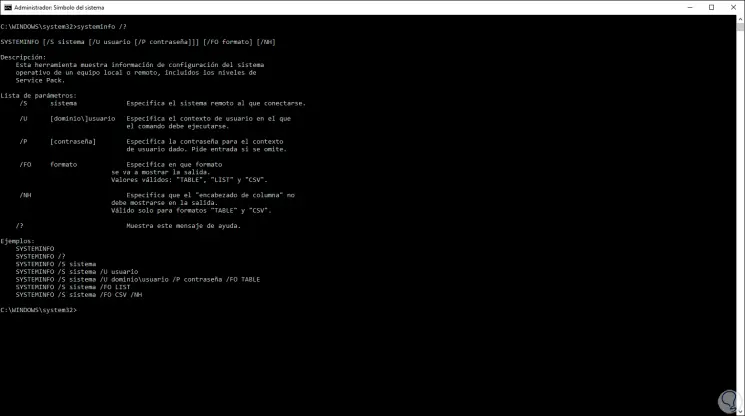
3. How to view the features of Windows 10 using system information
It is the same file generated previously, but graphically and with much more complete, technical and specific parameters for each part of the equipment and system.
Step 1
To access this report we have two options:
- From the Windows 10 search box enter “information†and there select System information.
- Use the following key combination and execute the "msinfo32" command
+ R
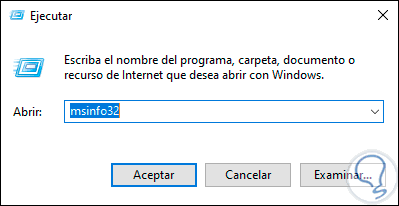
Step 2
This report will have the following structure:
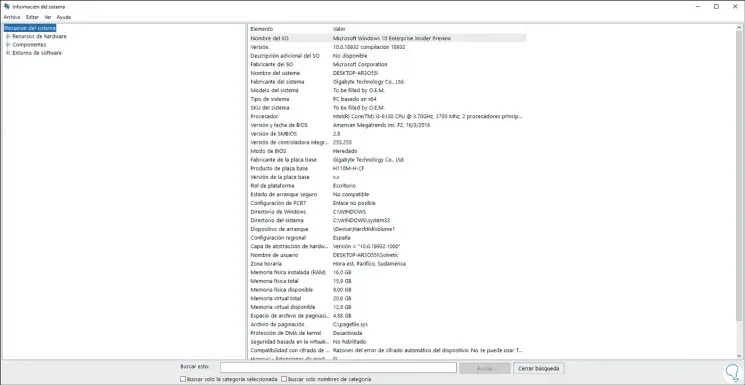
Step 3
In the main section called "System Summary" we find details such as:
- Name and version of the operating system
- Type of computer (server or desktop)
- Total and available physical memory (including virtual memory)
Step 4
In addition to this we have three sections where its variables are fully summarized, these are:
Hardware resources
There we find the details about sections such as:
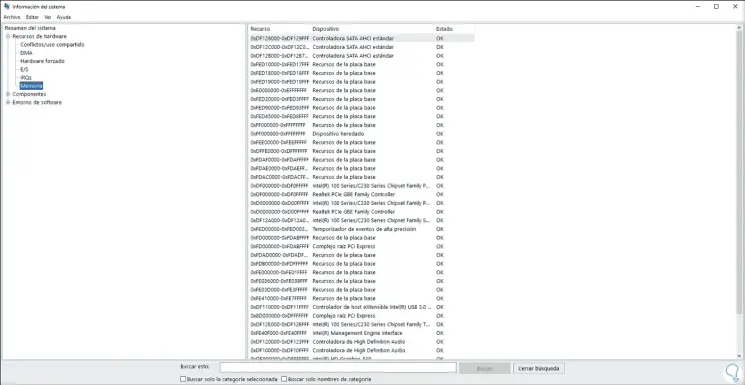
Components
In this section we will find detailed information on:
When accessing any of these options we will find much more technical information about it:
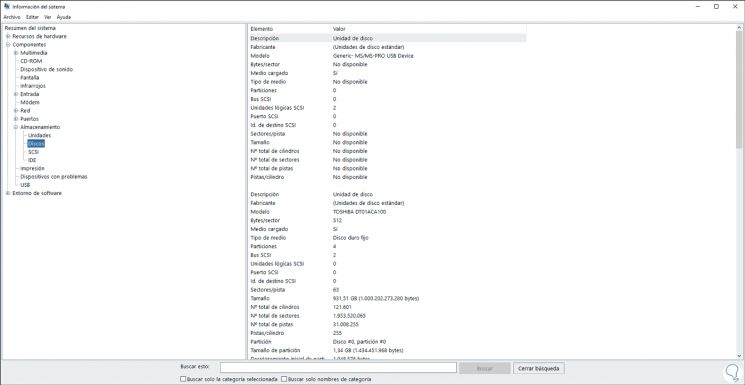
[panelplain = 'Software environment'] As the name implies, this is a section dedicated to Windows 10 software since there we find information such as:
- Modules that have been loaded and more
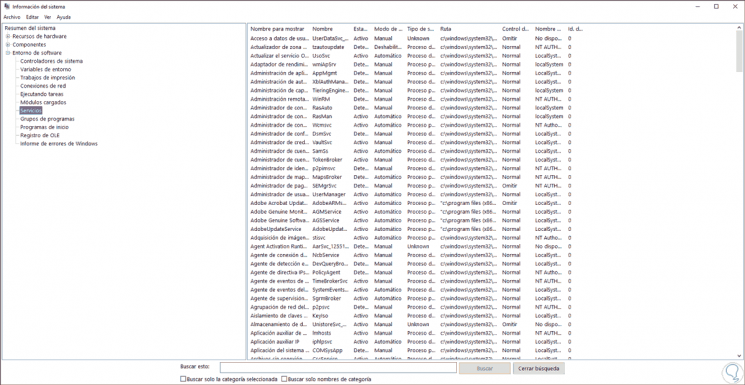
Step 5
One of the advantages of using this file is that we can export all the details of the system, for this we must go to the “File / Export†menu:
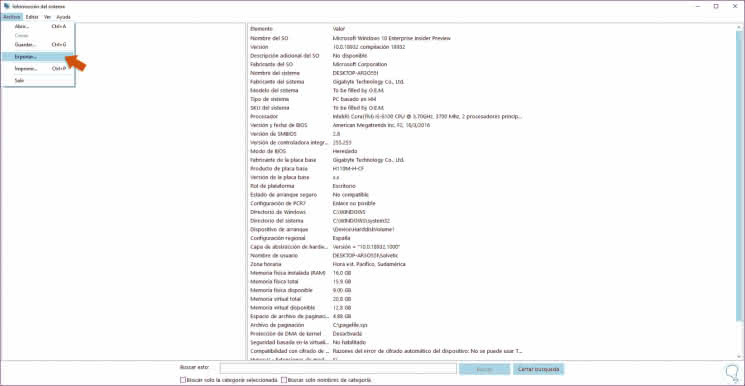
Step 6
We define a name and this file will be in .txt format:
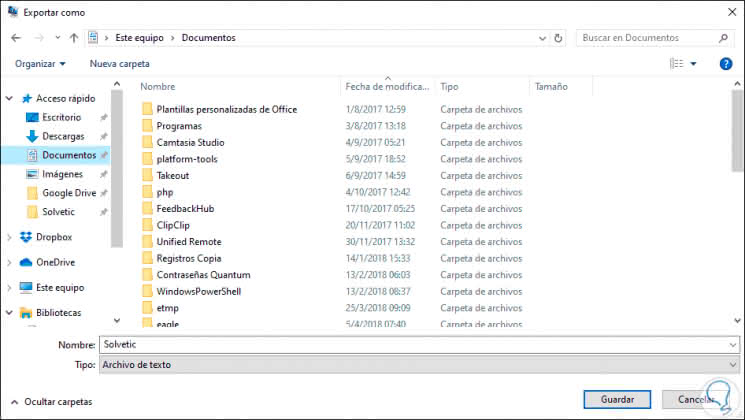
Step 7
Click on "Save" and once downloaded we can access it to have better control over the details of the system and equipment:
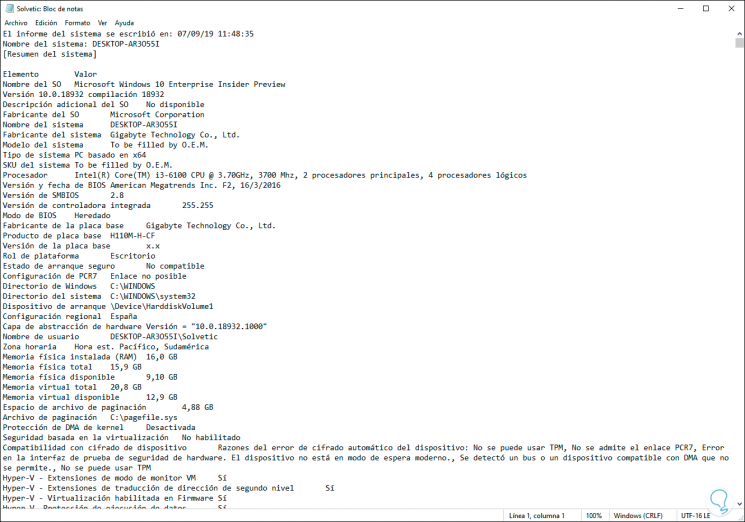
4. How to see the features of Windows 10 using Windows PowerShell
If we use the command prompt console we could not put aside PowerShell which thanks to its cmdlets offers full details of our equipment and system.
Step 1
To use this method we access Windows PowerShell as administrators and execute the following:
Get-ComputerInfo
Step 2
This command will display much more information related to the system as we see below:
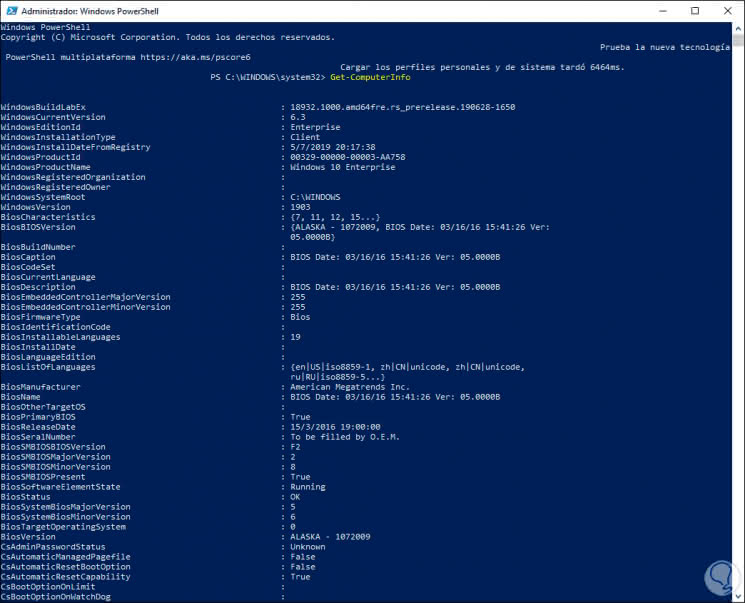
Step 3
As an additional point with PowerShell we can filter this result since many lines may not be useful for us, for example, to view BIOS details we execute the following. We can see a much simpler summary of the desired details of Windows 10.
Get-ComputerInfo -Property "bios *"
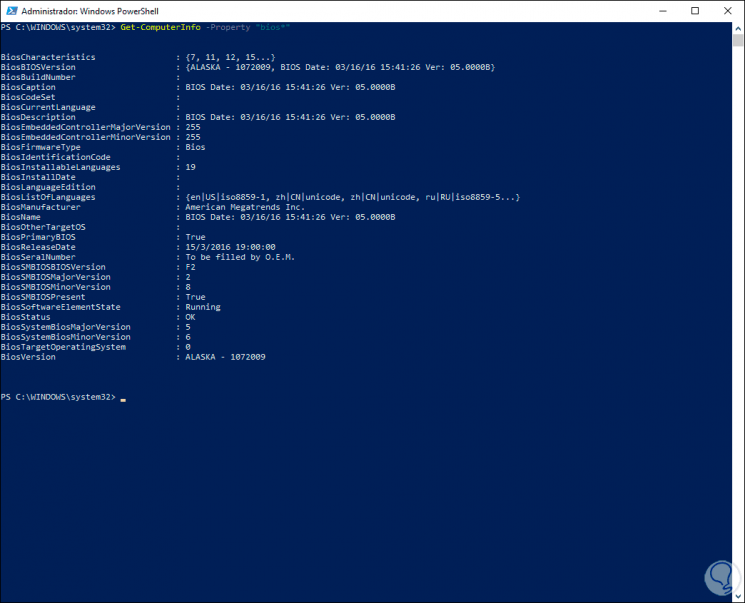
With any of the methods described it will be possible to know in detail how our Windows 10 team is composed and this will undoubtedly help support, audit, purchasing or everything related to the improvements you want to make in the team detailing brands, capabilities and functions.