The way we communicate has evolved over time, and there is no doubt that more and more applications offer us instant messaging services and the possibility of making calls and video calls from the web..
Zoom is an application that due to the world situation has become a fundamental tool for online work, conferences and in general everything that includes meetings, whether personal or corporate .
Zoom offers us functions such as:
- Allows collaboration with up to 300 IDs and external people who do not belong to the company
- It allows you to record meetings locally and upload them to platforms such as Box, OneDrive Video or YouTube.
- Browser, client, and plugin scheduling options
- Compatible for iOS and Android
When installing Zoom, it is ideal to create a shortcut to facilitate opening it and at TechnoWikis we will explain how to create this access in a functional way.
To stay up to date, remember to subscribe to our YouTube channel! SUBSCRIBE
1. Create access to Zoom on Windows 10 desktop
Step 1
We open Zoom in Windows 10:
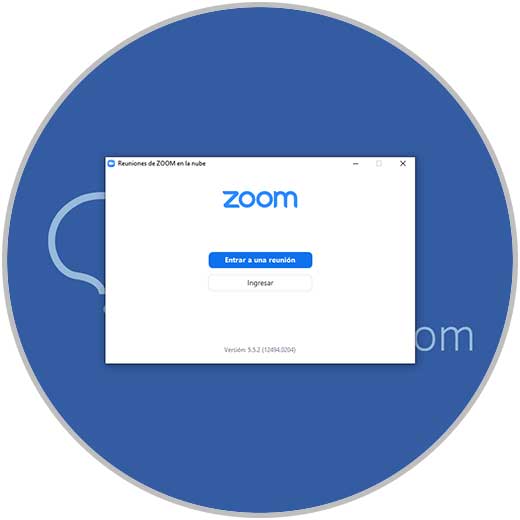
Step 2
Now, in the search engine we enter "zoom", we right click on it and select "Anchor to Start":
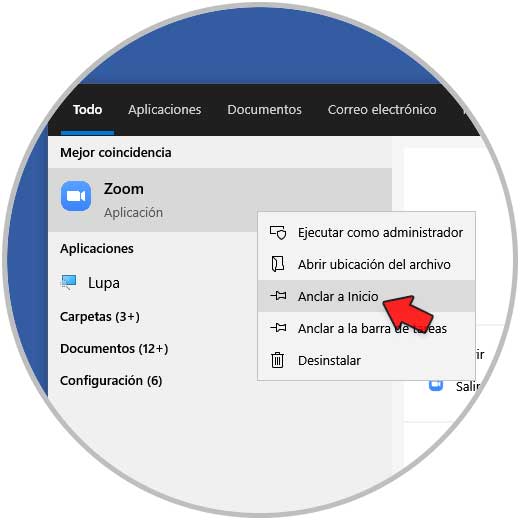
Step 3
We can see Zoom available from the Start menu:
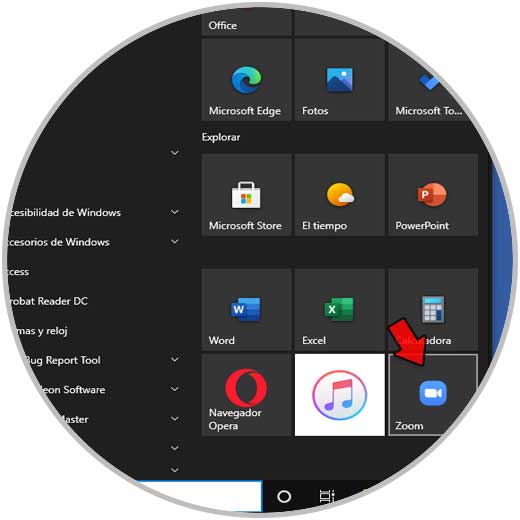
Step 4
There it is possible to click on it to open it, but in this case we drag Zoom to the desktop to link it:
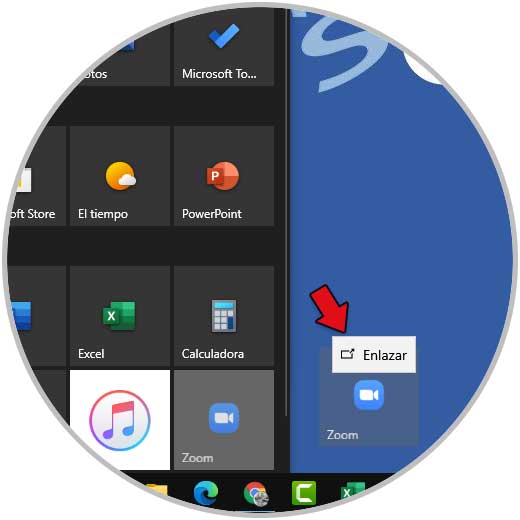
Step 5
The desktop shortcut will be available. Double click to open the application.
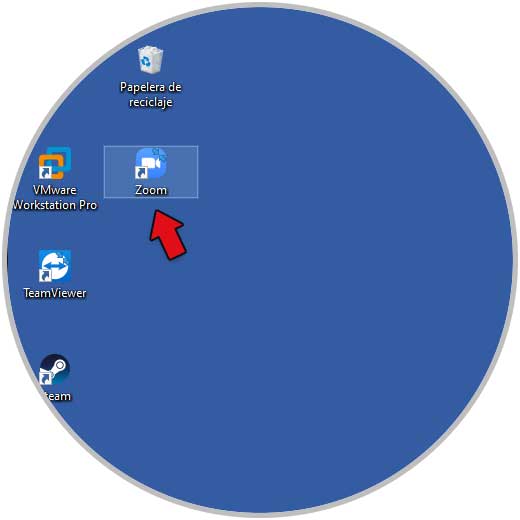
2. Create access to Zoom in the Windows 10 taskbar
It is possible to anchor it to the Windows 10 taskbar to access with one click, for this in the search engine we enter "zoom", right-click on it and select "Anchor to the taskbar":
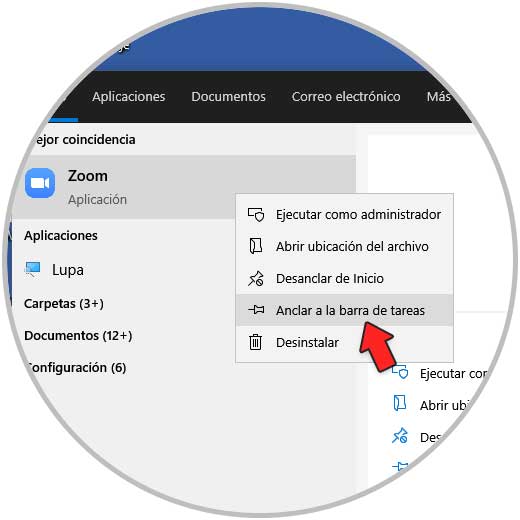
From the task bar we can open Zoom.
Here are the methods to create a Zoom shortcut in Windows 10..