The computer has become an essential device for the day-to-day work of many people who frequently use them for different activities and procedures. It is also a means to store different information and data quickly and easily..
Being clear about the speed and capacity of our RAM memory will undoubtedly help us determine if our computer is in a position to run highly demanding programs and even if it is possible to update to more recent versions of the system.
Because RAM memory is responsible for processing millions of operations on a day-to-day basis, it is ideal to have modules with good speed and capacity, as long as the motherboard is compatible, and TechnoWikis will explain how to see the details of the RAM on PC and macOS..
To stay up to date, remember to subscribe to our YouTube channel!
SUBSCRIBE ON YOUTUBE
1 How to see the RAM speed of my PC
Step 1
In the case of Windows 11 / 10 we have various options for this data, first we open the Task Manager:
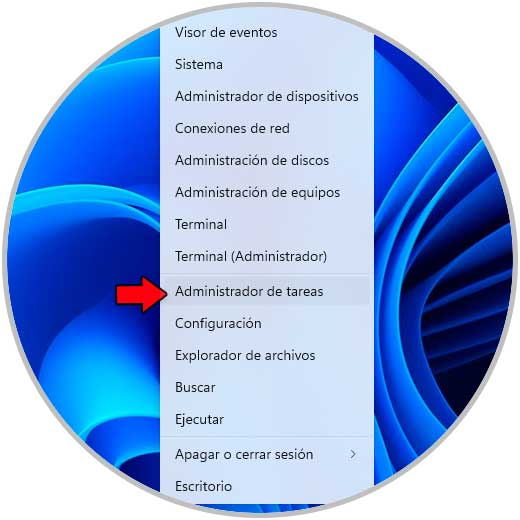
Step 2
We go to "Performance" and in the "Memory" section you will find all the details of the RAM installed on the computer:
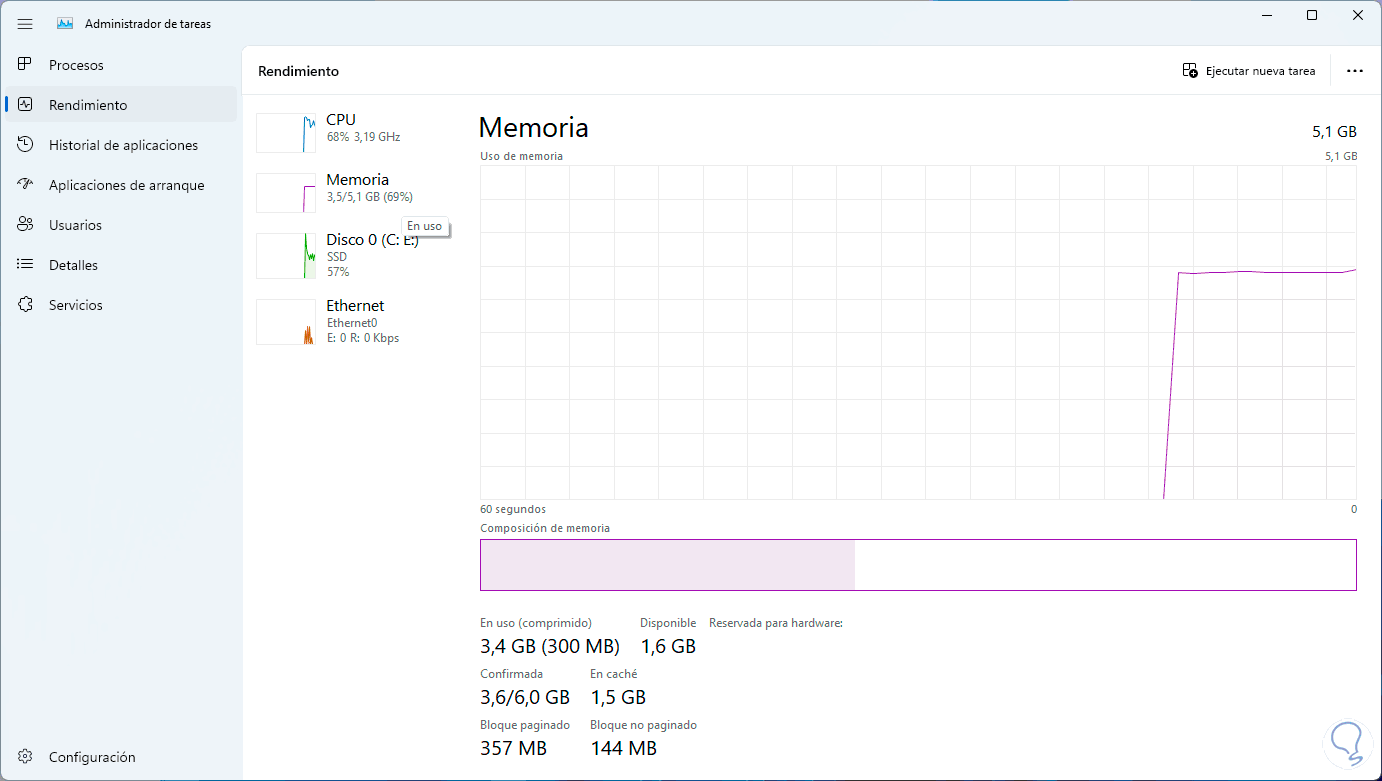
Optional we can use CPU-Z to find details of the RAM memory, this utility can be downloaded for free at the following link:
CPU-Z
Step 3
We open the CPU-Z utility and in the "Memory" tab you find the details of it:
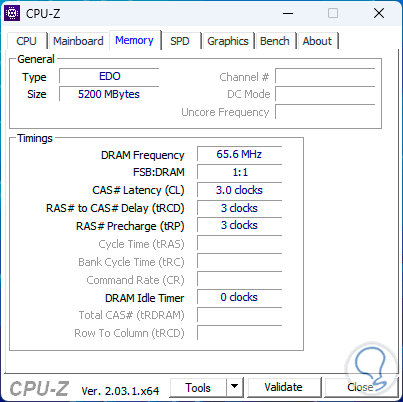
2 How to see the RAM speed of my Mac
Step 1
In the case of macOS we will use the integrated options, in the Apple menu we click on "About this Mac":
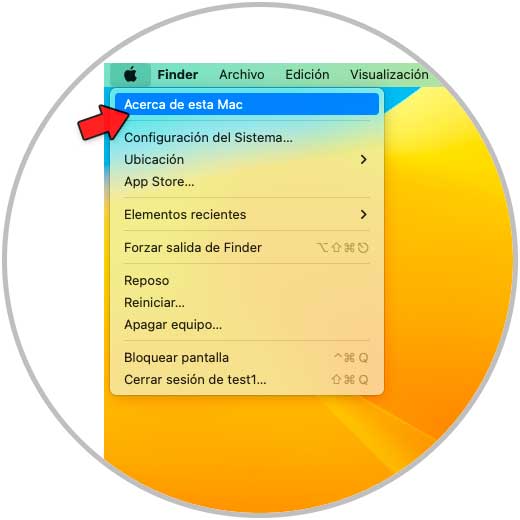
Step 2
In "Memory" we will see the amount of installed memory:
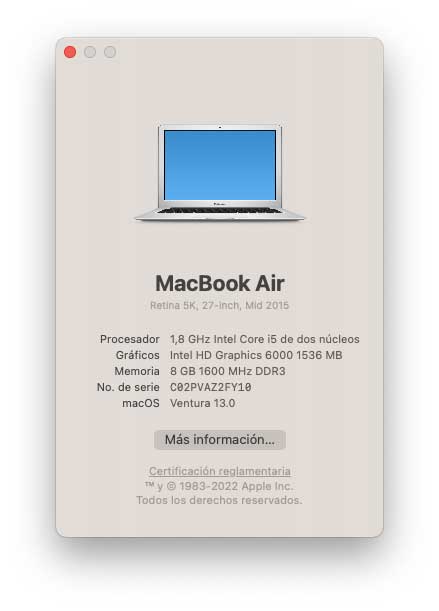
Step 3
We click on "More information" and "System Configuration" will open where we will see the details of the RAM:
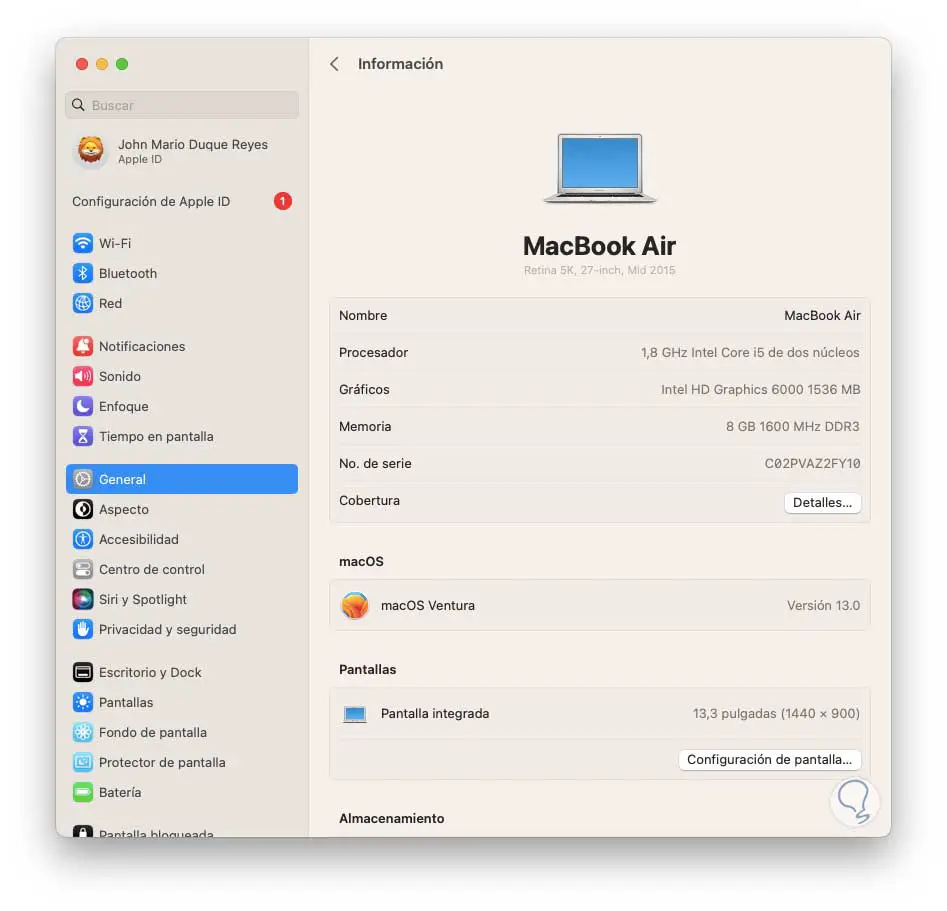
These are the options to access RAM information on PC and macOS.