Internet speed is essential for not only fast but stable, secure and permanent browsing, there we must bear in mind that there are wired or Ethernet networks and wireless or Wi-Fi networks, although both give us the opportunity to access the Internet There are variations between the two due to their type of wiring or technology, methods of use, ranges and much more. Knowing the speed of our network card is important to know if we are getting the most out of our hardware or not. good internet speed is key to:
Importance of good Internet speed
- Less chance of buffering or dropped connections
- Fast downloads of all kinds of elements
- Better support for multiple users on the same local Wi-Fi network
- Fluid and stable connection for live broadcasts and more
- Internet speeds are measured in bits per second, to explain it better, a bit is the basic unit of digital data, an ISP (Internet Service Provider) offers its services taking measures such as Kbps, Mbps or Gbps, these are:
Kbps equals kilobits per second (1000 bits per second)
Mbps indicates megabits per second (1,000,000 bits per second)
Gbps equals gigabits per second (1,000,000,000 bits per second)
As TechnoWikis mentions, there are various technologies and features based on technology and network mechanisms, some of these are:
network characteristics
- Optical fiber which reaches a maximum of 6,000 Mbps (6 Gbps)
- Cable which has a maximum of 1,000 Mbps (1 Gbps)
- DSL with a maximum of 100 Mbps
- 5G technology with a maximum of 1,000 Mbps
- 4G LTE capped at 100 Mbps
- Wi-Fi with a maximum of 50 Mbps
- Satellite with speed of 100 Mbps
TechnoWikis will teach you some methods to know the speed of Wi-Fi or Ethernet used on your Windows 10 / 11 PC..
To stay up to date, remember to subscribe to our YouTube channel!
SUBSCRIBE ON YOUTUBE
1 See WiFi Ethernet speed Windows 11 or Windows 10 from Settings
Step 1
For this method we will go to:
We click on "Advanced network settings" to see the following options:
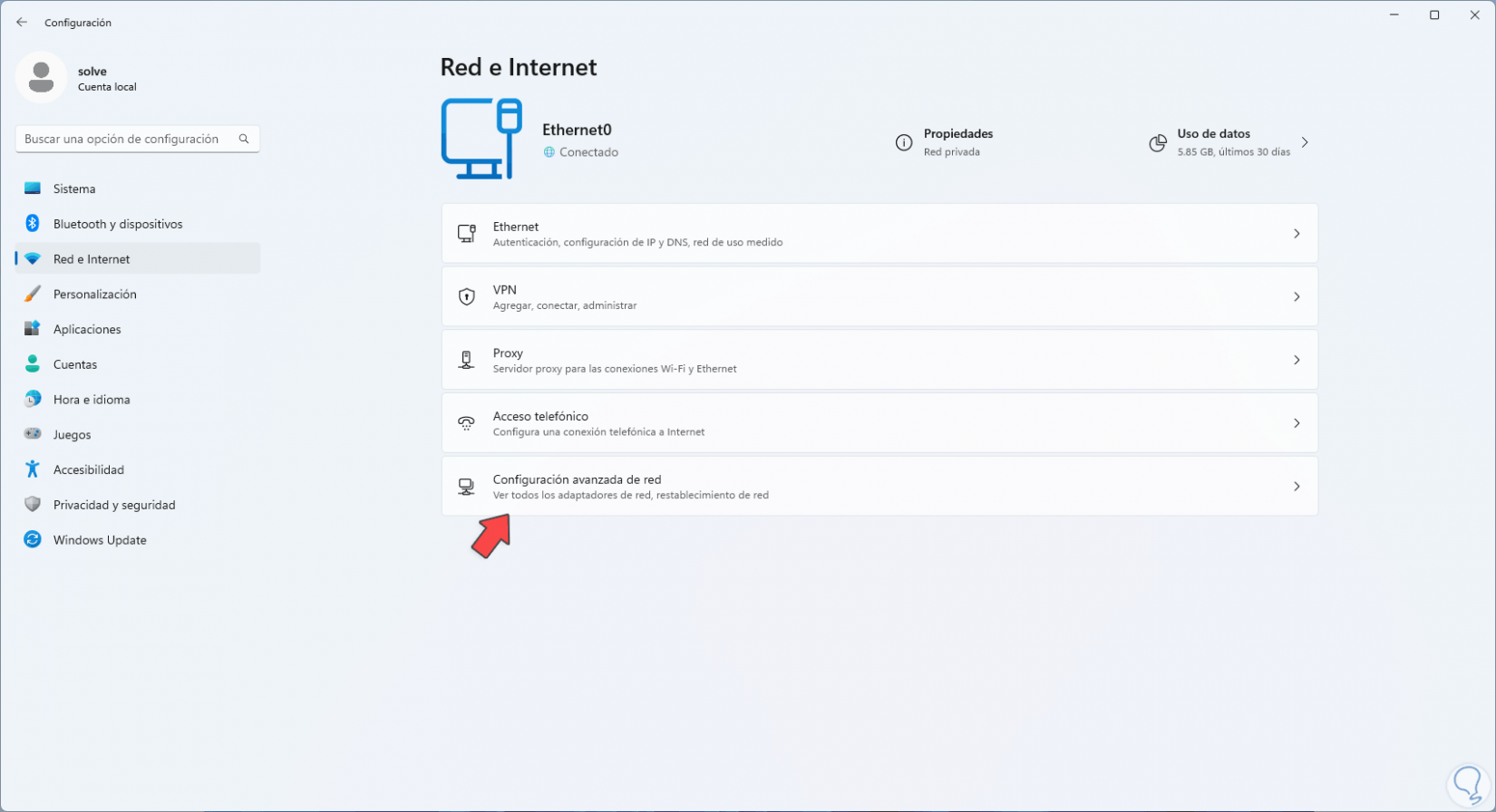
Step 2
We click on "Hardware and connection properties":
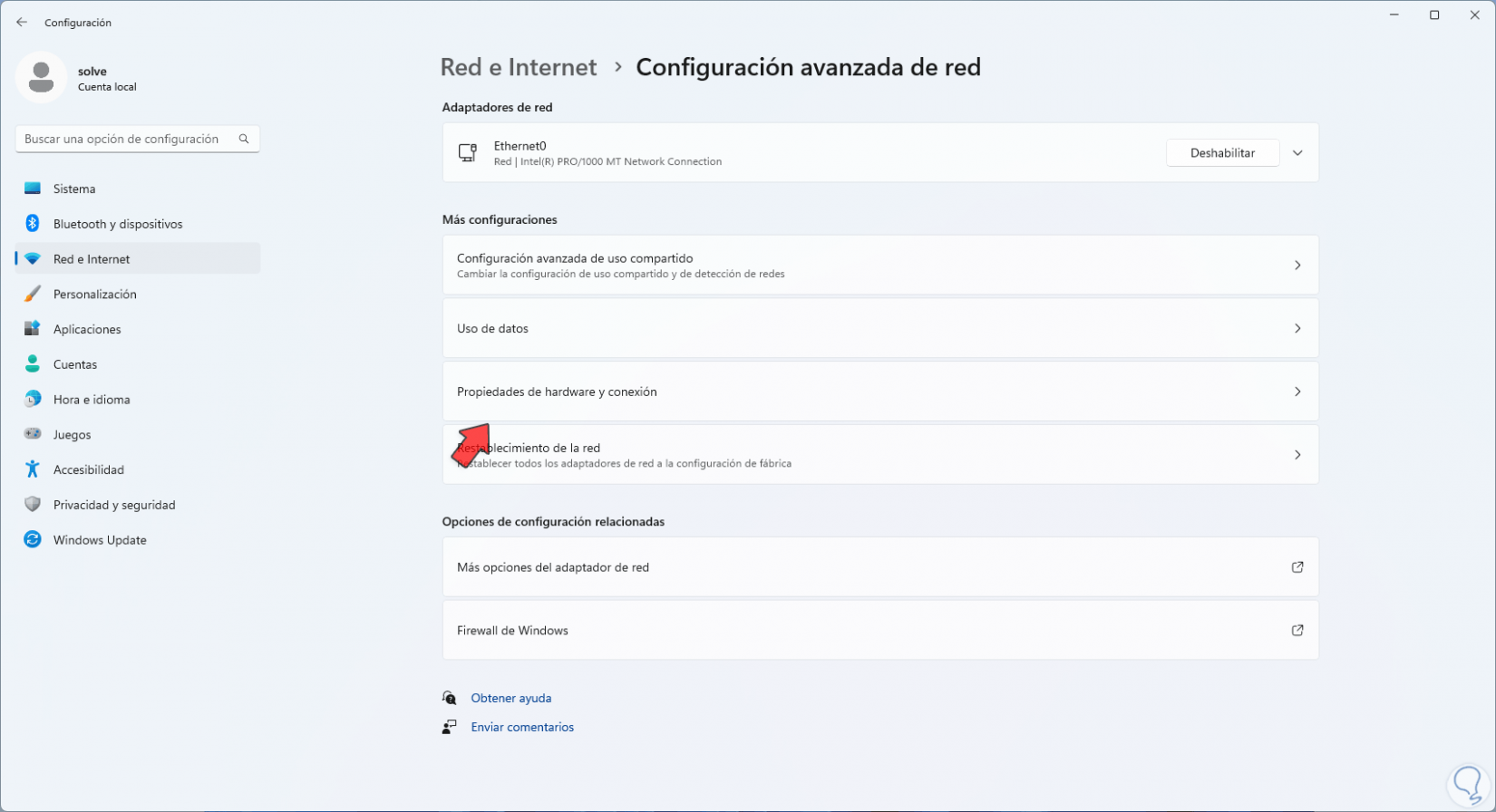
Step 3
and there we will see the speed of the network adapter in the line "Link speed (reception / transmission):
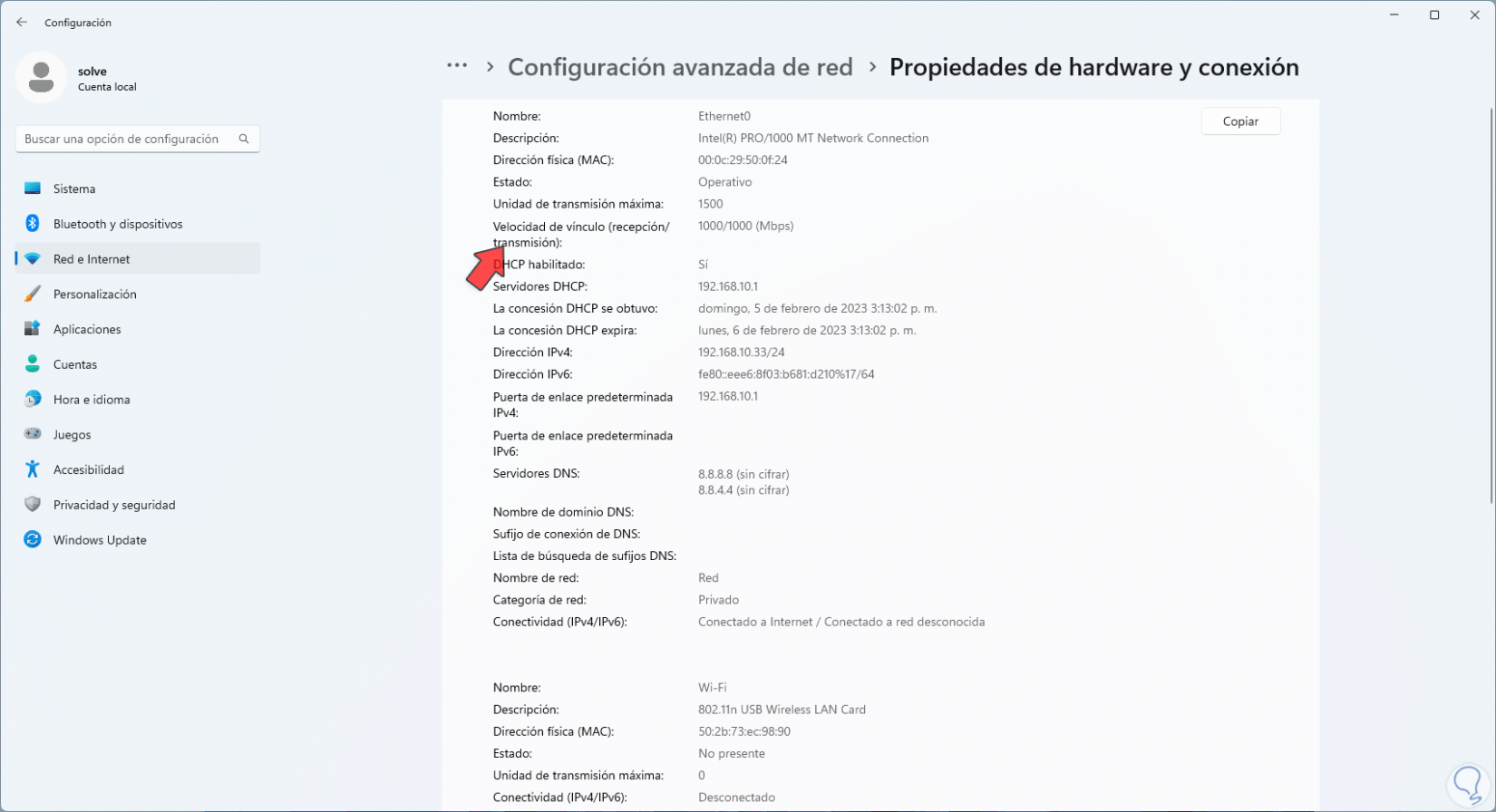
2 See WiFi Ethernet speed Windows 11 or Windows 10 from CMD
Step 1
This is another method to know the speed of the adapter, we open CMD:
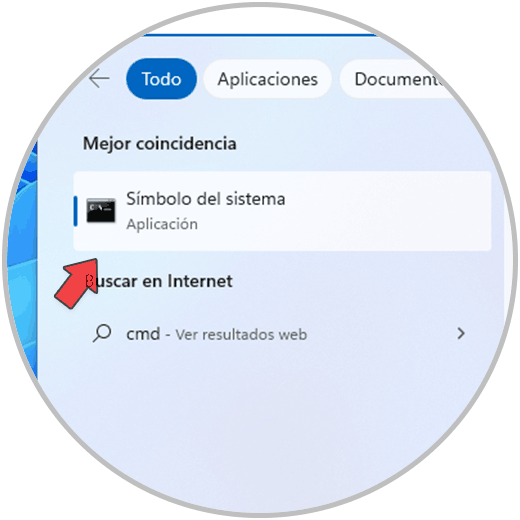
Step 2
We execute:
wmic nic where netEnabled=true get name, speed
Step 3
You will see the speed of the network adapter:
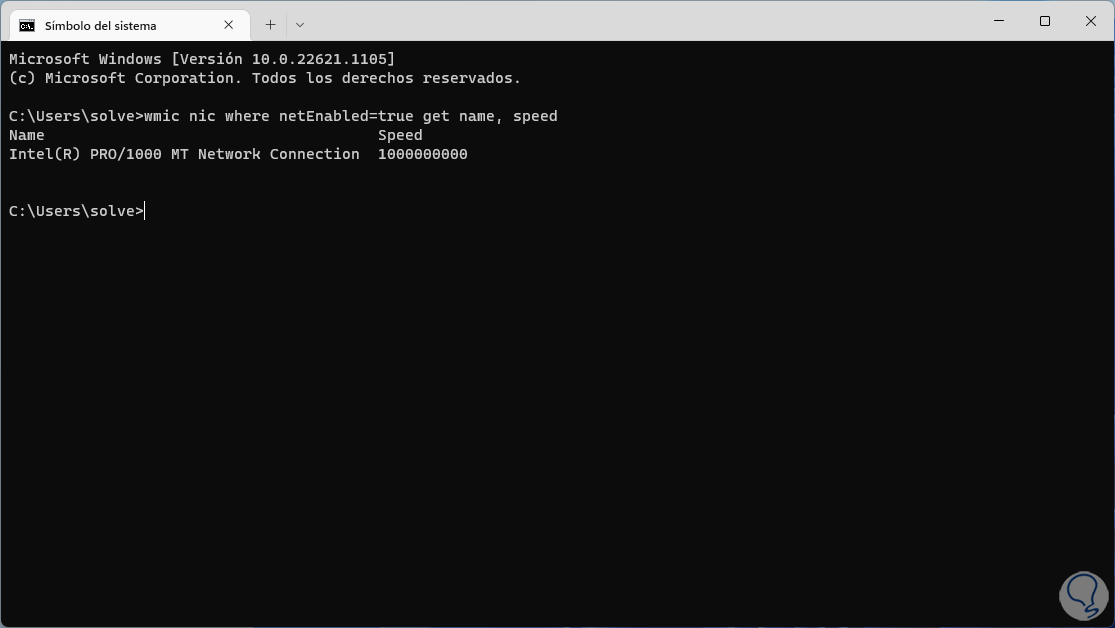
3 See WiFi Ethernet speed Windows 11 or Windows 10 from Control Panel
Step 1
Another simple mechanism to know the speed of the adapter, open the Control Panel:
Go to "Networks and Internet":
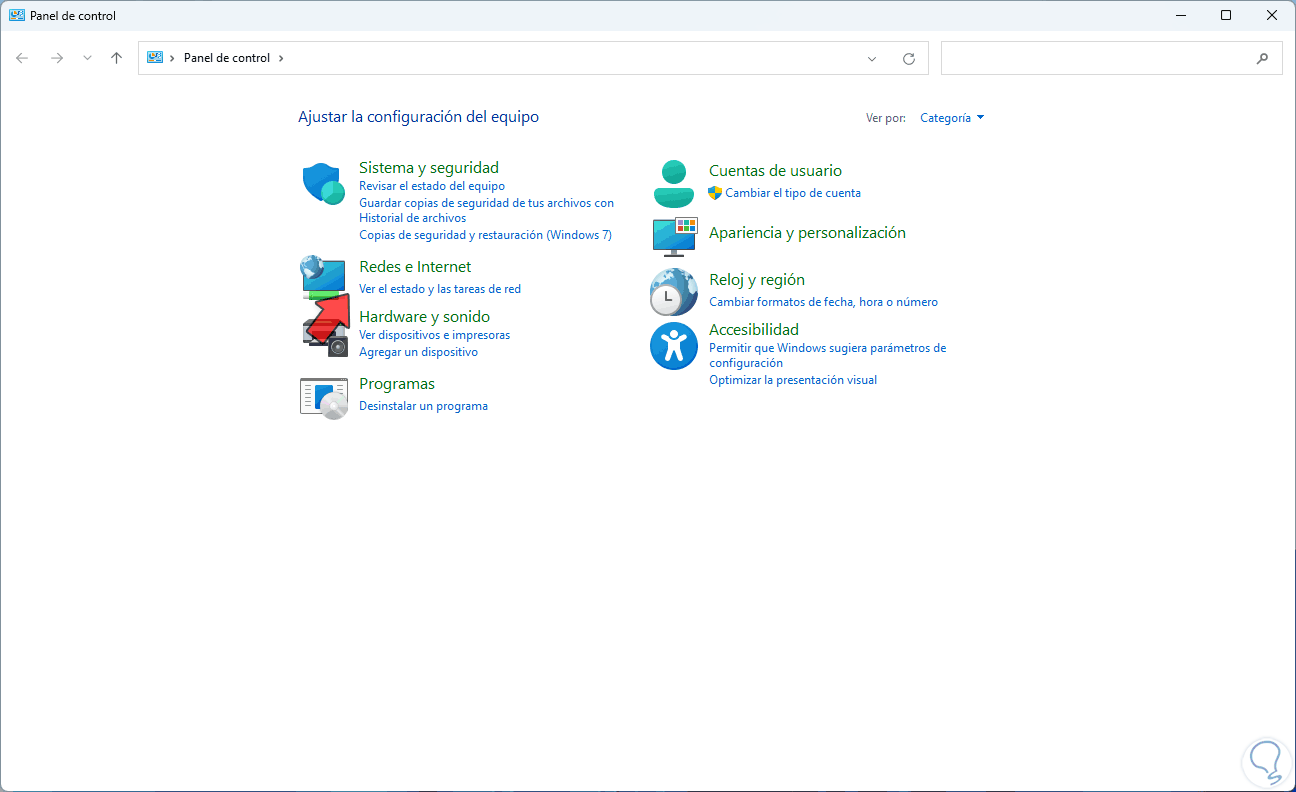
Step 2
Click on “Network and Sharing Center”:
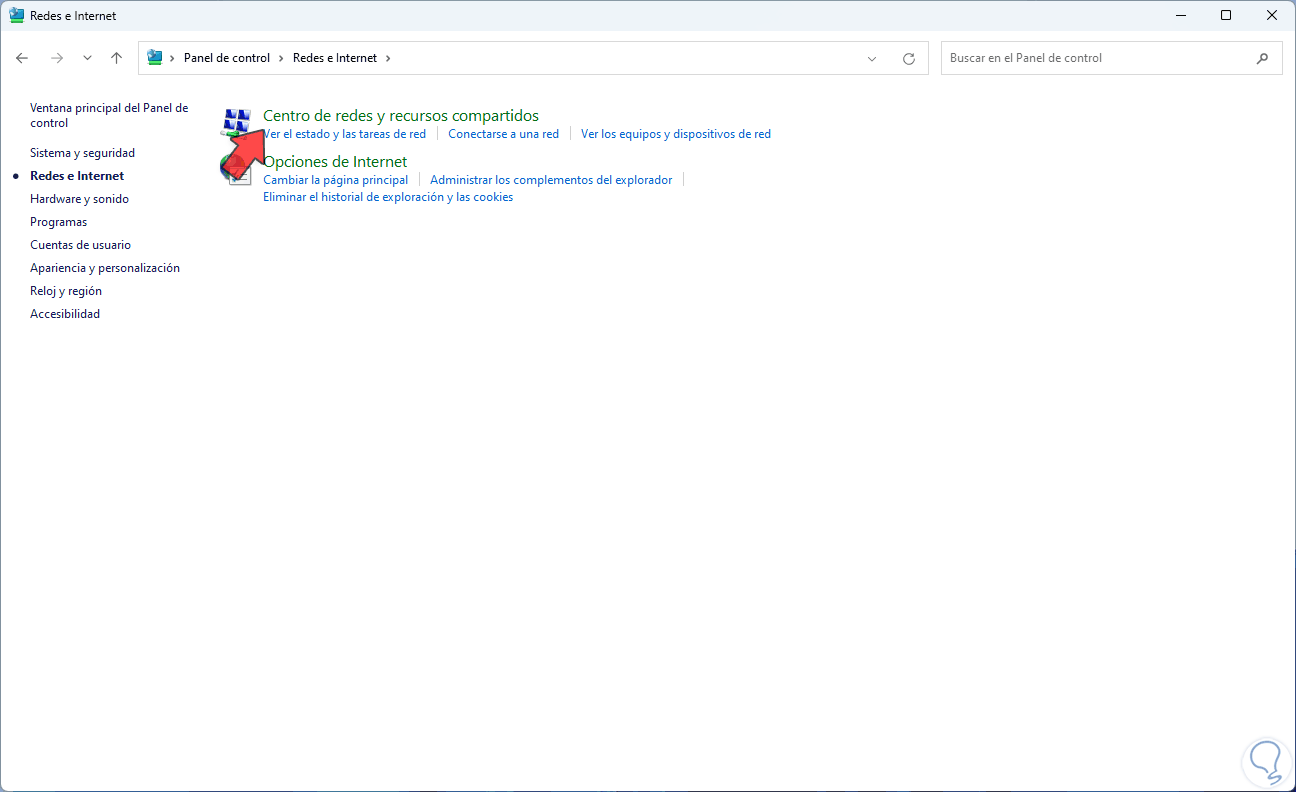
Step 3
Click on "Change adapter settings":
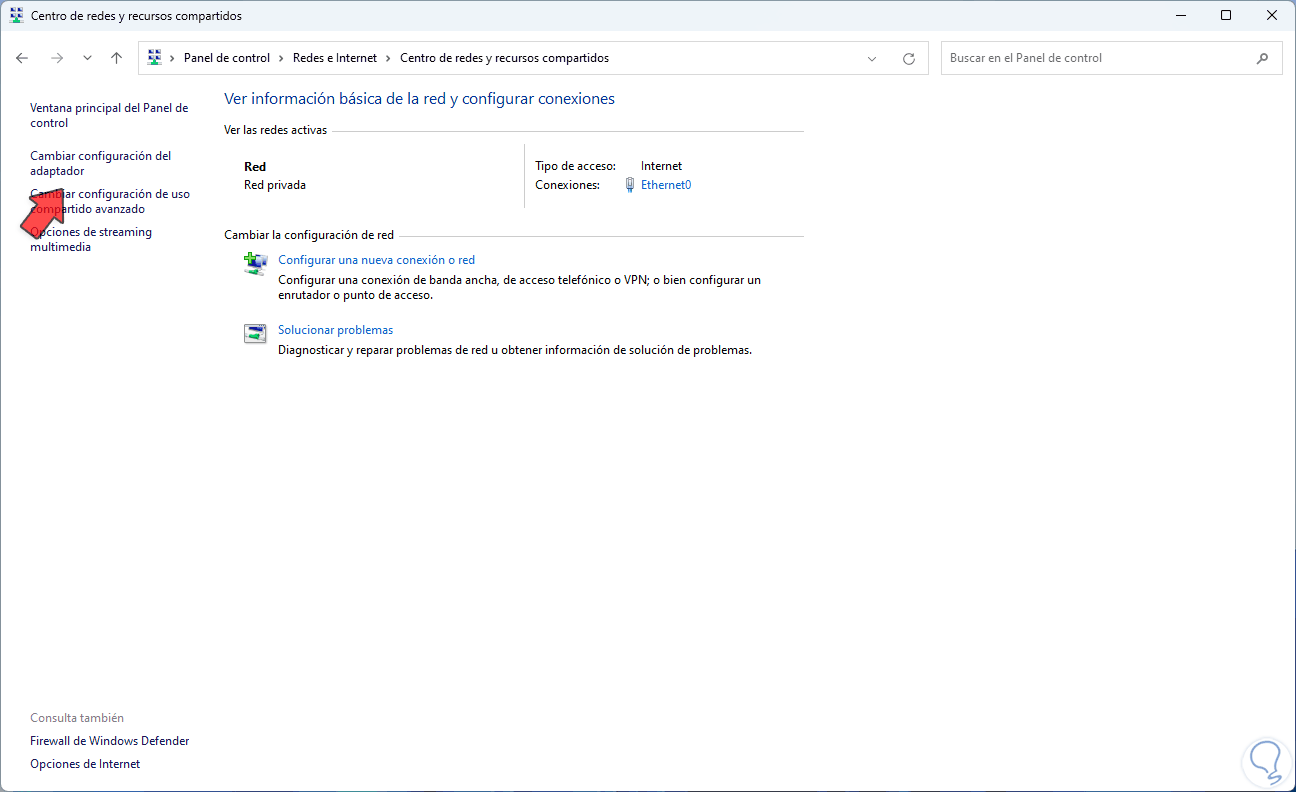
Step 4
We double click on the network adapter.
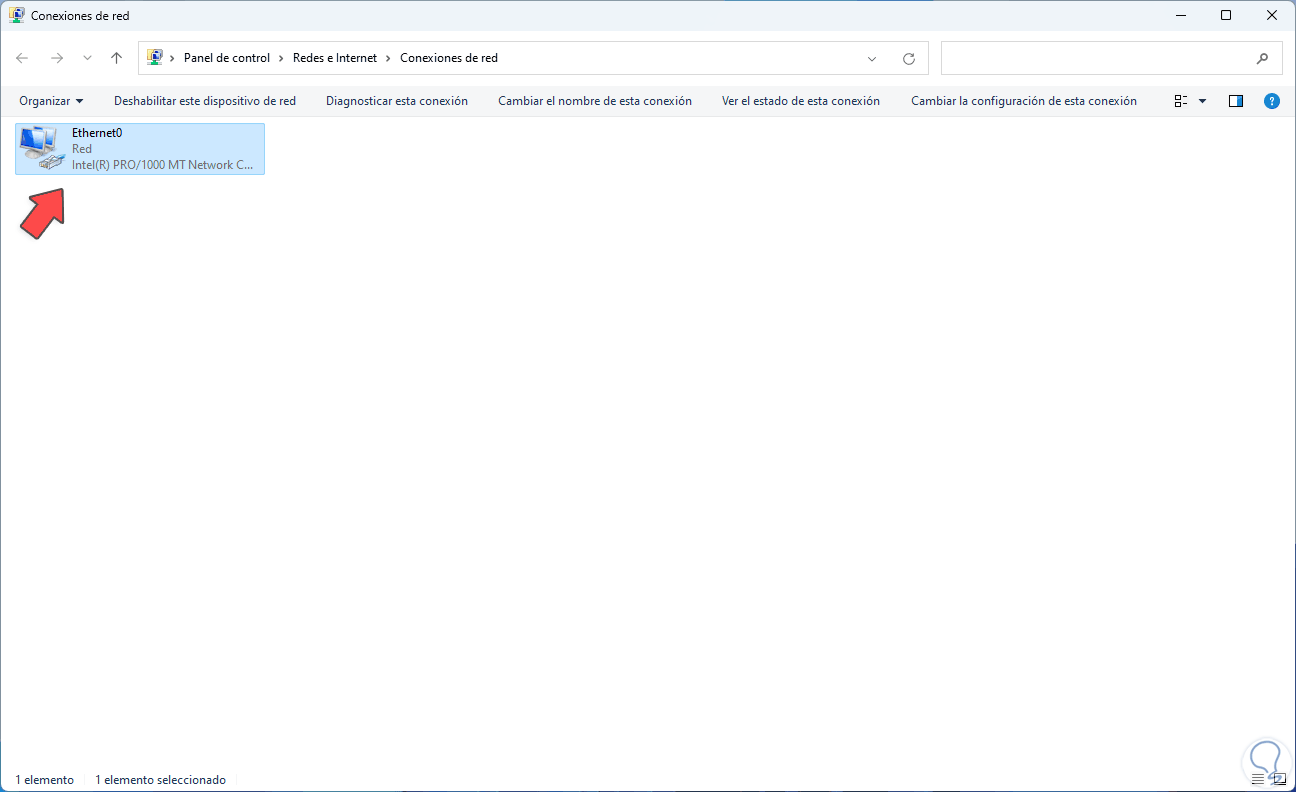
step 5
and we will see its speed in the "Velocity" line:
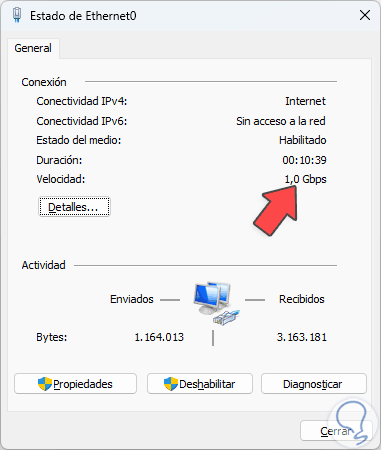
4 See WiFi Ethernet speed Windows 11 or Windows 10 from PowerShell
Step 1
Finally it will be possible to know this data from PowerShell, open PowerShell:
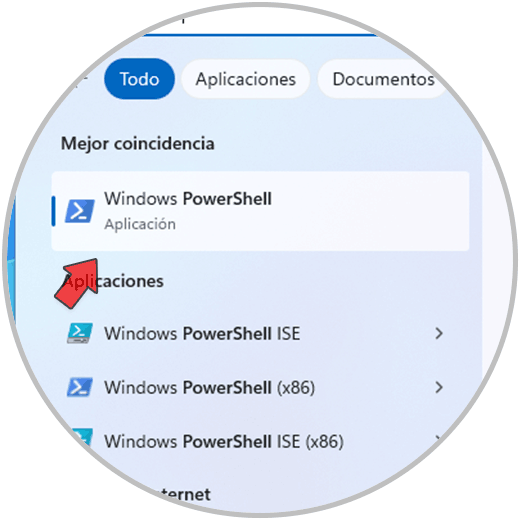
Step 2
We execute:
Get-NetAdapter | select interfaceDescription, name, status, linkSpeed
Step 2
You will see the speed of the network adapter:
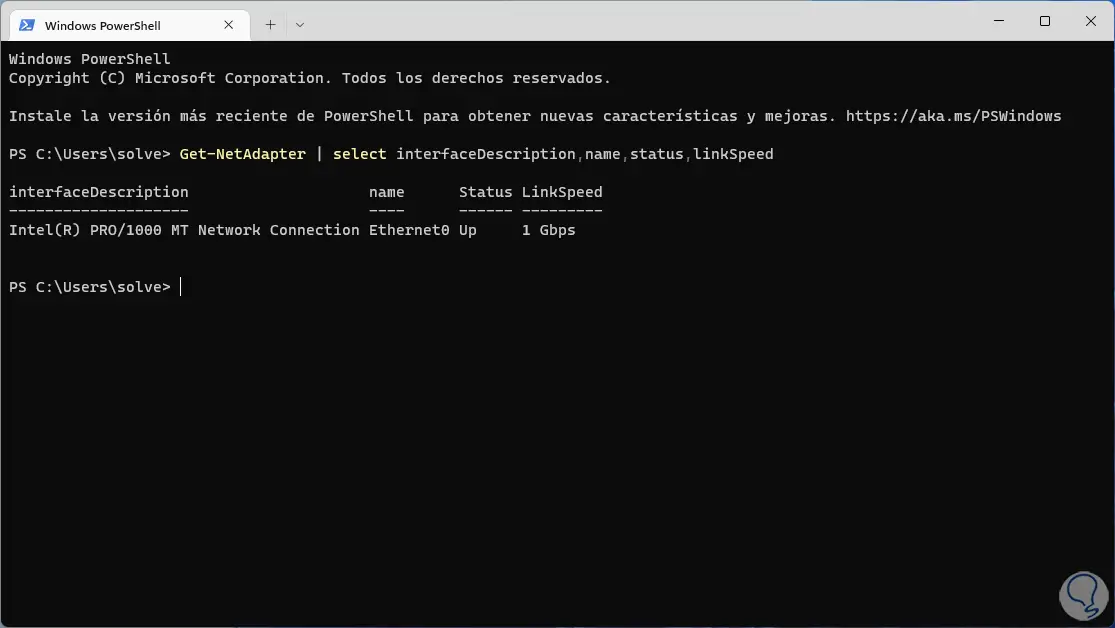
Each method is simple but functional to find out network adapter speed in Windows.