Network speed is one of the essential issues in any type of organization, and at home, since it gives us the opportunity to connect to the network and thus establish the appropriate connectivity according to the type of adapter used . Network speeds are governed by both the type of cable used and the characteristics of the network card. Depending on the network card we will find different types of speeds..
Internet networks
We currently have Ethernet and Wi-Fi networks and normally the most common Ethernet speeds are:
- 100 Mbps
- 1,000 Mbps
- 10 Gbps
These represent the amount of Megabits or Gigabits that can be transmitted per second in the network used and that is why we can notice that our navigation is ideal or not, we will talk a little about these speeds.
What is Fast Ethernet?
Fast Ethernet (100 Mbps) is a standard (IEEE 802.3u) which was implemented as an improvement over Ethernet since it allows the transmission rate of 10 Mbps to go to 100 Mbps, thus improving detection rates and error correction in the local network.
Cable types for Fast Ethernet
This type of speed works in Category 5 (Cat-5) copper twisted pair cable, but it is equally functional in fiber optic cable so there are three types of which are:
- 100BASE-TX for level 5 UTP cable.
- 100BASE-T4 for level 3 UTP cable.
- 100BASE-FX for fiber optic cable.
What is Gigabit Ethernet?
Gigabit Ethernet (1,000 Mbps) is another standard (IEE 802.3) originally designed for trunks of large networks, and as you suspect, it is 10 times faster than Fast Ethernet, since it reaches transfer speeds of 1000 Mbps or 1 Gbps and is widely used in Voice over IP (VoIP).
Cable operation
Gigabit Ethernet supports full-duplex operations and works with a Cat-5e copper cable and at the fiber optic level the following is available:
- 1000BASE-SX reaches distances of up to 550 meters.
- 1000BASE-LX reaches distances of up to 5,000 meters.
What is 10 Gigabit Ethernet?
10 Gigabit Ethernet (10,000 Mbps), is the standard (IEEE 802.3ae) and reaches a transfer rate of 10 Gbps or 10,000 Mbps, that is, 10 times faster than Gigabit Ethernet.
This speed works with a copper twisted pair cable or fiber optic cable. If we use twisted pair cables it will be necessary to have a Cat-6a or Cat-7 cable and if we use 10GBASE-LX4, 10GBASE-ER and 10GBASE fiber optics -SR we can achieve distances of up to 10,000 meters..
Without further ado you will learn to identify the speed of the network card in Windows 10 in various ways available.
To keep up, remember to subscribe to our YouTube channel! SUBSCRIBE
1. Know network card speed using Control Panel in Windows 10
The first method will be through the Windows 10 Control Panel.
Step 1
To do this we will go to the following route:
- Center network and sharing
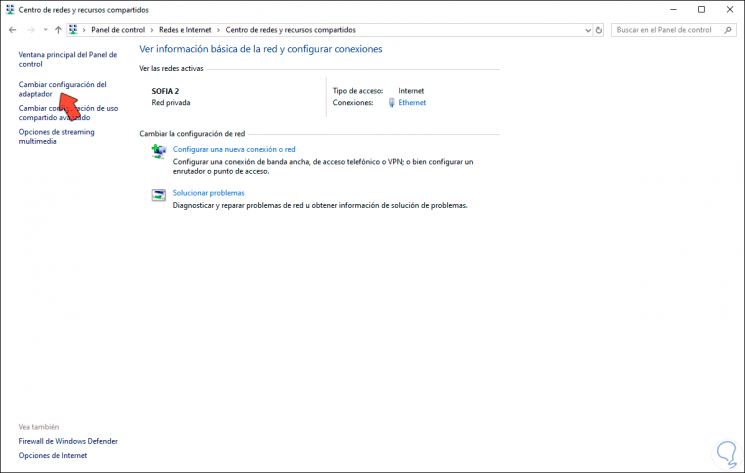
Step 2
There we click on the line “Change adapter settings†in the left panel and after that we locate the current network adapter:
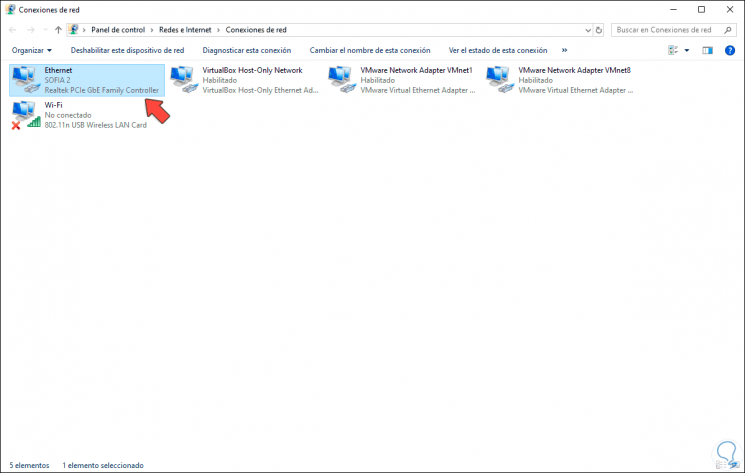
Step 3
Double click on this and in the line "Speed" we will find the speed of the network card:
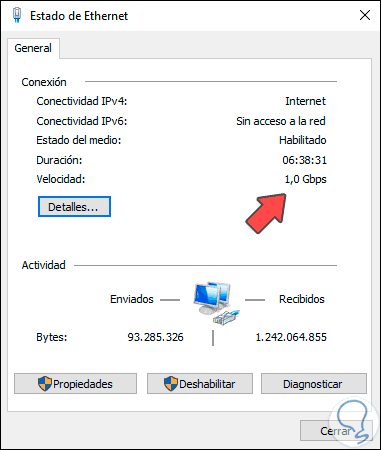
2. Know network card speed using Settings in Windows 10
Configuration is a central point to manage different Windows 10 values
Step 1
For this we access the Start / Settings menu where we will see the following:
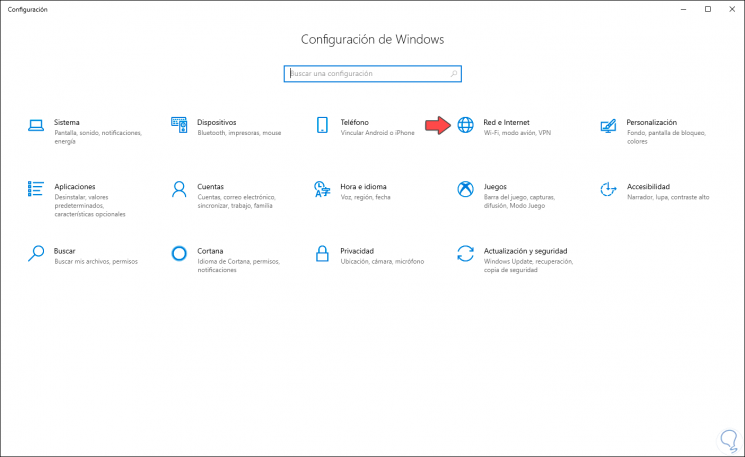
Step 2
There we go to the “Network and Internet†category and then we will go to the “State†section:
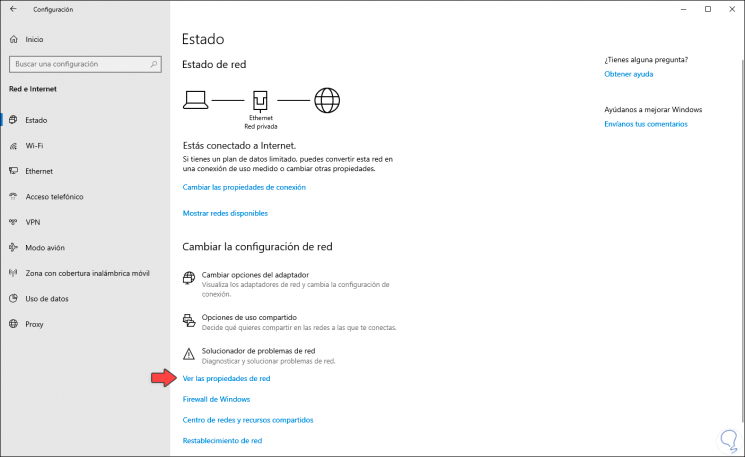
Step 3
There we click on the “See network properties†line and in the pop-up window we find the current adapters and there we focus on the “Link speed (reception / transmission)†line which indicates the card speed:
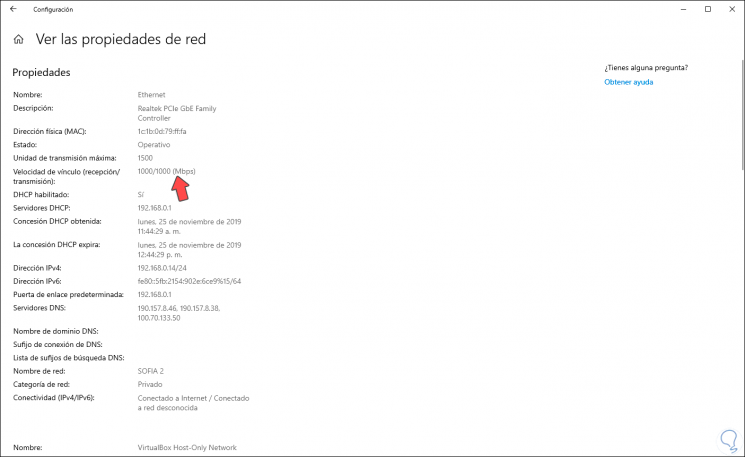
3. Know network card speed using Windows PowerShell in Windows 10
Windows PowerShell is integrated by different cmdlets thanks to which it will be possible to manage and access detailed system information
Step 1
For this we access the console and there we execute the following:
Get-NetAdapter | select interfaceDescription, name, status, linkSpeed
Step 2
As a result of this we will have:
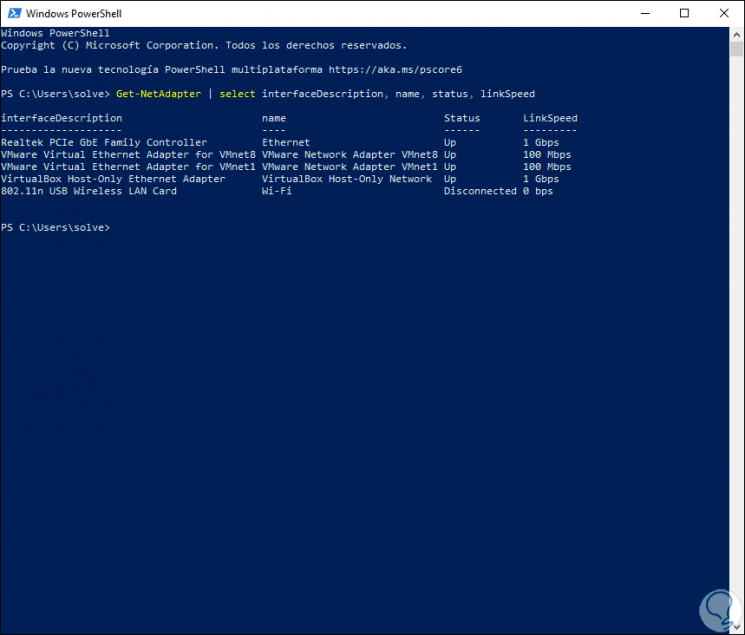
4. Know network card speed using Command Prompt in Windows 10
Finally, another option to use is the CMD console (Command Prompt).
Step 1
To obtain this information, for this we open the terminal and execute the following:
wmic nic where netEnabled = true get name, speed
Step 2
This will display the names of the adapters along with their speed in MB:
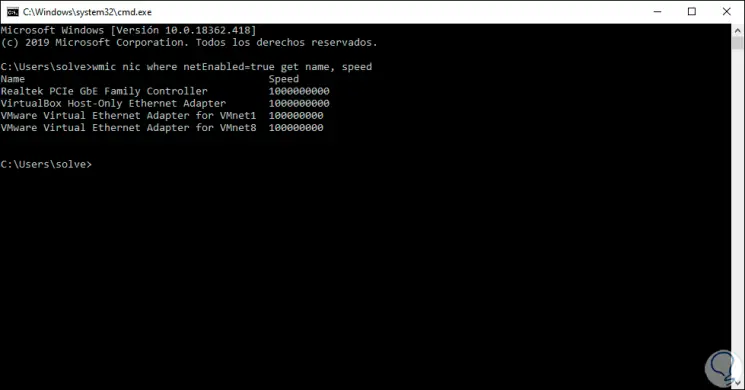
With any of the methods that TechnoWikis has described, you will be able to know the current speed of the network card in your Windows 10..