With the advancement of technology, we can see how simultaneously the equipment and devices of daily use adapt to these new trends. Hence the importance of having clear its various configurations and values. Thanks to complementary devices, we can have everything we need to perform our tasks at home or in the office without having to resort to other sites..
One of the most used hardware elements today are printers and we observe that they are more than just a printer, today they are multifunctional that allow us to print, make copies and so on. The printer allows us as a basic function to print items, although with the digital world this is increasingly reduced by luck as we reduce the use of paper. That's why printers also adapt to the digital world, being able to quickly scan, send files or connect wirelessly with other devices.
But one of the best options is the wireless connectivity capability of these, we see this from the moment we are configuring the printer in the system :
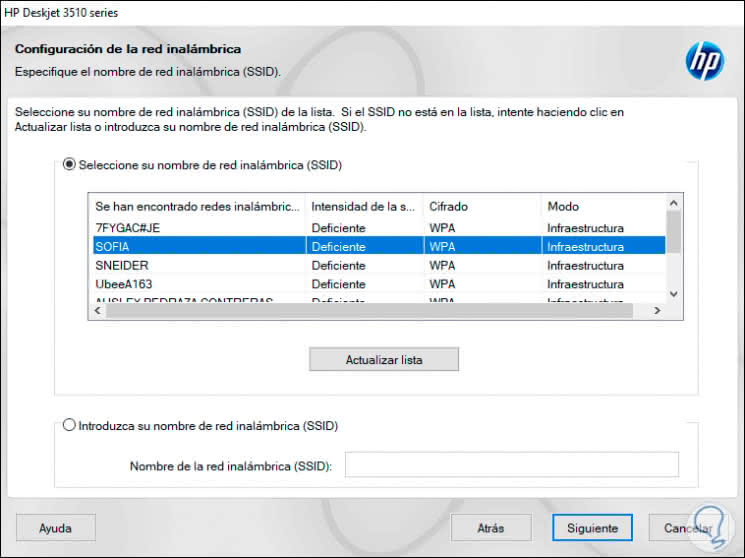
There we select the network to which we are going to connect, enter the password and we are ready to use Wi-Fi technology to get the most out of our printer, when establishing this connectivity in the local network, the printer is required to assume a IP address so that all processes work as expected
Therefore, today in TechnoWikis we will explain how you can check the IP address of your printer in Windows 10..
To keep up, remember to subscribe to our YouTube channel! SUBSCRIBE
1. Know the printer IP address using the properties of it in Windows 10
Step 1
For this method we will go to the Start menu and deploy the Windows 10 configuration:
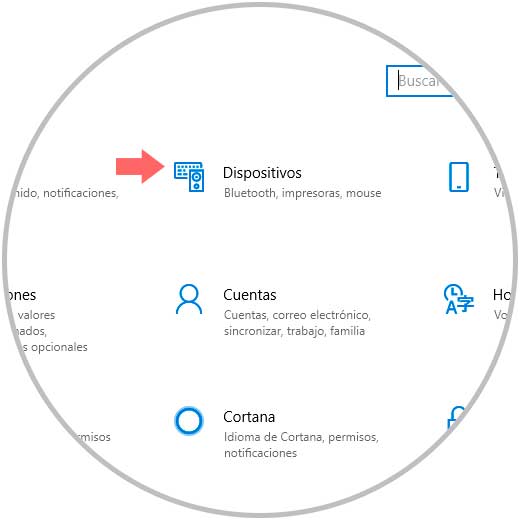
Step 2
There we go to the “Devices†category and in the next window we will go to the “Printers and scanners†section:
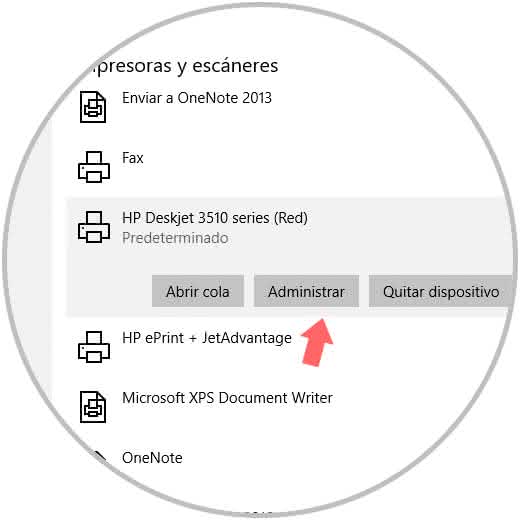
Step 3
Select our printer and click on the "Manage" button and the following options will be visible:
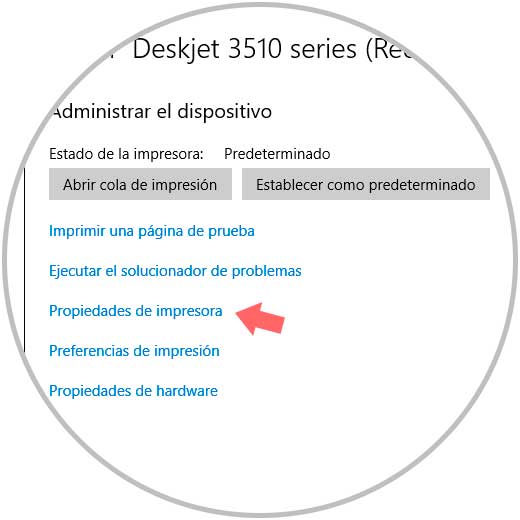
Step 4
We click on the “Printer properties†line and on the “Ports†tab we will see the type of port that has been assigned to the printer:
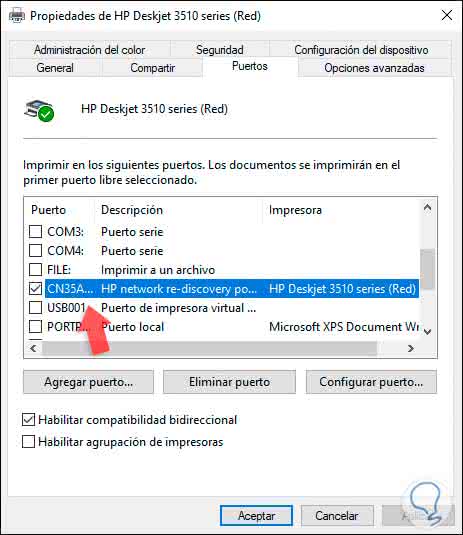
Step 5
We can add a new printer from the "Add a printer or scanner" option and in the deployed wizard select the option "Add a printer through a TCP / IP address or host name":
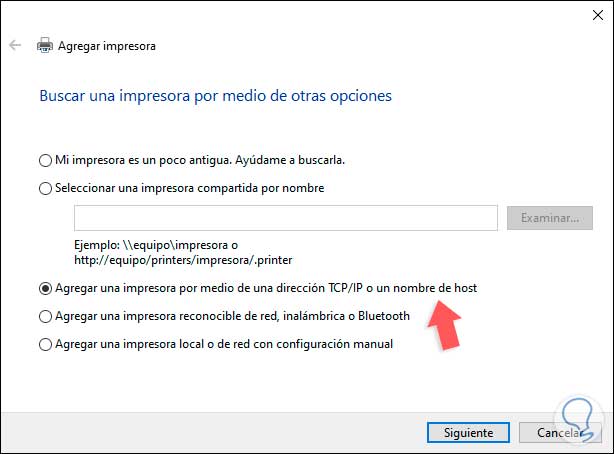
Step 6
We click on Next and in the next window we select the option “Web services device†in the field “Device typeâ€:
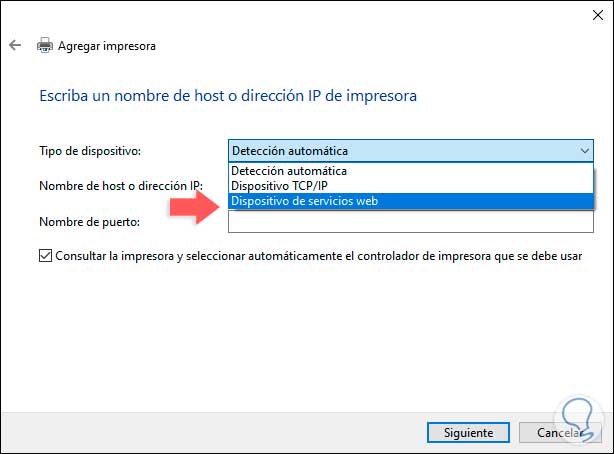
Step 7
There we continue with the steps of the wizard, after this we can see that the type of port assigned to the printer is WSD (Web Services Devices). In the left column we find the MAC address of the printer.
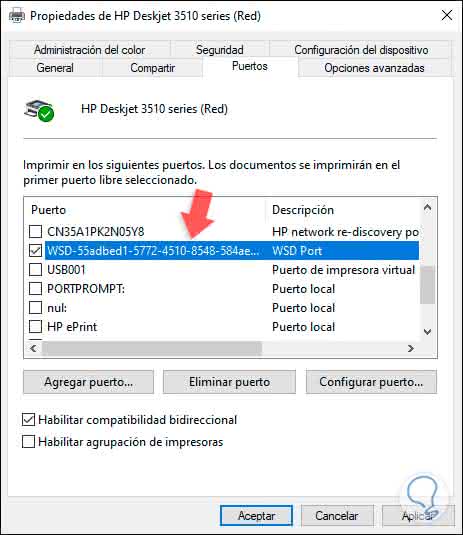
2. Know the printer IP address using Control Panel in Windows 10
Step 1
The Windows 10 Control Panel is a central point to manage different aspects of Windows 10, to know the address of the printer we go to the Control Panel where we will see the following:
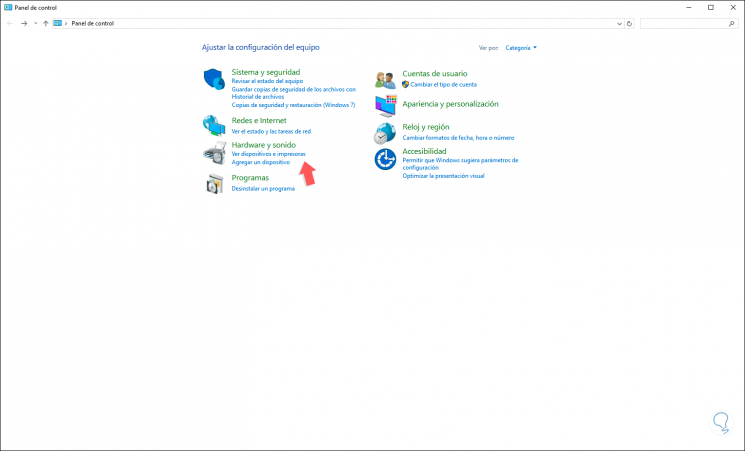
Step 2
There we click on the “View devices and printers†line and after that we will right click on the printer to consult and select “Propertiesâ€:
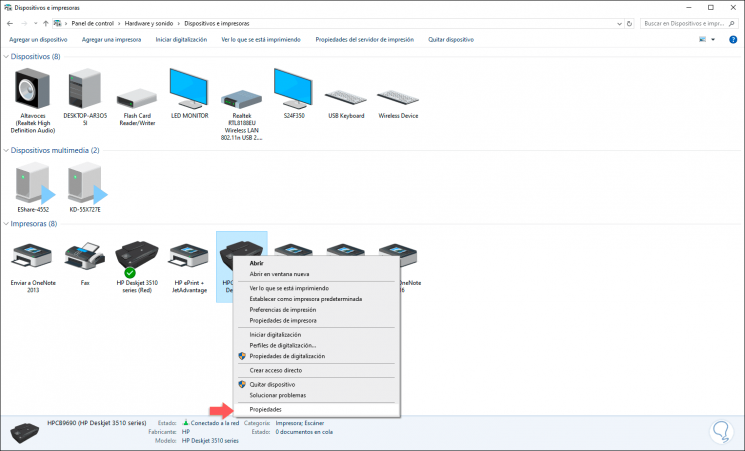
Step 3
In the displayed window we will go to the “Web services†tab and in the “Device web page†line we will find the address assigned to the printer:
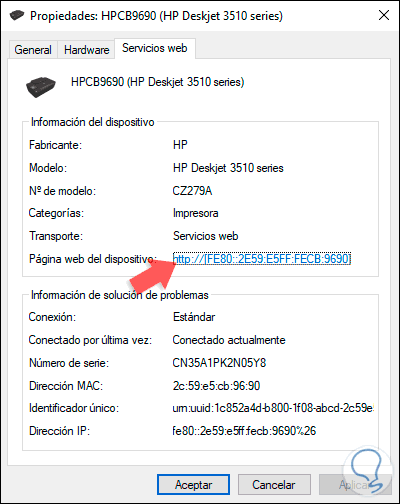
Step 4
If we click on it, we will be redirected to its configuration page:
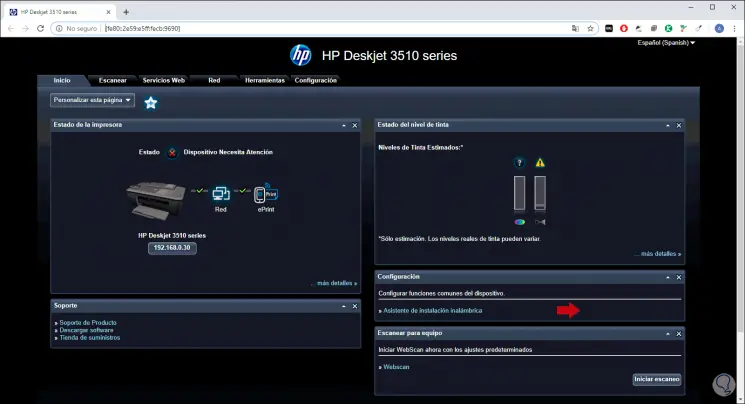
3. Know the printer IP address using CMD in Windows 10
The command prompt is another alternative to know the address that has been assigned to the printer in Windows 10, for this we access the command prompt console and there we execute the following:
netstat -r
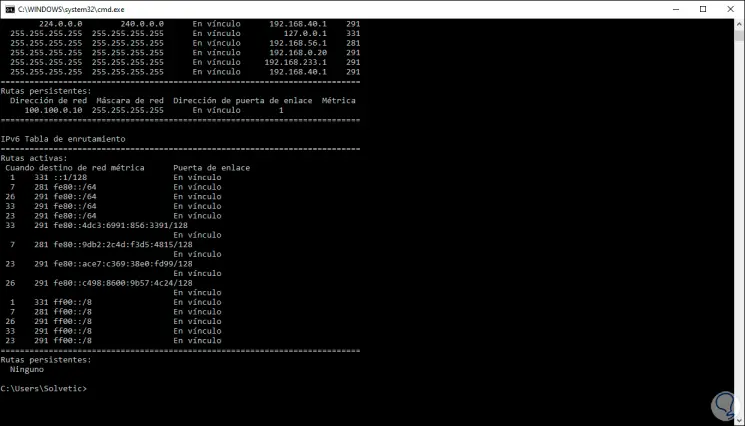
4. Know the printer IP address using its tools in Windows 10
Step 1
The manufacturers of the printers provide us with useful tools to manage the printer in a complete way, in this case we have an HP Deskjet printer which within its utilities integrates the option to modify the IP address, once selected we must choose the printer where the change is to be made:
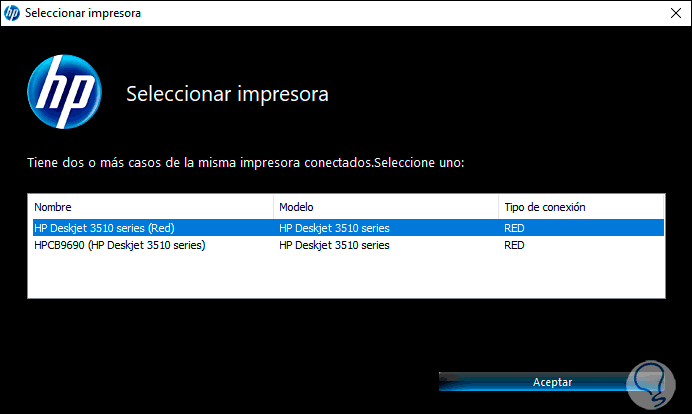
Step 2
We select it, click OK and in the next window we will see the current IP address. There we can change if we want the current IP.
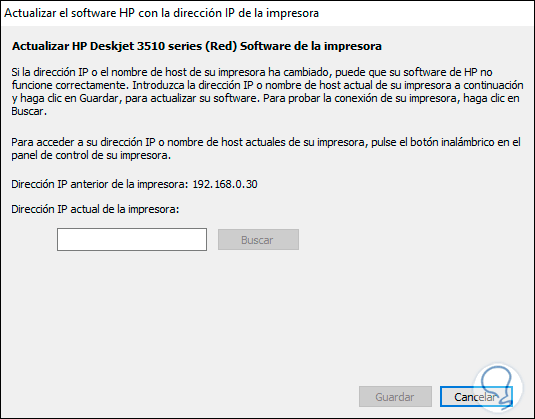
5. Know the printer IP address physically in Windows 10
The printers with wireless connectivity have an LCD panel in which the printer's own tasks can be carried out, as well as some configuration variables, from there we can access the Wi-Fi configuration and know the assigned IP:

With any of the methods explained by TechnoWikis we will be able to know the IP address of our printer and manage it in a much more centralized way.