Knowing Windows 10 IP in any computer is the same as our identification ID, it makes us unique and allows the connection to the network to be possible since these make it easier for the network card to establish and validate that trying to access the network global. IP addresses are assigned to all the devices that are connected to the network and each IP address is unique in the world. As users, we must know the IP of the computer in various situations, either due to support issues or to assign or deny local or external permissions..
Today our tutorial will be based on how to know my Windows 10 IP and thus be able to use it for different tasks within the network. As we say, learning to see IP Windows 10 can help us, among other things, to know the location of a device or equipment, whether inside or outside the network. Being the identification number, knowing the IP of my PC gives us valuable information about it.
With TechnoWikis you will learn to know my Windows 10 IP address in various possible ways..
To stay up to date, remember to subscribe to our YouTube channel! SUBSCRIBE
1. How to know my Windows 10 IP with ipconfig
The ipconfig command is one of the most popular methods to find out what our IP address is on the computer.
To do this, simply access the command prompt and there run the command "ipconfig", the results will be as follows. There we find all the current adapters of the team (both physical and virtual) and the IP is in the line "IPv4 Address".
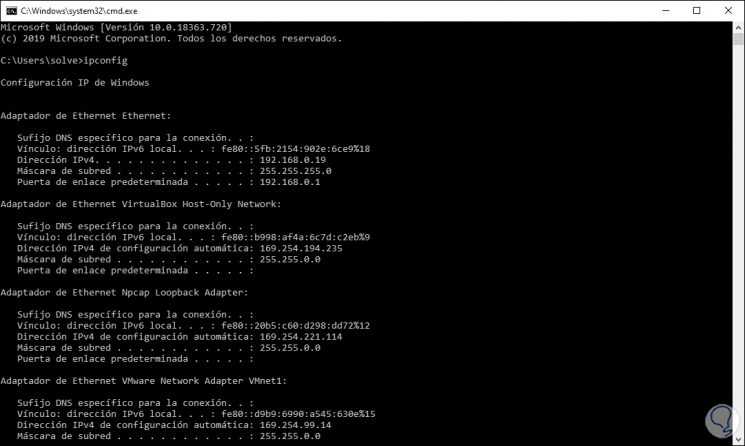
2. How to know my Windows 10 IP with Configuration
The Configuration utility in Windows 10 is a central point where we can access many details of the system
Step 1
To identify the IP address from there we must go to "Start - Configuration - Network and Internet" and there go to the "Ethernet" or "Wi-Fi" section (depending on your connection) and we will see the available adapter:
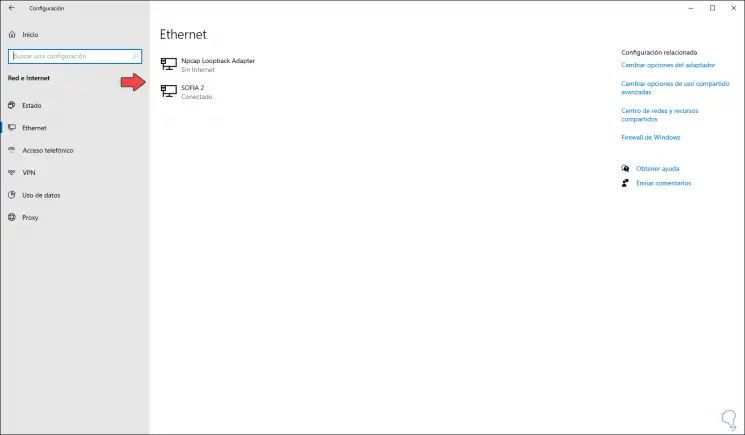
Step 2
We click on it and in the following window we find at the bottom the current IP address of the system:
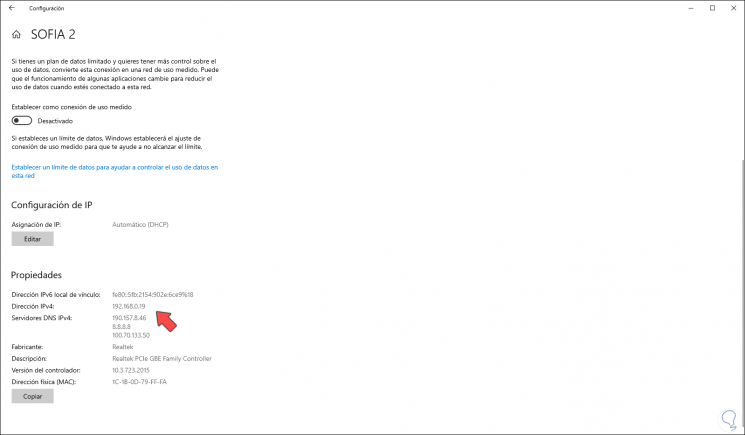
3. How to know my Windows 10 IP with Task Manager
For this method we access the Administrator from the taskbar and we will go to the "Performance" tab and then we must select "Ethernet" where we find connection details.
At the bottom we will see the details of the IP in the IPv4 Address field:
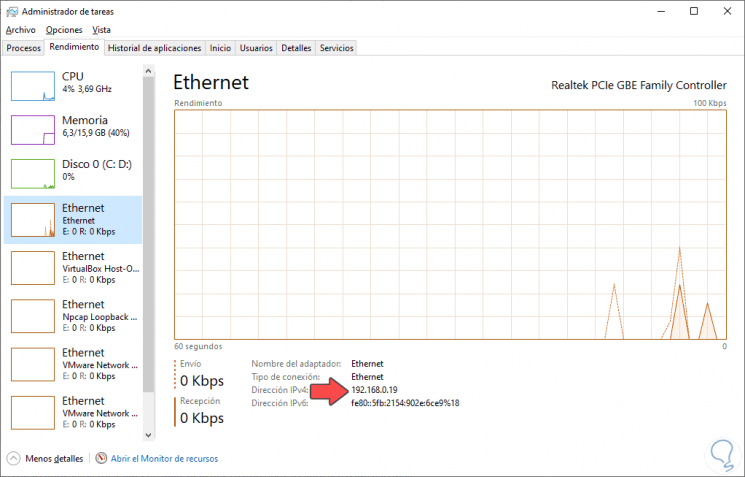
4. How to know my Windows 10 IP with System Information
System information is a complete report that the system uses to indicate each of the current details of the equipment, both at the hardware and software levels.
Step 1
For this we will combine the following keys and execute the command "msinfo32":
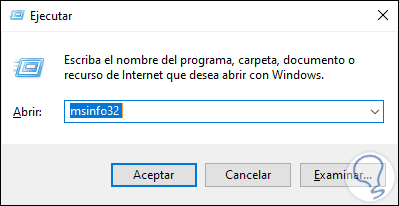
Step 2
We click OK or press the Enter key and in the generated report we go to the Components - Network - Adapter section and there we will locate the line "IP Address" to confirm the current address used:
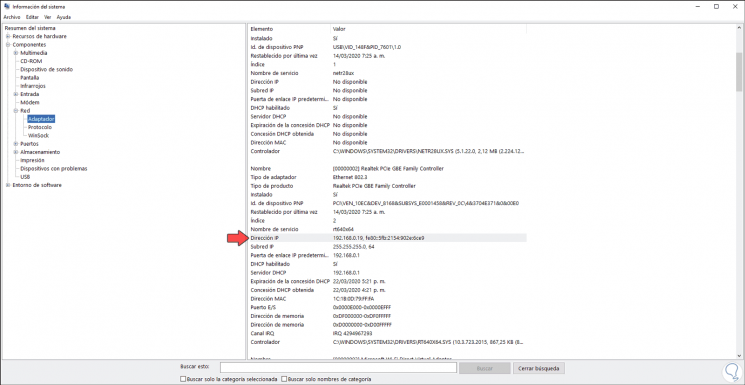
5. How to know my Windows 10 IP with Control Panel
The Control Panel is another of the Windows 10 mechanisms where we receive detailed and complete information about the system.
Step 1
To use this option we will go to the following route:
- Center network and sharing
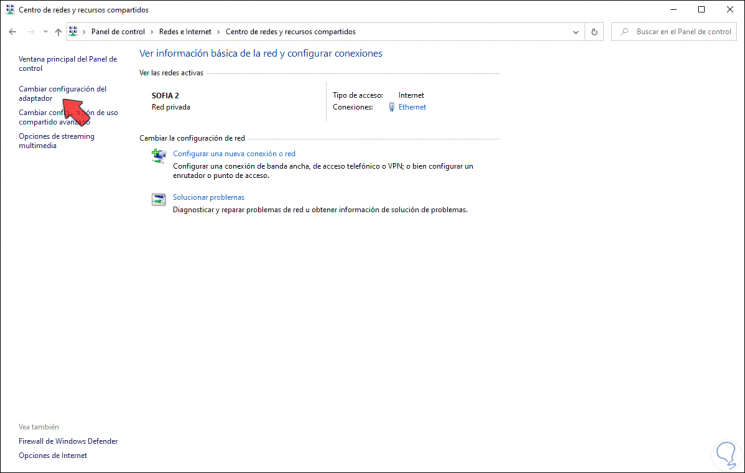
Step 2
We go to the section "Change adapter configuration" and there we right-click on the current adapter and select "Status":
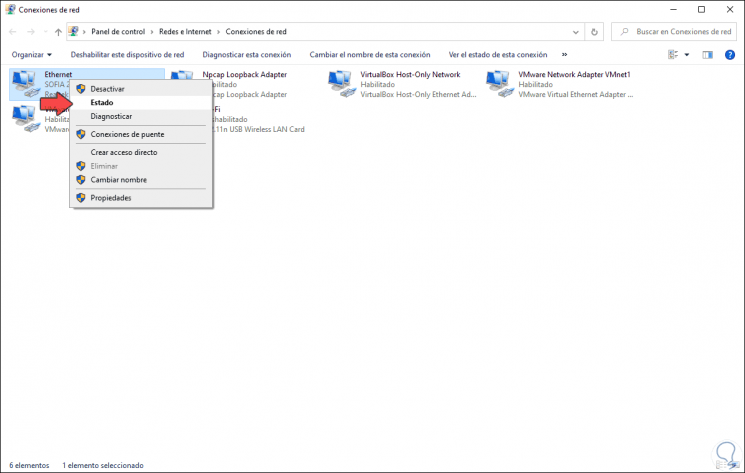
Step 3
In the displayed window we click on "Details":
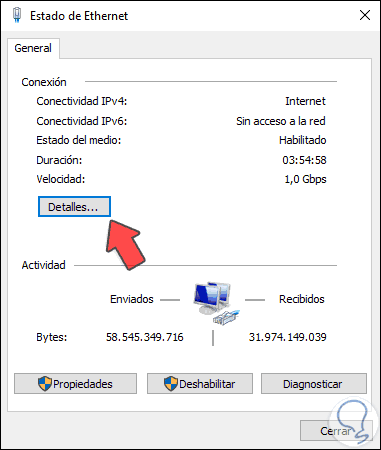
Step 4
In the pop-up window we will see the current IP of the equipment:
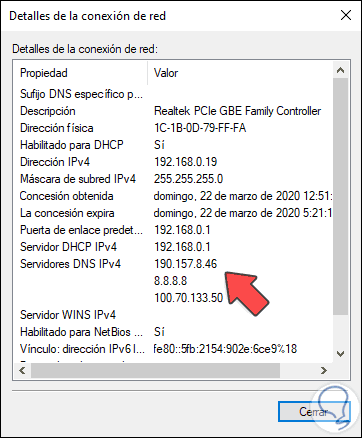
6. How to know my Windows 10 IP with PoweShell
Finally we have the Windows PowerShell console to access these details.
Step 1
For this we open PowerShell and there we enter the following cmdlet:
Get-NetIPAddress
Step 2
In the results that are displayed, we will locate the line "IPAddress" where we will see the IP address of the network card:
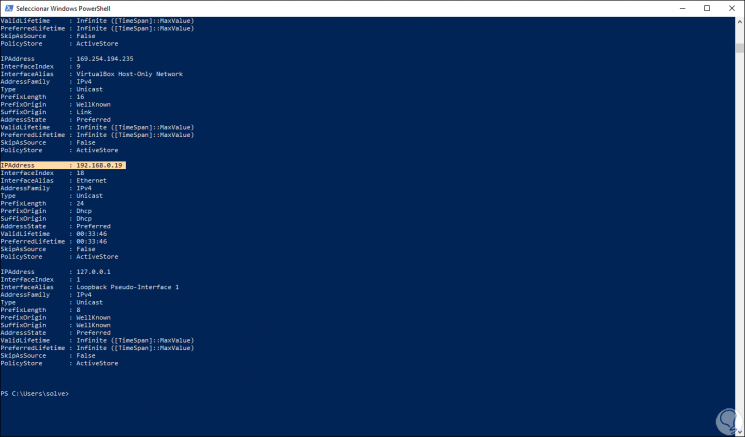
With the method you choose, it will be possible to know the IP in Windows 10..