In the same way that each of us has an identity document, the operating systems, specifically the network card, have their own identifier which is known worldwide as an IP address ..
An IP address is composed of a series of unique numbers in the world which allows our machine to browse the network and send or receive packets regardless of whether we use IPv4 or IPv6 addresses .
For support or control issues, it is often necessary to know in detail what the IP address of a computer is and that is why today we will teach how to access this information..
To keep up, remember to subscribe to our YouTube channel! SUBSCRIBE
1. View local IP address from Task Manager
The first option is found in the task manager that we can access by right clicking on the taskbar and selecting it there.
Once the administrator is open, we go to the “Performance†tab and there we will click on the current network adapter of the equipment and we will see the following:
We can see in the lower part details of said adapter where we find the row “IPv4 Address and IPv6 Address†with the respective data.
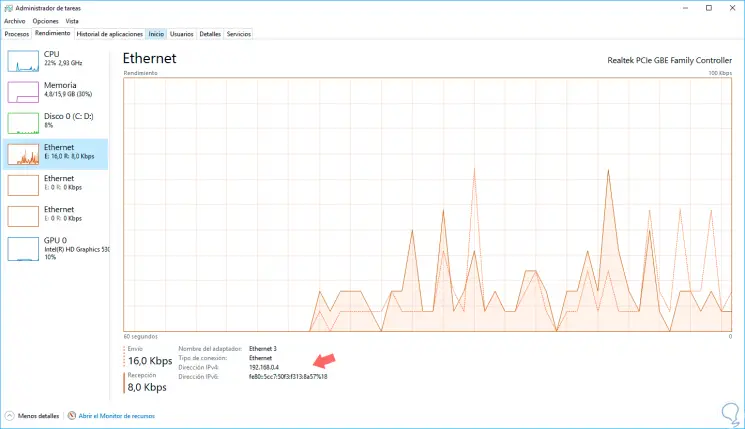
2. View local IP address from the Configuration utility
Step 1
To access this option we go to the Start menu and click on “Settings†and we will see the following:
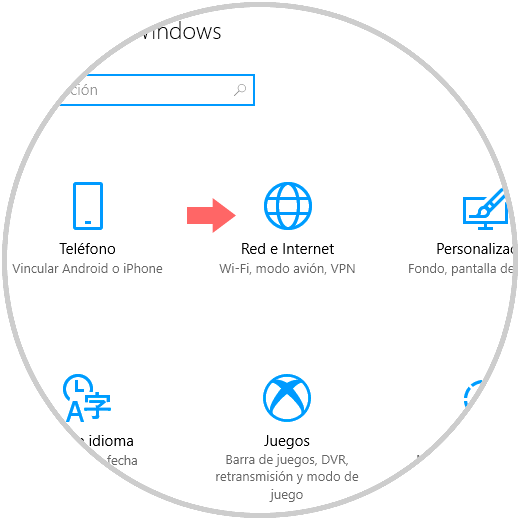
Step 2
There we choose the "Network and Internet" option and then, if we use Ethernet, we click on the Ehernet line and the following will be displayed:
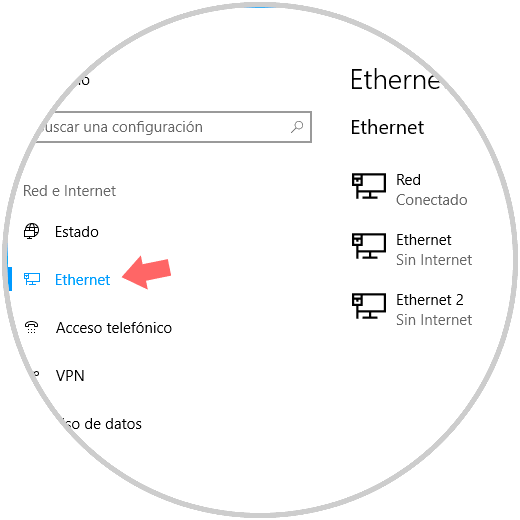
Step 3
There we click on the current adapter and we will see all the information of that adapter where we have the current IP address:
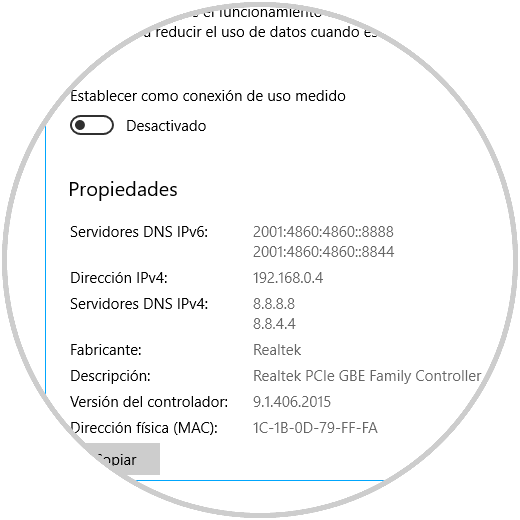
Note
The same process applies when we use a Wi-Fi network, just click on the network to which we are connected.
3. View local IP address from System Information
The system information gives us a complete summary of all the hardware and software configurations of the Operating System.
To access it, we will enter the term system in the Windows 10 S search box and there we select the appropriate option..
The following window will be displayed where we will select the “Network option†and then choose “Adapterâ€. There we find detailed information of the adapter including the IP address.
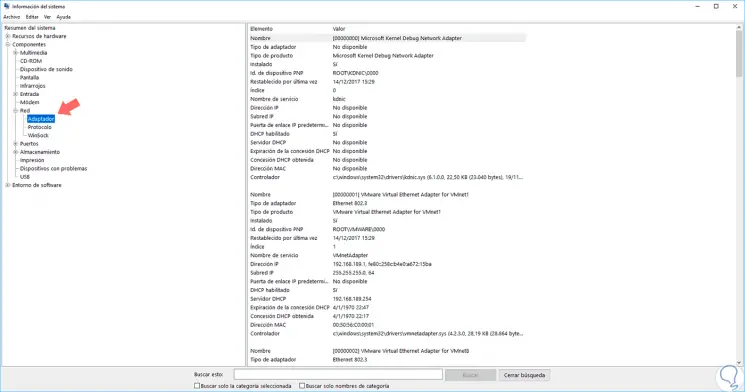
With these options it will be possible to know in detail the IP address of the equipment.