When we work with the network segment, it is normal that the use of certain tools is required to have total control of the various aspects that networks involve and this goes from IP addresses through network devices and others. There is a free utility that allows us to scan the IP addresses in a local network to have a precise knowledge of which computers are connected to the network and thus be able to manage them centrally..
What is Advanced IP Scanner
It is a utility developed to scan a LAN network comprehensively and has various tools to complement the functionalities.
This utility analyzes all network devices, allows access to shared folders and FTP servers, additionally it has functions to take control of the equipment through the RDP and Radmin protocols, as well as to program their shutdown.
This application can be downloaded at the following link:
Advanced IP Scanner
Features Advanced IP Scanner
Among its characteristics we find:
- MAC address detection function
- Remote control of equipment using RDP and Radmin
- We can export the data to CSV
- Remote Activation / Deactivation of network equipment
Let's see how to detect IP with this application..
To stay up to date, remember to subscribe to our YouTube channel! SUBSCRIBE
Program to scan IP in local network free Windows 10
Step 1
Access the URL of the program and we will see the following. We download and run the installation file.
Advanced IP Scanner
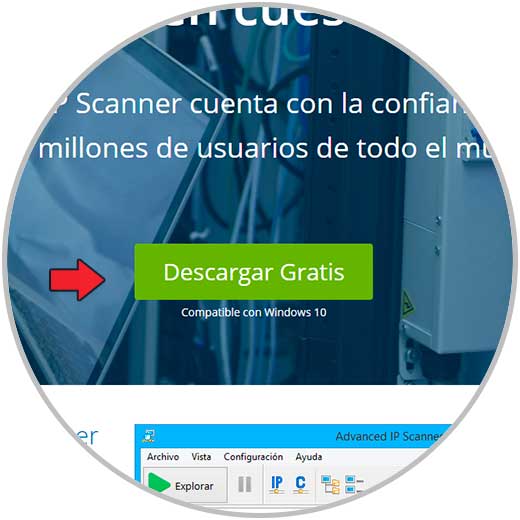
Step 2
The following will be displayed where we select the language:
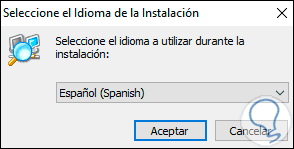
Step 3
Click OK and now check the "Run" box to run the program without installing it locally:
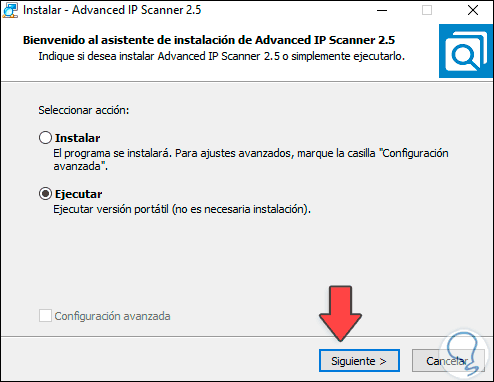
Step 4
Click Next to accept the license:
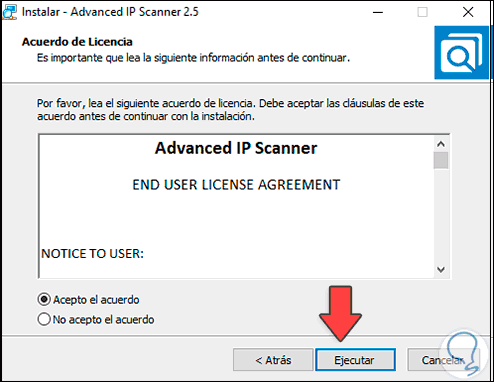
Step 5
We click Run to load the files:
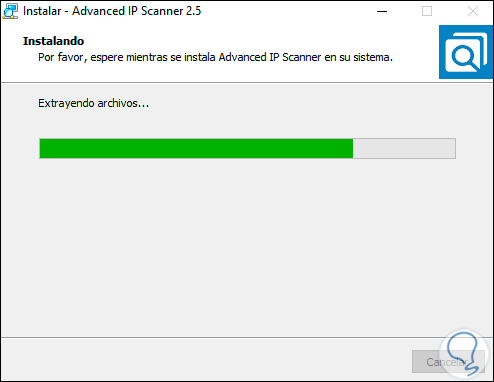
Step 6
Then the application will be displayed:
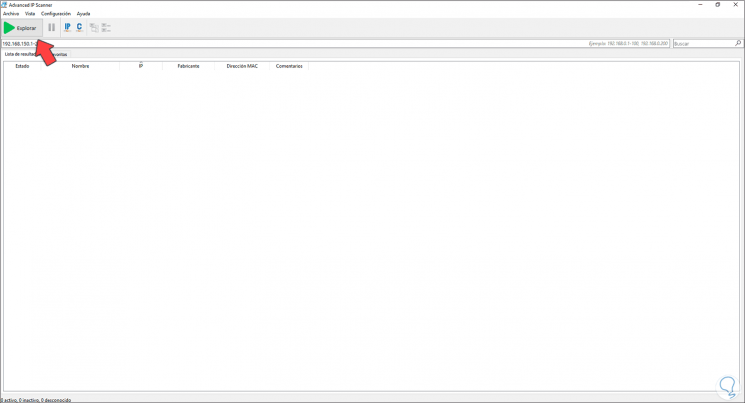
Step 7
At the top we select the IP range to explore and click on "Explore" to run the analysis:
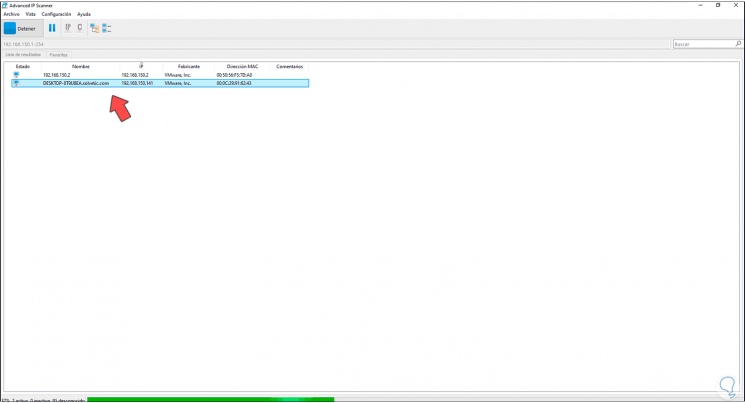
Step 8
When finished, it is possible to right click to access various application utilities:
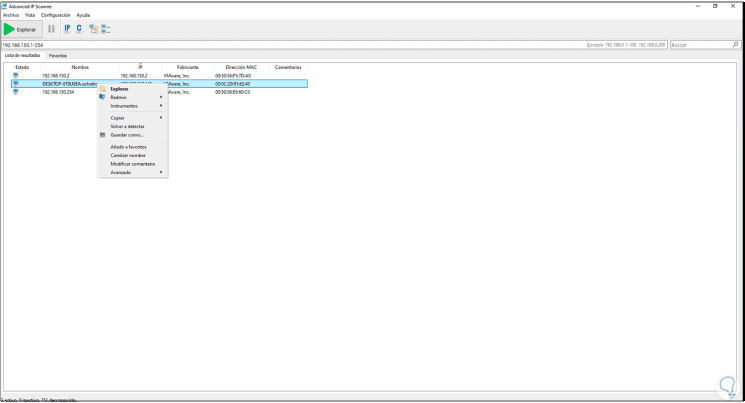
Step 9
Some of these options are:
- Ping the selected computer
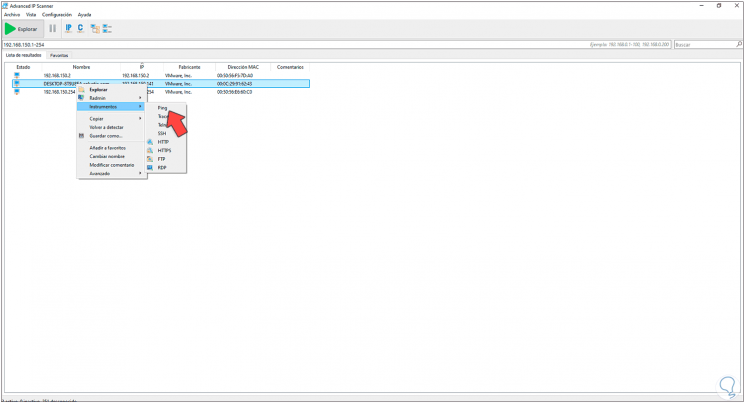
Step 10
For example, if we select Ping, a new window will be displayed where we will see the result of the ping:
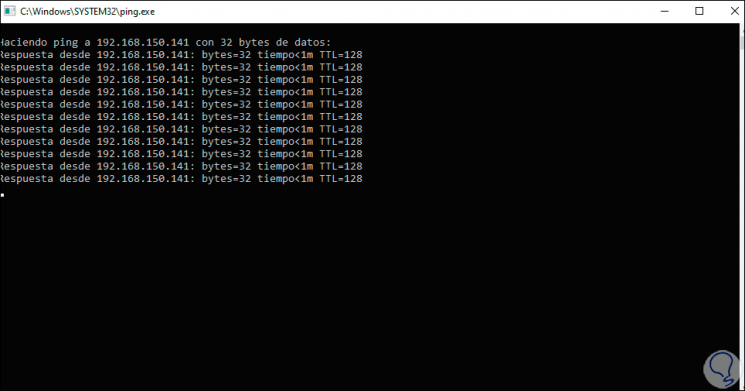
Thanks to this utility it is possible to detect and manage local IPs.