In Windows operating systems, Microsoft has implemented that all available Windows 10 updates are downloaded directly from Microsoft servers to the local computer, this allows the updates we receive to be secure but it has an impact that is often not so positive in two aspects. as:
Currently, most of us use unlimited bandwidth because of the plans we acquired with ISPs (Internet Service Providers), but it is likely that some users will still use a limited data plan with which to download an update, for example. of a new version of Windows 10, affects this network usage limit because this update can weigh up to 5 GB..
To solve this, Microsoft has introduced in Windows 10 a new feature called Delivery Optimization or Windows Update Delivery Optimization which has the task of allowing us to obtain Windows updates and Microsoft Store applications much faster and more reliably.
To stay up to date, remember to subscribe to our YouTube channel! SUBSCRIBE
1. How delivery optimization works in Windows 10
This function integrated in Windows 10 gives us the possibility to receive the updates of Windows 10 and the Microsoft Store applications that are installed on our computer from various sources, both from Microsoft and other computers in the local network, or computers on the Internet. which have downloaded the same Windows 10 update files.
Thanks to the optimization of delivery, Microsoft also sends updates and applications from our team to other computers in the local network or on the Internet, as we have configured for that purpose, there is the option to configure only network equipment or network equipment + equipment In Internet..
The goal of this task of sharing information and update files between local teams, is to reduce the bandwidth of the Internet used to receive and apply the updates, allowing that in those computers where the connection is limited, each new update can be fully received. released by Microsoft.
Once the delivery optimization has been configured on the computer, when Windows 10 downloads a new update through delivery optimization, it will proceed to search for other computers in the local network or from the Internet where they have already been installed. downloaded those or that update either for the system or for any of the applications, for this Windows downloads the entire update file not only from a special place, but it is downloaded using a division into smaller parts, so that verify that other computers already have that update, Windows 10 will access those update files located on the computers where they are already installed and proceed to copy and install them on other computers, this will simplify both the speed and the network width..
The Windows 10 delivery optimization is responsible for temporarily creating a local cache where the downloaded files must be stored in order to be available for installation on local computers or on the Internet, this will avoid making use of the width of band available.
Features Delivery optimization
Some aspects to take into account with the delivery optimization are:
- This can not be used to manage personal files.
- When using delivery optimization, you will not have permissions to access the user's personal files, which would result in a security vulnerability.
- With the optimization of delivery, no file or registry of the operating system is modified that could have a negative impact on the behavior of the latter.
The delivery optimization of Windows 10 receives information securely from Microsoft servers in order to verify the authenticity of each of the update files that will be transferred from other computers, this will help to avoid security failures or Privacy.
TechnoWikis will explain how to configure delivery optimization in Windows 10 and thus help improve both the speed and the use of bandwidth.
2. Configure Update Delivery Optimization in Windows 10
Step 1
To perform this task we will go to the Start menu and there we select the "Configuration" utility, the following will be displayed:
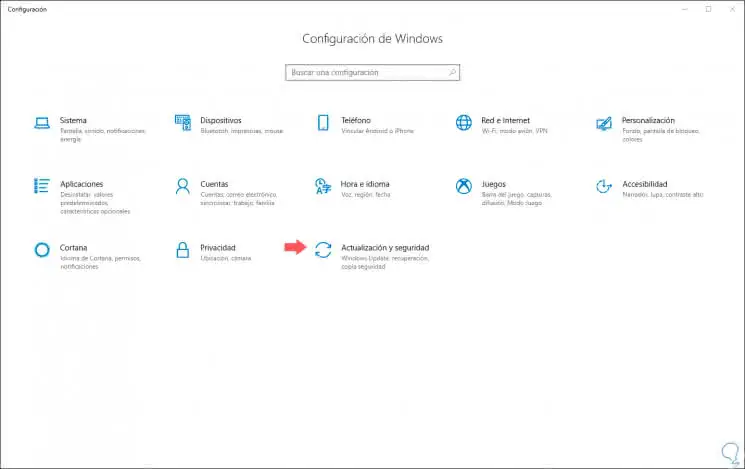
Step 2
There we will go to the category "Update and security" and in the new window we go to the section "Optimization of delivery" where we will see the following:
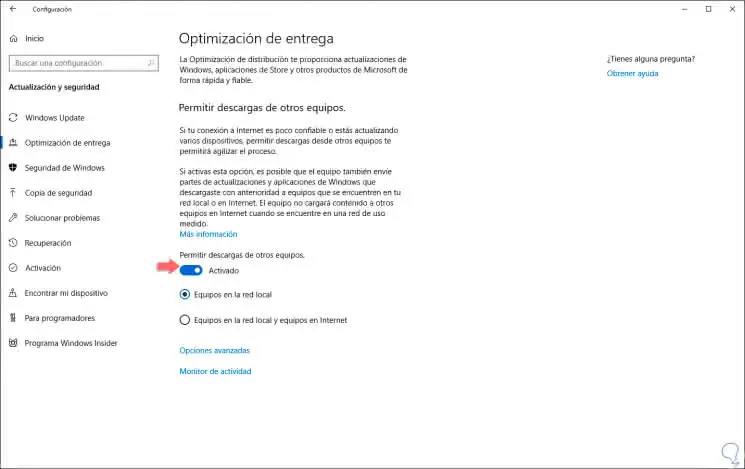
Step 3
There we must perform two actions:
- Activate the switch "Allow downloads from other computers" to enable delivery optimization.
- Define from which computers receive or send the files of the updates, from local computers only or from local computers and computers on the Internet.
Step 4
For the task of delivery optimization to work correctly, the level of the network must be private and not public by security issues, to check or configure this we go to the following route:
Step 5
There we click on "Ethernet" where we will see the following:
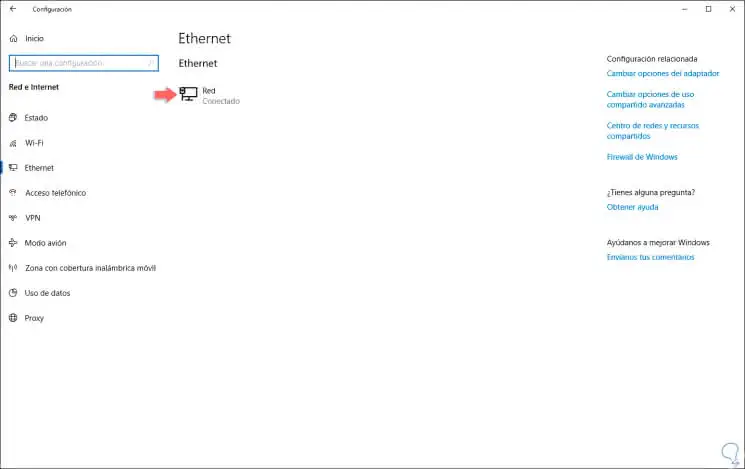
Step 6
We click on our network and then we define the network as private. By doing this, it will be possible to receive and share updates not only from Microsoft servers but also from local computers.
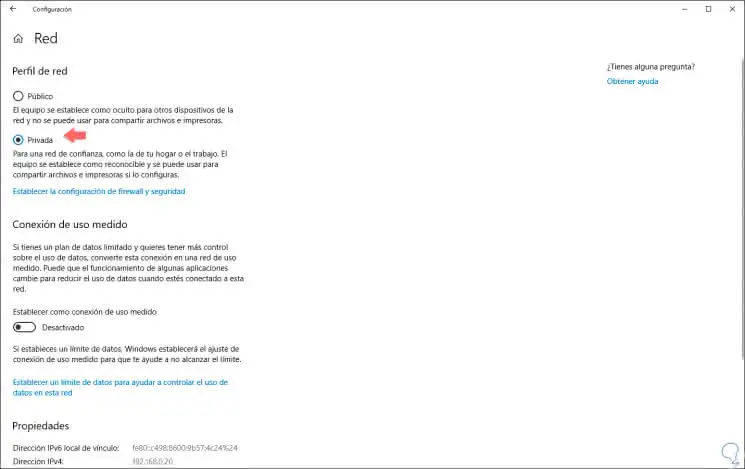
2. Validate Update Delivery Optimization in Windows 10
Step 1
This is a process that takes some days since not every day we receive updates from Microsoft, once some time passes we go back to "Configuration / Update and Security / Delivery Optimization" and there we found a line called "Monitor activity":
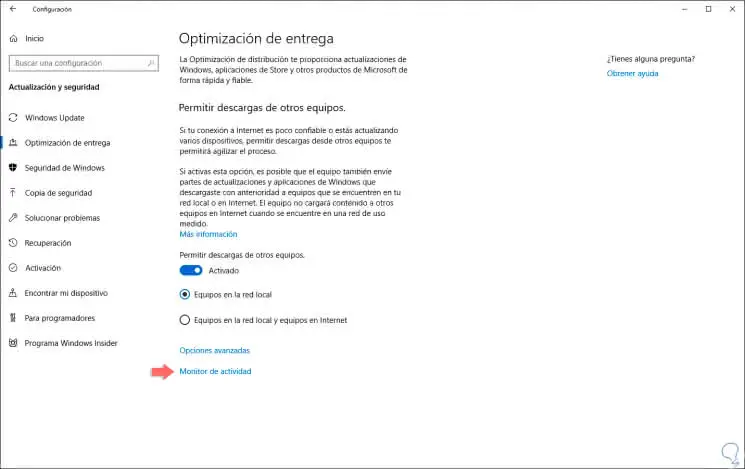
Step 2
When clicking there we will see the following information:
- Download that we have received from both Microsoft servers and local computers
- Updates that we have sent to other computers in the network
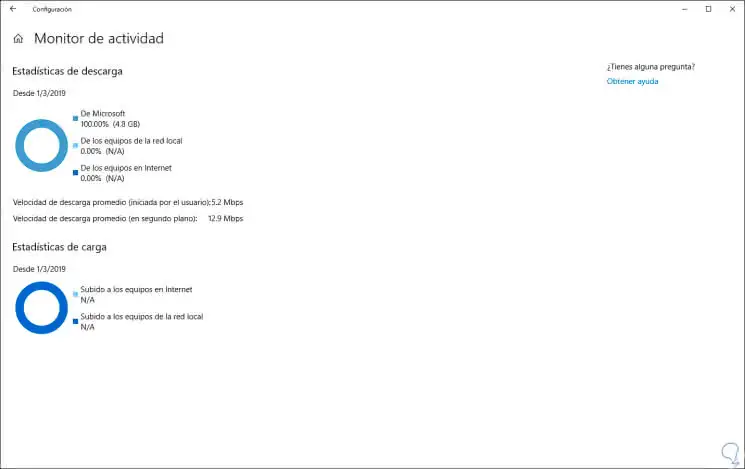
Step 3
In the main window of the delivery optimization we find the line "Advanced options" which allows us to perform actions such as:
- Set the bandwidth limit used for background updates.
- Set the bandwidth limit for foreground updates.
- Set the monthly load limit.
- Define what percentage will be uploaded to other computers in the local network.
- See download statistics along with your remaining percentage.
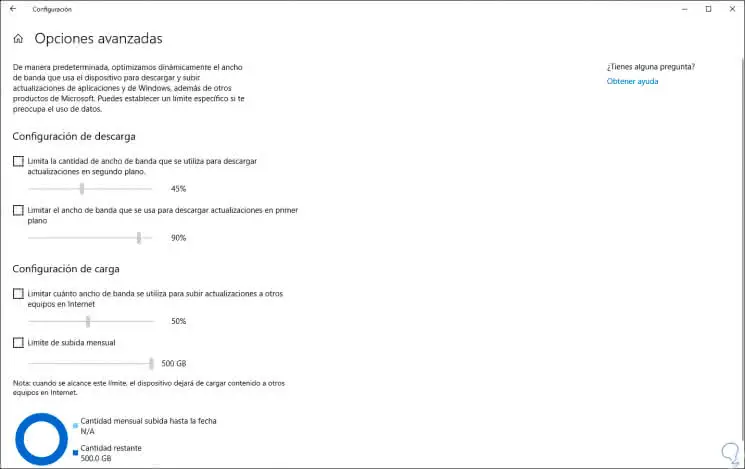
At the moment we want to stop using delivery optimization in Windows 10 we must click on the Allow downloads from other devices switch. As we can see, the function of delivery optimization in Windows 10 is useful to manage and improve the download speed as well as better control of the bandwidth to be used.