Many of these errors arise from bad configurations, malware, software errors and more with which administration tasks can become complicated, which is why the Tweaking - Windows Repairs utility integrates alternatives to be able to repair Windows 10 :
Tweaking Advantages - Windows Repairs
- Access a Windows quick link menu
- Option to run scripts after repairs
- Execute speed adjustments after repairs made
- General system performance improvements
With the free version we are able to:
- Create and restore backups and restore points
The download of Tweaking - Windows Repairs is available at the following link:
Tweaking - Windows Repairs
Let's see how to repair Windows 10 without free formatting..
To stay up to date, remember to subscribe to our YouTube channel! SUBSCRIBE
1. Install Tweaking - Windows Repairs Windows 10
Step 1
Once we download the executable we proceed to its execution and the following wizard will be launched:
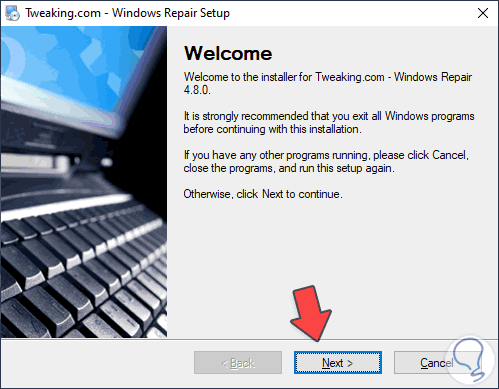
Step 2
We click Next and define where it will be installed:
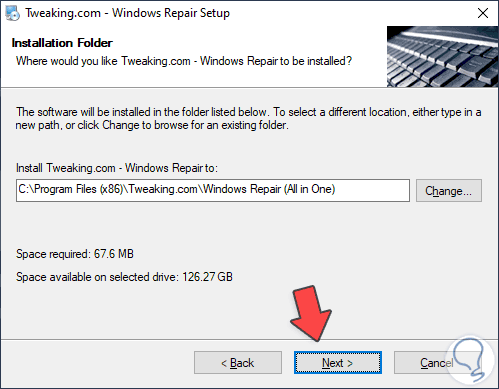
Step 3
In the following window we define the name of the shortcut, as well as whether it will be available only for the current user or for all users of the system:
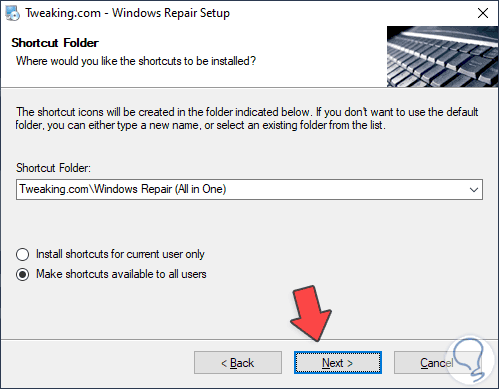
Step 4
We click Next and we will see a summary of what we will install:
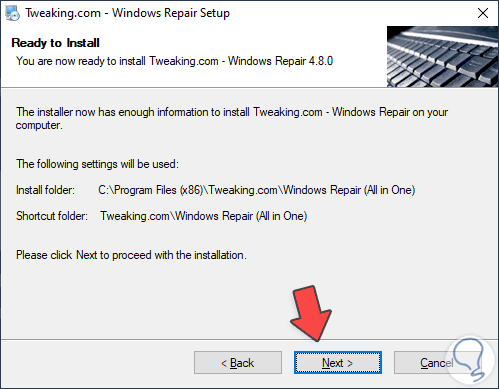
Step 5
Clicking Next will start the installation process:
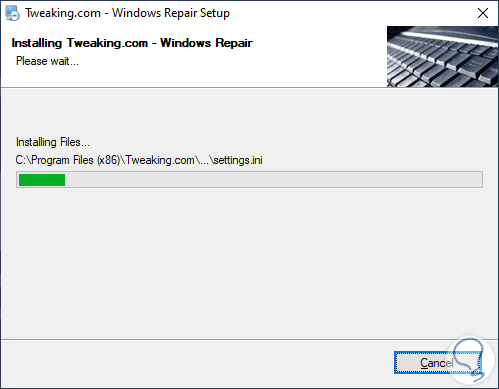
Step 6
Once installed we run it and we will see the following:
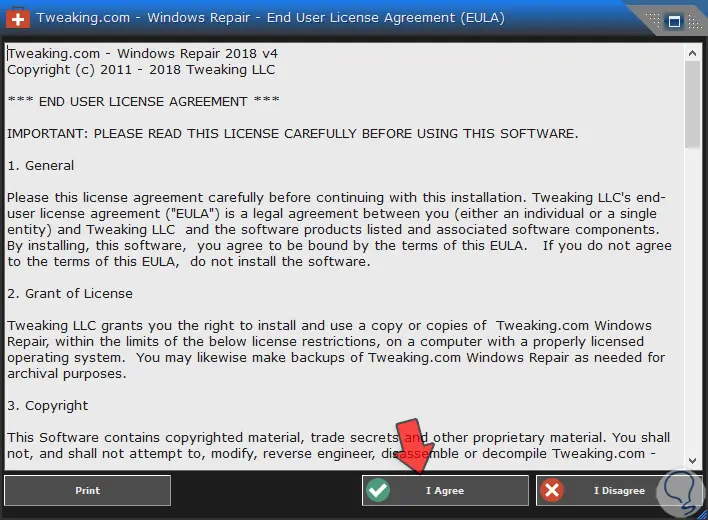
Step 7
We click "I Agree" to accept the license terms and we will access the utility:
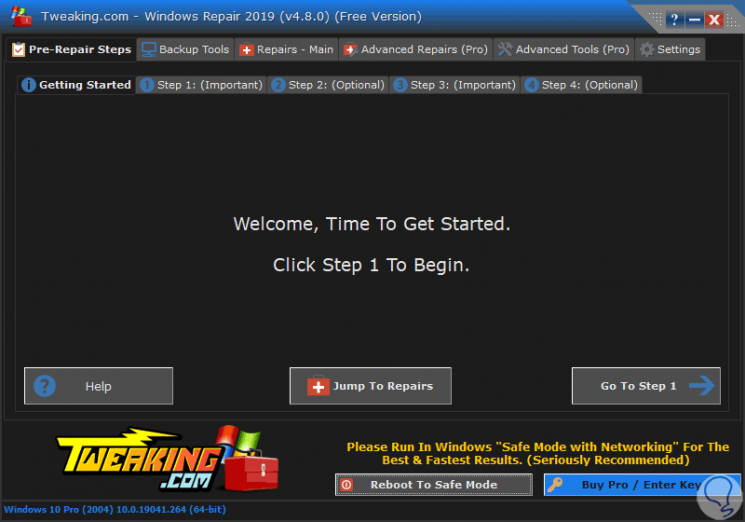
Step 8
As we have downloaded the free version we will focus on these options which are:
Note
You can use this program to start Windows 10 and thus have a program to repair Windows 10 from USB. Here is how to create a USB boot but using the downloaded program:
2. Repair Windows 10 without formatting with Tweaking - Windows Repairs
The Pre-Repair function is tasked with scanning the system for errors in either the file system or overall system design.
Step 1
In this case we click on “Go To Step 1” and we will see this:
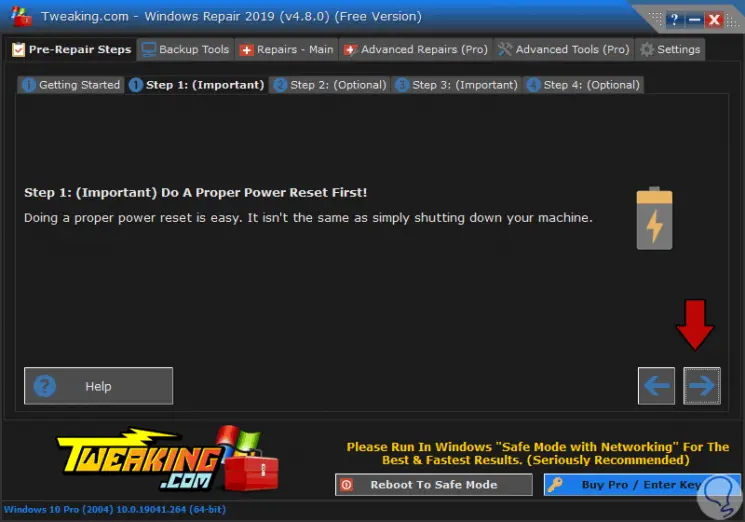
Step 2
There, a warning is issued about the power of the equipment (in the case of portable equipment), we click on the arrow ® and then it is suggested to carry out a previous scan:
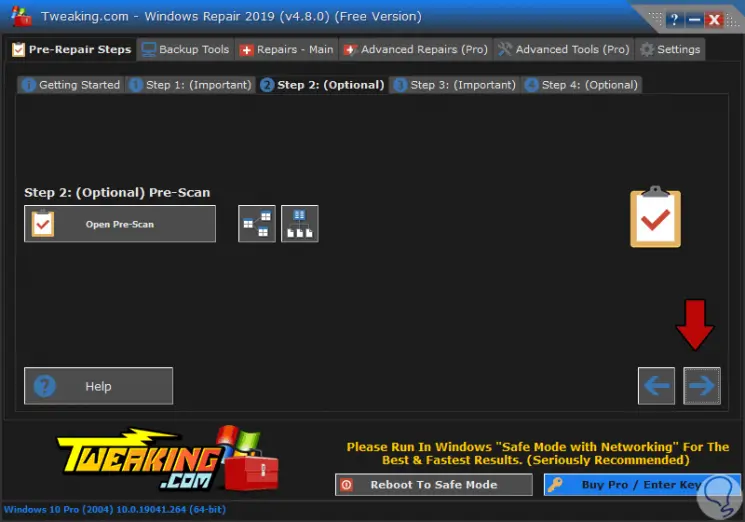
Step 3
This is an additional option, if we do not want to click on ® and we will see the next step which is marked as Important:
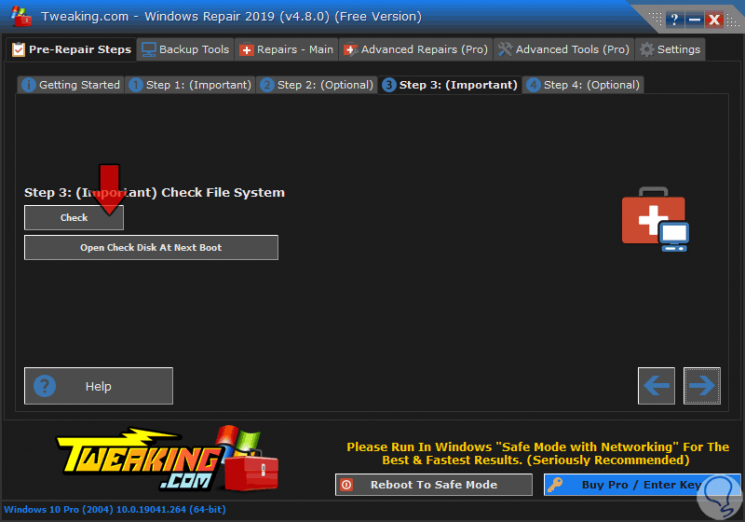
Step 4
To check the disk we click on "Check" and the respective analysis will be made:
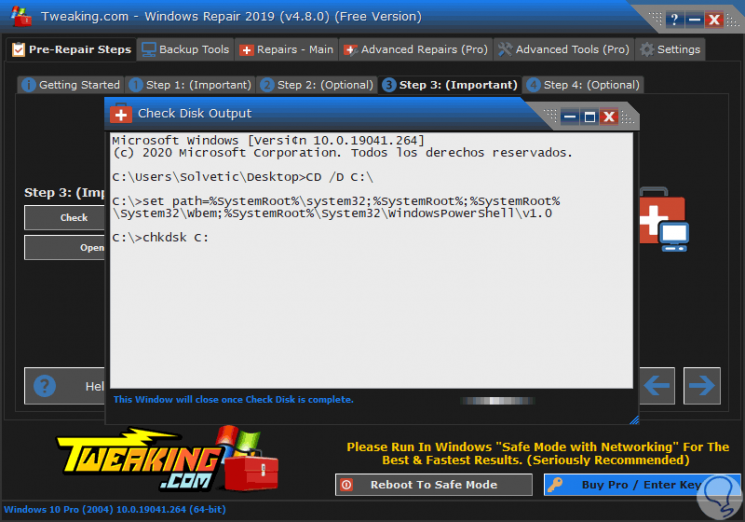
Step 5
When this process reaches its end we will see the following:
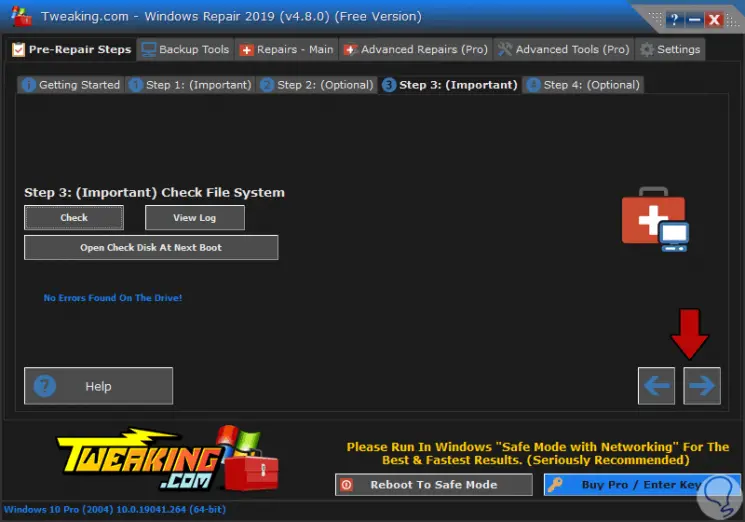
Step 6
We see that the unit has no errors, now we click on ® and we have the possibility of executing a system analysis with the already known sfc / scannow:
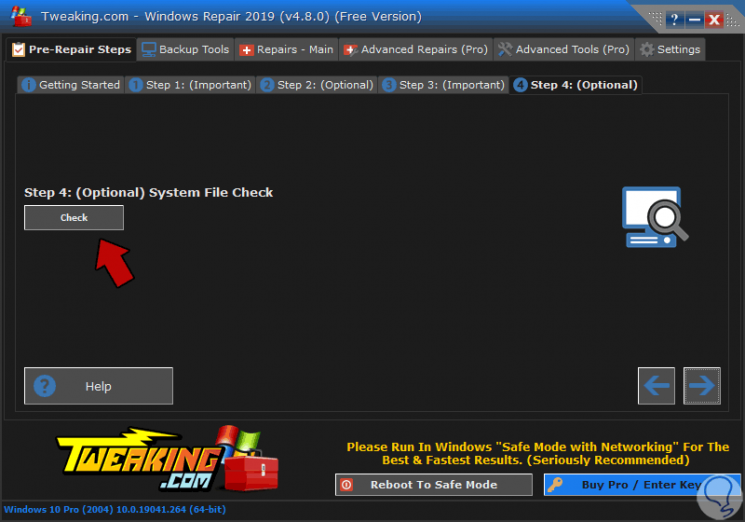
Step 7
We click Check to execute the command:
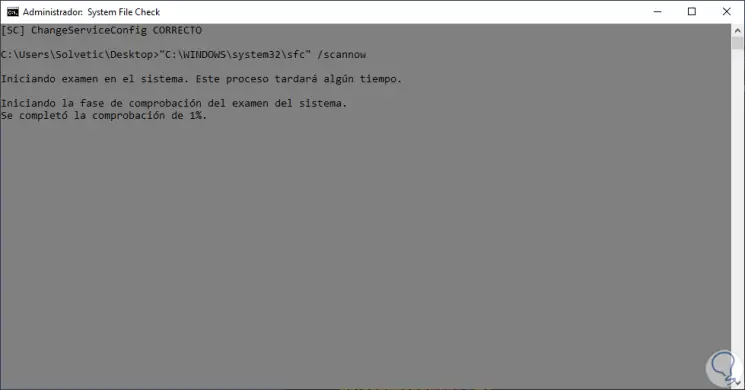
With the Pre-Repair function we have these options to repair our Windows 10 operating system.
3. Backup Windows 10 Tweaking - Windows Repairs
Step 1
Backup Tools is a function in which we have utilities for backup issues such as:
- File permissions security cup) PRO only)
- Create system restore points
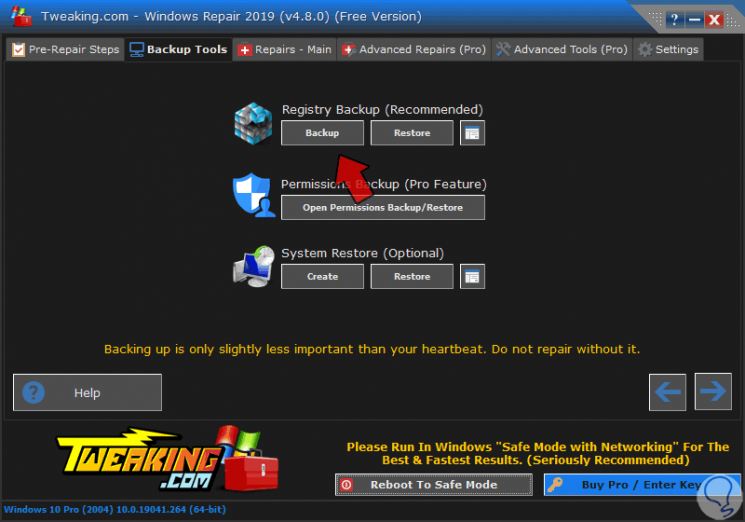
Step 2
In this case we will use the option to copy the records. For this we click on “Backup” on the “Registry Backup” option and the backup process of the entire structure of the registries will begin. We can also select only the desired keys to backup.
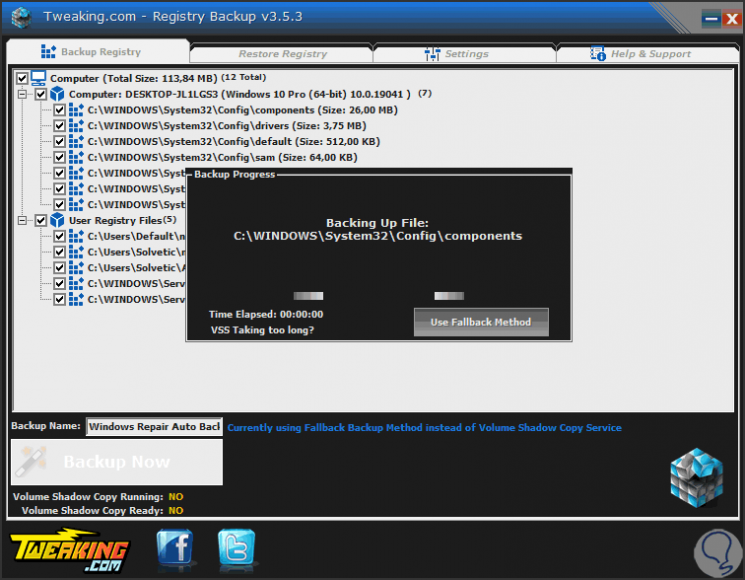
Step 3
After this it will be possible to access the settings in this section by clicking on the “Open registry / backup settings” button and there we can configure aspects such as:
- Path where the backups will be housed
- Automatically delete old backups
- Activate backup scheduling
- Validate which account will execute the tasks
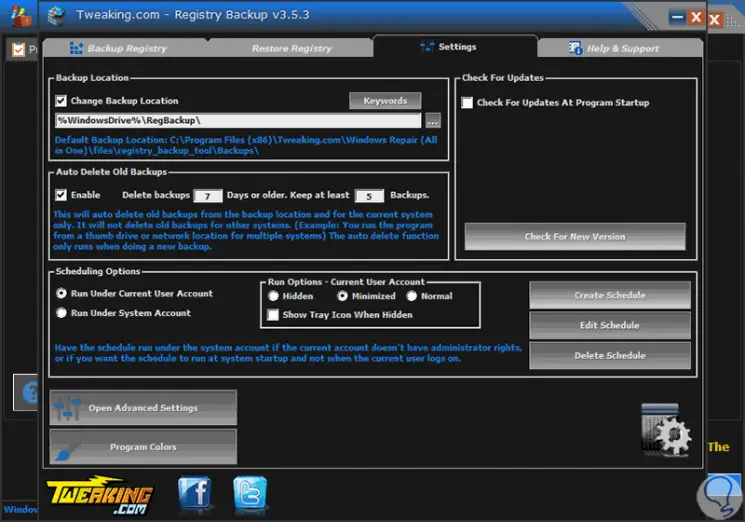
4. Repair errors with Windows 10 Tweaking - Windows Repairs
Step 1
The free section Repairs - Main gives us the option to access some repair tools such as:
- Correct errors in Windows updates, etc.
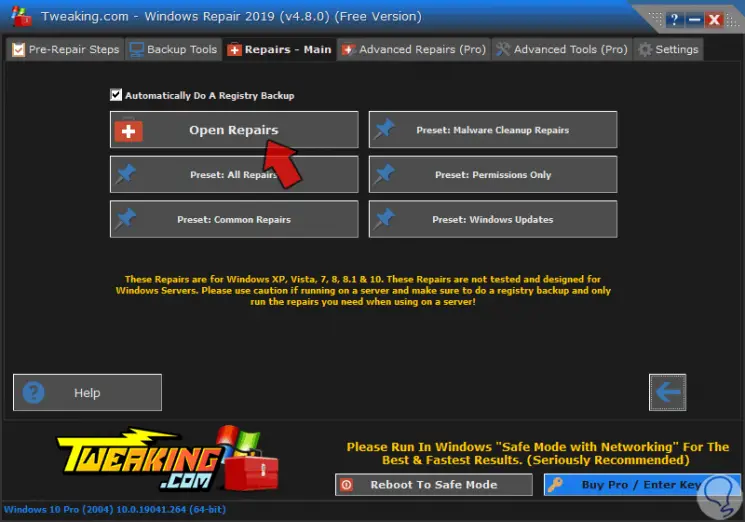
Step 2
Or we can select "Open Repairs" to access all the available options:
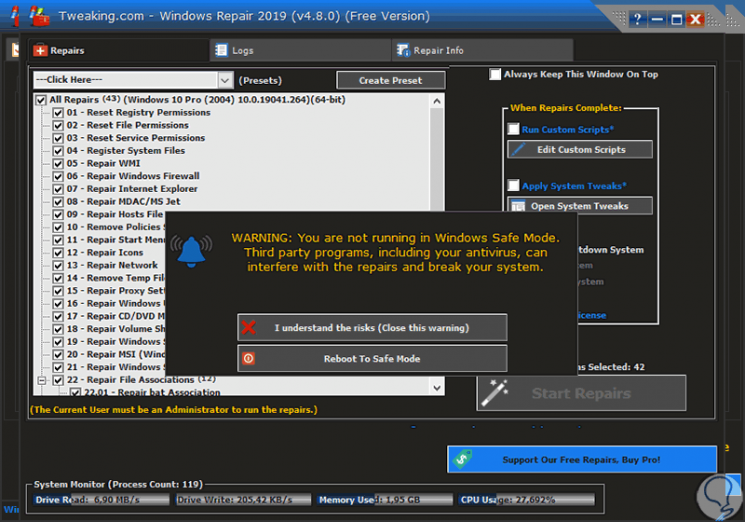
Step 3
As we see a warning is issued, it is possible to select only what type of repair has to be executed in the system:
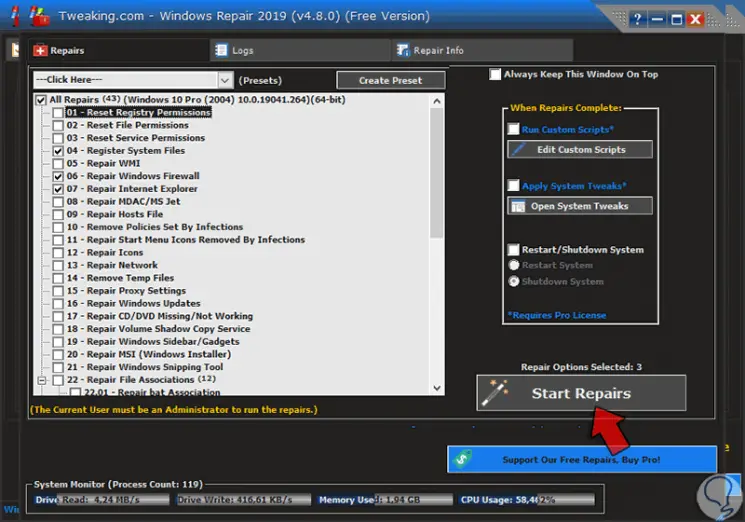
Step 4
We click on “Start Repairs” to start the selected repair:
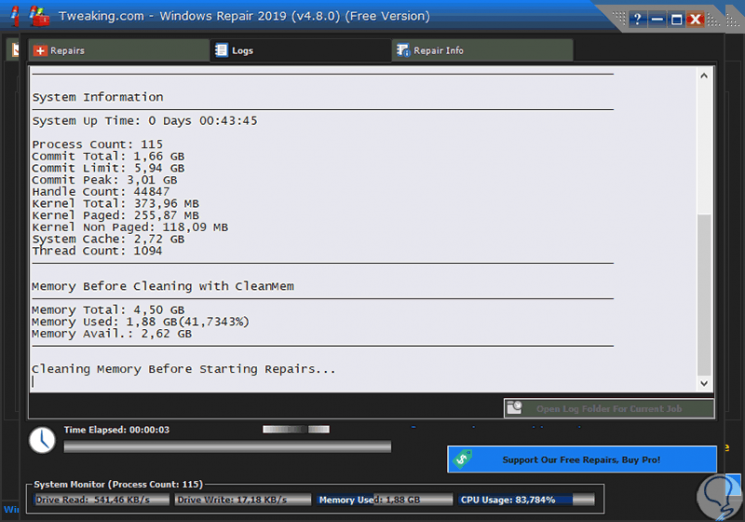
Step 5
The following window will be launched:
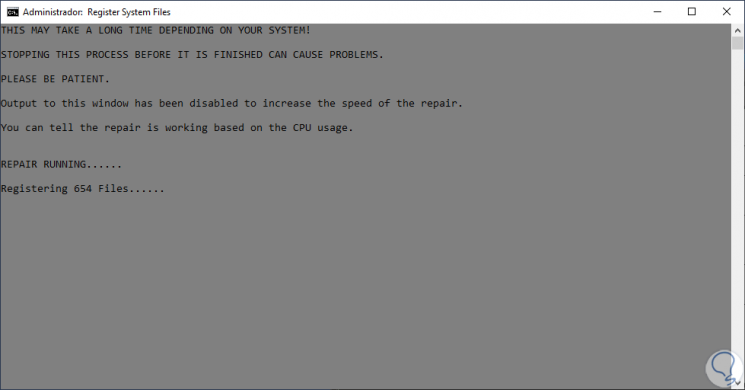
Step 6
When everything comes to an end we will see the following. There we must restart the system to complete the changes.
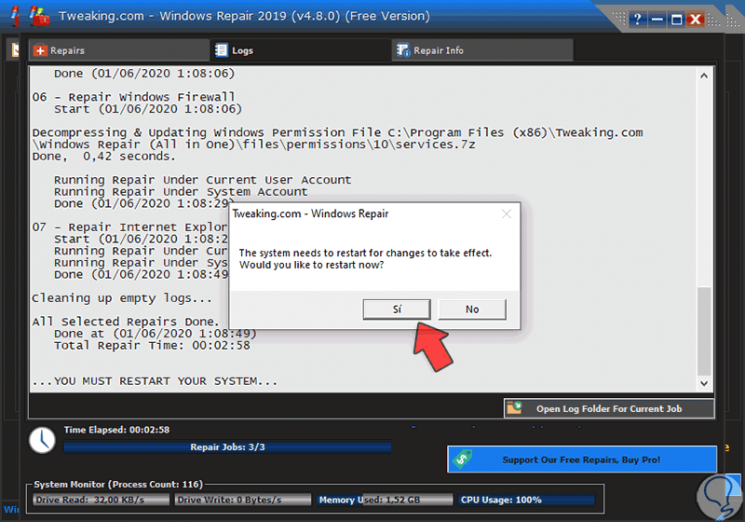
Step 7
Finally, we can click on the Settings button of the utility in order to configure aspects such as:
- Automatically start with Windows 10
- Set the maximum read and write speed
- Define where the utility events will be saved
- Set options for displaying CMD
- Option to add a background logo
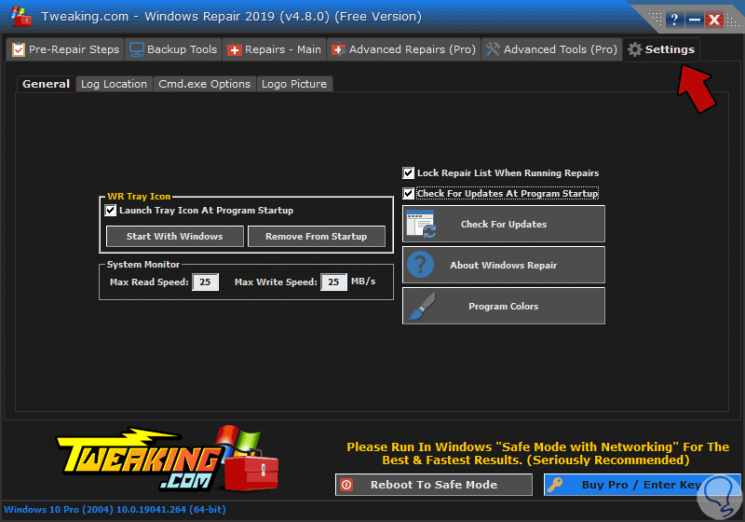
With these options in the free version of Tweaking - Windows Repairs will be enough to have the best options and thus have a program to repair Windows 10..